Verwenden von AutoWiederherstellen zum automatischen Speichern von Word-Dokumenten und Wiederherstellen von verlorenen Änderungen

Word kann bei jedem Speichern automatisch ein Backup Ihres Dokuments erstellen. Sie können jedoch auch festlegen, dass Word das Dokument automatisch in regelmäßigen Abständen mit der Funktion "AutoWiederherstellen" für Sie speichert und diese Funktion zum Wiederherstellen von Änderungen in Ihren Dokumenten verwendet.
Aktivieren der Funktion "AutoWiederherstellen"
So aktivieren Sie die Funktion "AutoWiederherstellen" Klicken Sie auf die Registerkarte "Datei".
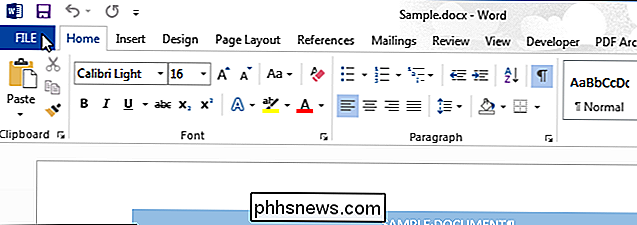
Klicken Sie auf dem Backstage-Bildschirm auf "Optionen" in der Liste der Elemente auf der linken Seite.
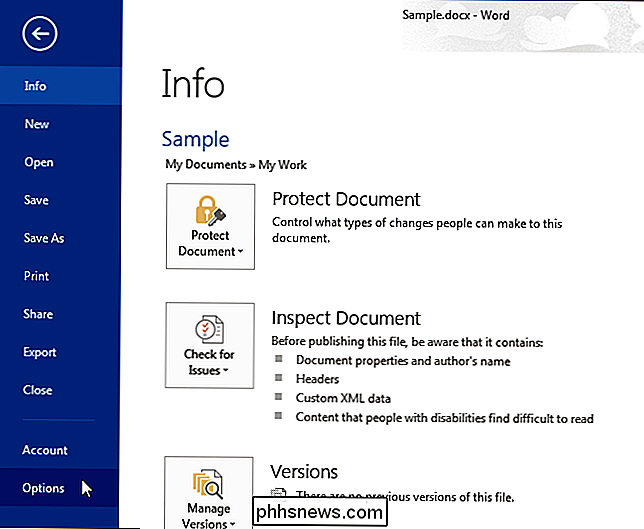
Klicken Sie im Dialogfeld "Word-Optionen" in der Liste der Elemente auf "Speichern" links.
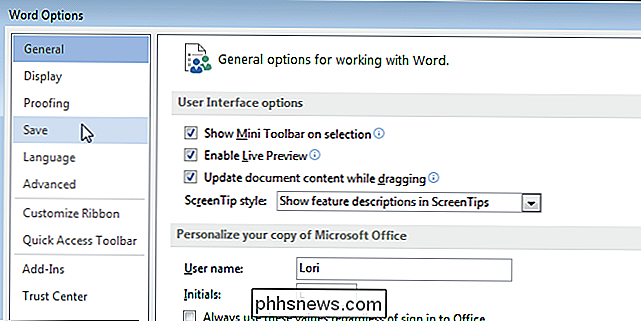
Klicken Sie auf das Kontrollkästchen "AutoWiederherstellen aller Informationen speichern", so dass ein Häkchen in der Box erscheint. Das Spinner-Bearbeitungsfeld vor "Minuten" wird aktiviert. Geben Sie die Anzahl der Minuten ein, nach denen Word Ihr Dokument automatisch speichern soll.
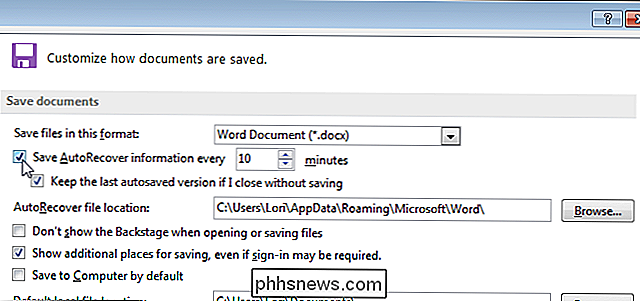
Um den Standardspeicherort für Autowiederherstellungsdateien zu ändern, klicken Sie auf "Durchsuchen" rechts neben dem Bearbeitungsfeld "Speicherort für AutoWiederherstellen" Im Dialogfeld "Ort ändern" navigieren Sie zu dem Speicherort, an dem die AutoWiederherstellen - Dateien gespeichert werden sollen, und klicken Sie auf "OK".
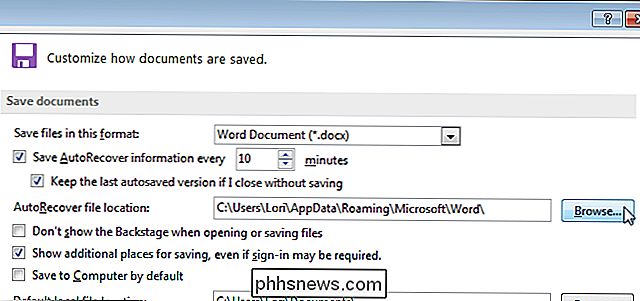
Klicken Sie zum Schließen des Dialogfelds "Word - Optionen" auf "OK" Auf dem Bildschirm "Info" unter "Versionen" finden Sie eine Liste von "automatisch gespeicherten" Versionen Ihres Dokuments, die automatisch in dem von Ihnen angegebenen Zeitintervall gespeichert wurden.
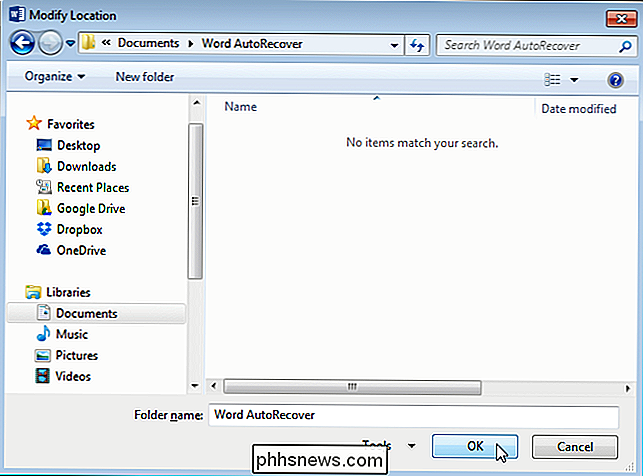
HINWEIS: Der vorherige "automatische Speicher" Dateien sind auch nach dem manuellen Speichern des Dokuments in derselben Word-Sitzung weiterhin verfügbar. Wenn Sie das Dokument jedoch schließen und erneut öffnen, sind alle mit dem Dokument verknüpften "Autosave" -Dateien nicht verfügbar.

Wiederherstellen von Änderungen an einem vorhandenen Dokument
Um die letzten Änderungen wiederherzustellen, die Sie in einem Dokument gespeichert haben Wurde zuvor gespeichert, öffnen Sie die betreffende Datei und klicken Sie auf die Registerkarte "Datei". Auf dem "Info" -Bildschirm enthält der Abschnitt "Versionen" eine Liste von Dateien, die entweder ohne Speichern geschlossen oder automatisch mit der AutoWiederherstellungsfunktion gespeichert wurden.
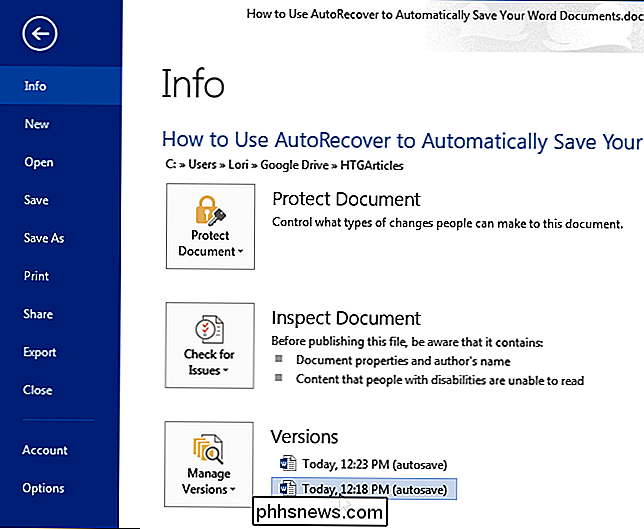
Die nicht gespeicherte Version der Datei wird im schreibgeschützten Modus mit einer Nachricht geöffnet Ein gelber Balken am oberen Rand des Fensters sagt, dass dies eine temporäre, wiederhergestellte Datei ist. Um diese Version der Datei vollständig wiederherzustellen, klicken Sie in der gelben Leiste auf "Wiederherstellen".
Eine Warnung zeigt an, dass Sie die zuletzt gespeicherte Version Ihrer Datei mit der ausgewählten Version überschreiben möchten. Wenn Sie sicher sind, dass die wiederhergestellte Version der Datei die zuletzt gespeicherte Version ersetzen soll, klicken Sie auf "OK".
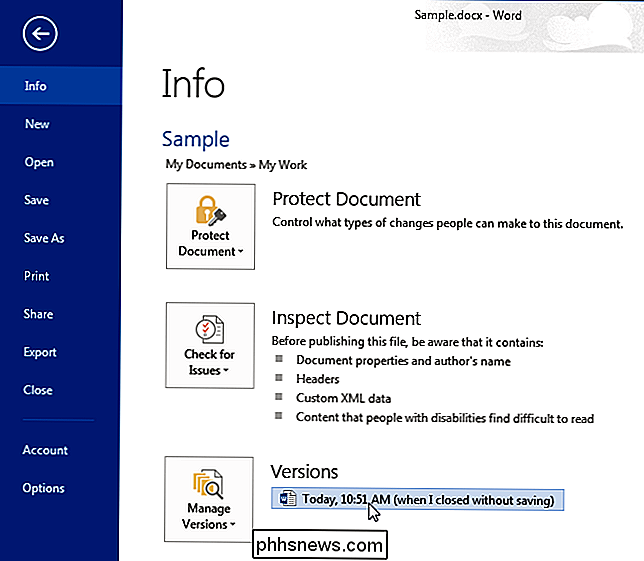
Nach dem Wiederherstellen der ausgewählten Version des Dokuments verbleibt Word im schreibgeschützten Modus. Um zum normalen Bearbeitungsmodus zurückzukehren, wählen Sie im Menü "Ansicht" die Option "Dokument bearbeiten".
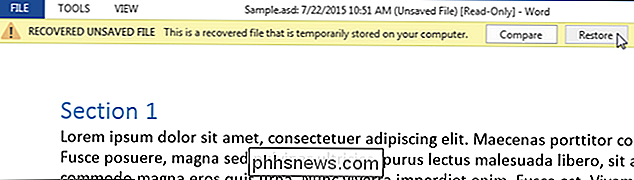
Ein neues Dokument wiederherstellen, das noch nicht gespeichert wurde
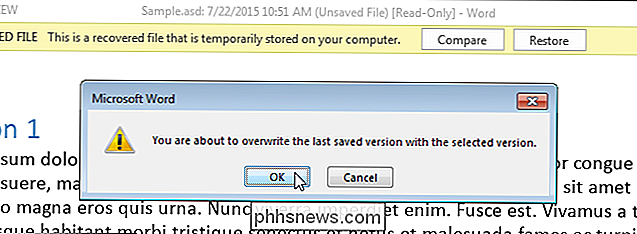
Es ist eine Sache, einige Änderungen an einem vorhandenen Dokument wiederherstellen zu können dass du verloren hast. Was, wenn Sie ein neues Dokument erstellt, viel Inhalt hinzugefügt haben und Word abgestürzt ist oder Sie die Stromversorgung verloren haben, bevor Sie sich daran erinnerten, das Dokument zu speichern? Es gibt eine Möglichkeit, nicht gespeicherte Dokumente wiederherzustellen.
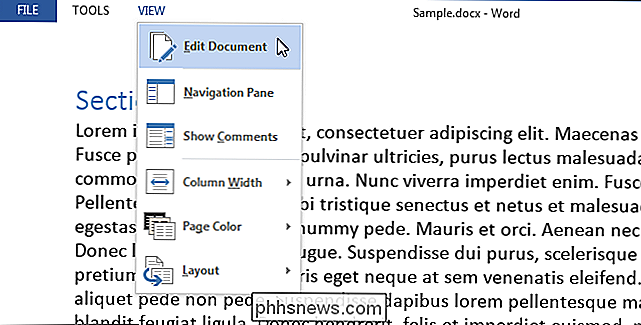
Um ein nicht gespeichertes Dokument wiederherzustellen, klicken Sie in einem anderen vorhandenen Dokument oder einem leeren Dokument auf die Registerkarte "Datei" und dann in der Liste der Elemente auf der linken Seite auf "Öffnen" Backstage-Bildschirm
HINWEIS: Wenn Sie Word geöffnet haben, ohne ein Dokument zu öffnen oder ein neues Dokument zu erstellen, drücken Sie "Strg + O" (das ist ein Großbuchstabe "O", keine Null) vom Anfangsbildschirm mit die Liste "Recent" der Dokumente und der Vorlagen. Wir haben festgestellt, dass Sie nicht direkt zum "Öffnen" -Bildschirm gelangen, wenn Sie sich auf dem ersten Bildschirm befinden, aber Sie können auf "Öffnen" klicken, um dorthin zu gelangen.
Am unteren Rand des Liste "Letzte Dokumente" auf der rechten Seite des "Öffnen" -Bildschirms, klicken Sie auf "Nicht gespeicherte Dokumente wiederherstellen".
HINWEIS: Sie können auch auf "Versionen verwalten" im Bildschirm "Info" klicken und "Nicht gespeicherte Dokumente wiederherstellen" auswählen Das Dropdown-Menü
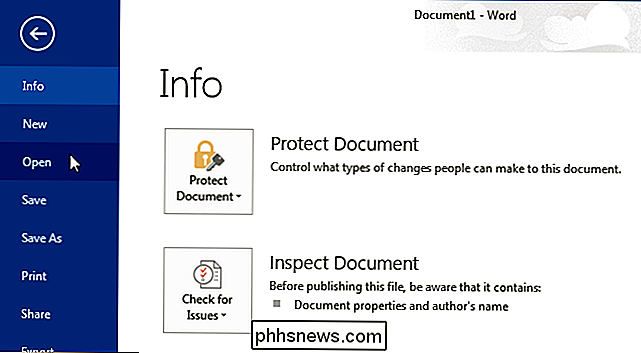
Das Dialogfeld "Öffnen" öffnet den Ordner "UnsavedFiles", in dem alle nicht gespeicherten Dokumente aufgelistet sind, die wiederhergestellt werden können. Wählen Sie eine Datei und klicken Sie auf "Öffnen".
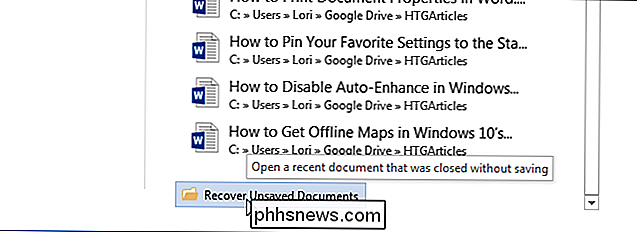
Hinweis: diese Wiederherstellungsdateien werden mit einer Zeichenfolge von Nummern benannt, so kann es schwierig sein, herauszufinden, welches das Dokument ist, das Sie wiederherstellen möchten. Wenn Sie das Datum und die Uhrzeit für jede Datei betrachten, können Sie möglicherweise bestimmen, welche Datei Sie suchen möchten.
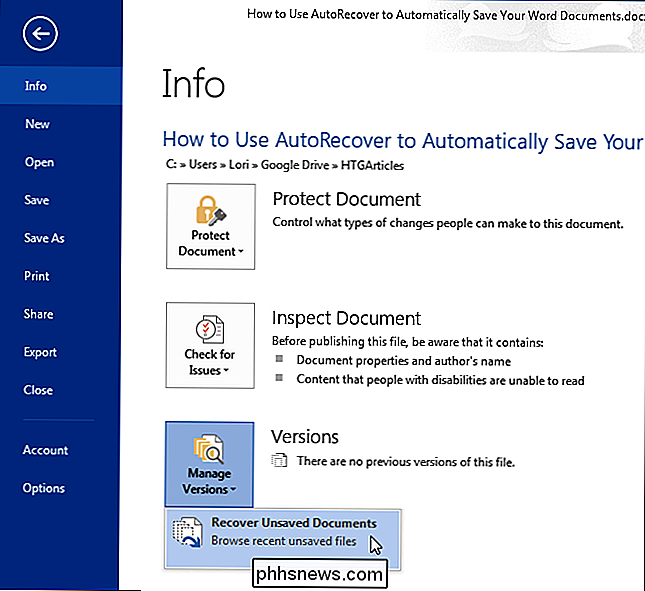
Die ausgewählte Datei wird im schreibgeschützten Modus geöffnet, und in einem gelben Balken am oberen Rand des Fensters wird eine Meldung angezeigt, dass dies eine temporäre Datei ist , wiederhergestellte Datei. Um die Datei zu speichern, klicken Sie auf "Speichern unter" in der gelben Leiste.
Navigieren Sie im Dialogfeld "Speichern unter" zu dem Speicherort, an dem Sie das wiederhergestellte Dokument speichern möchten, und geben Sie einen Namen für das Dokument ein Name "Eingabefeld. Klicken Sie auf "Speichern".
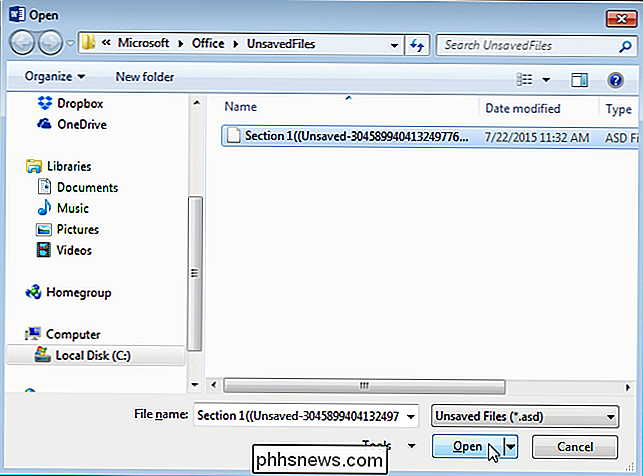
Auch nach dem Speichern des wiederhergestellten Dokuments bleibt Word im schreibgeschützten Modus. Um zum normalen Bearbeitungsmodus zurückzukehren, wählen Sie im Menü "Ansicht" die Option "Dokument bearbeiten".
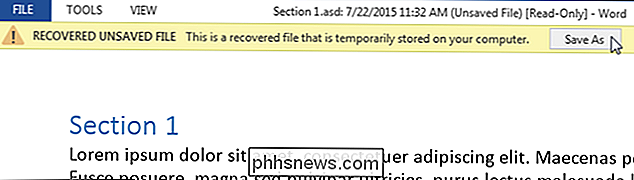
Wenn Sie Ihre Dokumente regelmäßig manuell speichern, müssen Sie die Funktion "AutoWiederherstellen" möglicherweise nicht aktivieren. Wenn Sie jedoch vergessen, Ihre Arbeit zu speichern, kann die AutoWiederherstellungsfunktion ein Lebensretter sein.
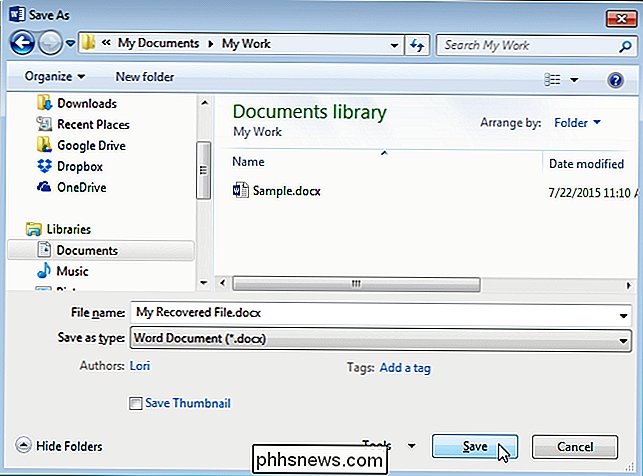

So verwenden Sie die Speichereinstellungen von Windows 10, um Platz auf der Festplatte freizugeben
Windows 10 führt einige Verbesserungen gegenüber dem Vorgängermodell ein. Dies sind die neuen Speichereinstellungen, die dem Benutzer detaillierte Analysen zur Verfügung stellen und wieviel kostet ihr Speicherplatz. Windows 8.1 hat das nicht sehr gründlich gemacht. In der Tat, während es einige Informationen zur Verfügung stellte, war die einzige Kontrolle, die es über Speicherplatzverbrauch gab die Fähigkeit, Windows Store App zu löschen, die, um ehrlich zu sein, wirklich nie so viel Speicherplatz auf der ersten Stelle verbraucht.

Installieren und Einrichten der Ring-Video-Türklingel
Die Klingel-Türklingel (200 $) sieht fast wie jede andere Türklingel aus, ist aber mit einer integrierten Videokamera ausgestattet kann sehen, wer an der Tür ist - von Ihrem Smartphone aus, auch wenn Sie nicht zu Hause sind. Hier erfahren Sie, wie Sie die Ring-Türklingel schnell und einfach installieren und einrichten.



