So verwenden und konfigurieren Sie die Gesten von Windows 10 auf einem Laptop-Touchpad

Windows 8 hatte Switches mit Trackpad-Kanten, mit denen die Charms-Leiste geöffnet wurde. Microsoft überarbeitete diese Gesten in Windows 10 und ist jetzt auch für Desktop-Benutzer nützlich.
Diese Gesten wurden "Mac-like" getauft. Sie ähneln Trackpad-Gesten auf einem Mac, weil sie Ihnen so nützlich sind. lch möchte sie tatsächlich zum Navigieren auf dem Desktop verwenden.
Unterstützt Ihr PC diese Gesten?
VERWANDT: So verwenden Sie die Trackpad-Gesten Ihres Macbooks
Nicht alle vorhandenen Laptops, die auf Windows 10 aktualisiert wurden kann diese Gesten benutzen. Modernere Windows 10-Geräte sollten dazu in der Lage sein.
Technisch erfordert dies ein "Precision Touchpad". Sie können prüfen, ob Ihr PC über ein Präzisions-Touchpad verfügt, indem Sie die App Einstellungen öffnen, Geräte auswählen und "Maus & Touchpad" auswählen . "Die Zeile" Ihr PC verfügt über ein Präzisions-Touchpad "wird hier unter der Überschrift" Touchpad "angezeigt.
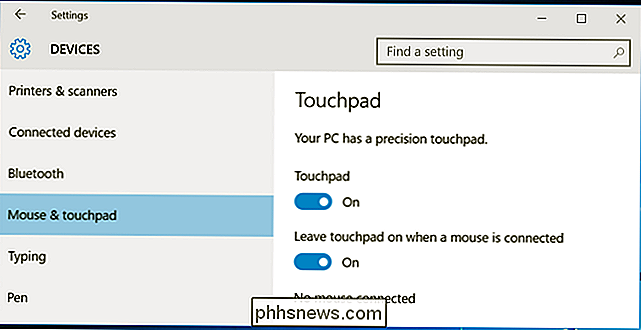
Sie können diese Funktion nicht einfach durch Installieren eines neuen Treibers aktivieren. Der Hersteller Ihres PCs muss Microsofts Precision Touchpad-Spezifikation erfüllen und von Microsoft zertifiziert sein. Diese Spezifikation wurde in Windows 8.1 eingeführt, sodass einige PCs, die auf Windows 10 aktualisiert wurden, diese Funktionen verwenden können. Windows 8.1 Update 2 hat einige weitere Funktionen hinzugefügt.
Warum die Einschränkungen? Nun, Apple kann genau steuern, welche Touchpads in einem MacBook sind und sicherstellen, dass alle mit Gesten funktionieren, aber Microsoft kann nicht kontrollieren, welche Touchpads in Windows-PCs verwendet werden. In der Vergangenheit waren viele Touchpads in Windows-PCs von schlechter Qualität. Während sie in Ordnung sind, um den Cursor zu bewegen, wären sie nicht in der Lage, genaue Daten über Mehrfingergesten zu liefern. Dies stellt auch sicher, dass diese Trackpads nicht "aussetzen" und versehentlich Gesten auslösen, wenn Sie nur versuchen, den Cursor zu bewegen.
Microsoft verlangt von PC-Herstellern kein "Präzisions-Touchpad", also nicht alle Windows 10-PCs
Windows 10's Touchpad-Gesten
Hier sind die Gesten, die Sie verwenden können, wenn Ihr PC über ein Präzisions-Touchpad verfügt:
- Klicken Sie auf : Führen Sie einen Linksklick aus, indem Sie einfach auf das Touchpad tippen. Sie müssen ihn nicht drücken oder auf eine Schaltfläche klicken.
- Klicken Sie mit der rechten Maustaste auf : Tippen Sie mit zwei Fingern auf das Touchpad, um einen Rechtsklick statt einer Linksklick auszuführen. Sie können auch mit einem Finger in der rechten unteren Ecke des Touchpads tippen.
- Drag & Drop : Um etwas zu ziehen - als würden Sie die Maustaste gedrückt halten, während Sie sie bewegen - führen Sie einen Doppeltipp aus und bewege deinen Finger. Wenn Sie fertig sind, lassen Sie es los.
- Scroll : Um in einem Dokument, einer Webseite oder an einem anderen Ort mit dem Scrollrad zu blättern, legen Sie zwei Finger auf das Touchpad und bewegen Sie sie entweder horizontal oder vertikal.
VERWANDT: So verwenden Sie virtuelle Desktops in Windows 10
- Hinein- und Herauszoomen : Zum Vergrößern und Verkleinern zwei Finger auf das Touchpad legen und diese zusammendrücken oder auseinander dehnen - genau so Sie würden auf einem Touchscreen ein- oder auszoomen.
- Aufgabenansicht öffnen : Um die neue Aufgabenansicht zu öffnen, die Ihre geöffneten Fenster und virtuellen Desktops anzeigt, legen Sie drei Finger auf das Touchpad und streichen Sie sie nach oben. Sie können dann den Mauszeiger über ein Fenster bewegen und auf das Touchpad tippen, um dorthin zu wechseln. Wischen Sie mit drei Fingern nach unten, um die Aufgabenansicht zu verlassen, ohne ein Fenster auszuwählen.
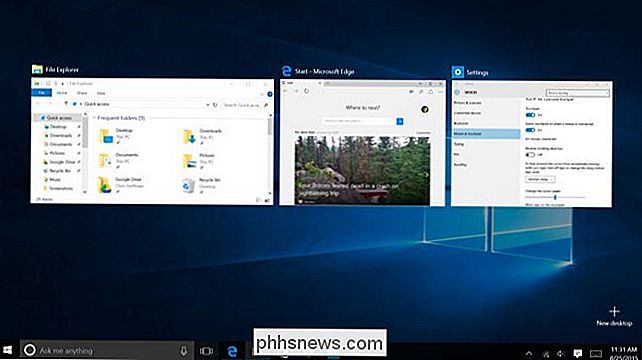
- Desktop anzeigen : Um geöffnete Fenster auszublenden und den Desktop anzuzeigen, legen Sie drei Finger auf das Touchpad und ziehen Sie sie nach unten. Wischen Sie mit drei Fingern nach oben, um die minimierten Fenster wiederherzustellen.
- Wechseln zwischen geöffneten Fenstern : Um zwischen geöffneten Fenstern zu wechseln - ein wenig wie Alt + Tabulator - legen Sie drei Finger auf das Touchpad und wischen Sie nach links oder rechts > Aktivieren Sie Cortana (oder öffnen Sie das Action Center)
- : Um Cortana schnell zu aktivieren, führen Sie einen Drei-Finger-Tipp aus. Auf dem Touchpad-Einstellungsbildschirm können Sie diese Geste wechseln, um das Wartungscenter zu öffnen, in dem Sie Benachrichtigungen sehen und auf Schnellzugriffe zugreifen können. Konfigurieren der Gesten
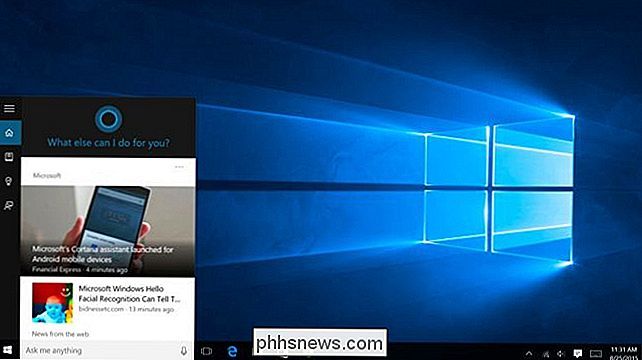
Diese Gesten können im Bereich "Maus" und "Touchpad" der App "Einstellungen" konfiguriert werden. Jede einzelne oben genannte Geste kann deaktiviert werden, wenn Sie möchten, obwohl sie alle standardmäßig aktiviert sind.
Sie können nicht nur Gesten aktivieren oder deaktivieren, sondern auch auswählen, ob Cortana oder das Action Center durch Tippen mit drei Fingern geöffnet werden soll. Nur so können diese Gesten augenblicklich konfigurierbar sein.
Sie können hier aber auch andere Einstellungen steuern, wie die Geschwindigkeit des Cursors und ob sich das Touchpad automatisch deaktiviert, während Sie eine externe Maus an Ihren Laptop angeschlossen haben .
So soll es jedenfalls funktionieren. In der Praxis können einige PC-Hersteller zwar Microsofts Precision-Touchpad-Spezifikation ablehnen, aber ihre eigenen Treiber und Dienstprogramme, die ähnliche Touchpad-Gesten aktivieren, bündeln.
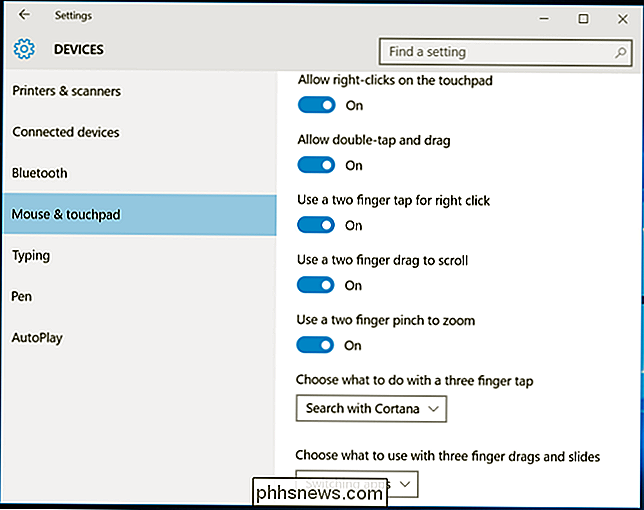
Wenn Ihr PC nicht sagt, dass er ein Präzisions-Touchpad in den zugehörigen Einstellungen besitzt Bildschirm, aber einige der Gesten scheinen zu funktionieren, müssen Sie ein Touchpad-Einstellungen Dienstprogramm irgendwo auf Ihrem PC finden. Sie können die Gesten Ihres Touchpads von dort aus erkennen und steuern.
Wenn Sie das beste Touchpad-Erlebnis unter Windows 10 haben, sollten Sie vor dem Kauf prüfen, ob ein PC über ein Präzisions-Touchpad verfügt.
Bildnachweis : N icola auf Flickr

So verwenden Sie iTunes zum schnellen Organisieren von Apps auf iPhone und iPad
ITunes ist gut genug als Media Player, es gibt bessere Optionen, aber wenn es um die Verwaltung eines iOS-Geräts geht hat einige ziemlich nette Tricks im Ärmel. Das wichtigste unter diesen sind die Apps-Einstellungen. Mit den Apps-Einstellungen können Sie Apps und Homescreens schnell und einfach mit Ihrem Computer verwalten.

6 kostenlose Online-Bildschirmfreigabe-Tools
Ich arbeite seit 5 Jahren in der IT und habe gelernt, dass Desktop-Sharing / Screen-Sharing-Software- Anwendungen das Leben sowohl für die Benutzer als auch für die Administratoren erheblich erleichtern. Es ist nicht nur eine großartige Möglichkeit, Benutzern technische Unterstützung zu bieten, sondern es ist auch eine hervorragende Möglichkeit, Daten schnell und einfach mit anderen zu teilen und mit anderen zusammenzuarbeiten.Ich b



