So verwenden Sie den Wecker, die Stoppuhr und den Timer in iOS 9

Da Smartphones alltäglicher geworden sind, haben wahrscheinlich viele von Ihnen es aufgegeben, eine Uhr zu tragen, um Ihr Telefon zu informieren die Zeit. Sie können Ihr iPhone auch als Wecker, Timer und Stoppuhr sowie als großen Zeitmesser verwenden.
Wenn Sie der Apple Watch-Mode noch nicht erlegen sind und sich daran gewöhnt haben, keine Uhr zu tragen, Sie werden froh sein zu wissen (wenn Sie nicht bereits), dass die "Uhr" -App auf Ihrem iPhone mehr tun kann, als nur Ihnen die Zeit zu sagen (in allen Zeitzonen). Wir zeigen Ihnen, wie Sie Alarme einstellen und den Timer und die Stoppuhr in der "Uhr" -App verwenden.
Wie man einen Alarm einstellt
Zuerst zeigen wir Ihnen, wie Sie Ihr iPhone als Wecker und verwenden Sparen Sie Platz auf Ihrem Nachttisch. Tippen Sie auf dem Startbildschirm auf das App-Symbol "Uhr", um einen Wecker zu setzen.
HINWEIS: Nachdem Sie die App "Uhr" einmal geöffnet haben, wird der Bildschirm geöffnet, der zuletzt in der App aktiv war , selbst wenn Sie erzwingen, die App zu schließen.
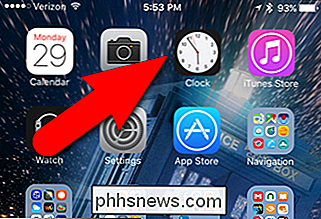
Zunächst wird die "Uhr" -App zur "Weltzeituhr" geöffnet. Dies ist eine praktische Funktion, besonders wenn Sie viel reisen. In diesem Artikel werden jedoch die Funktionen "Alarm", "Stoppuhr" und "Timer" erläutert. Tippen Sie unten auf dem Bildschirm auf das Symbol "Alarm".
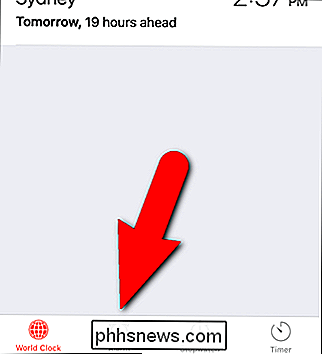
Tippen Sie auf das Pluszeichen in der oberen rechten Ecke des Bildschirms, um einen neuen Alarm zu erstellen.
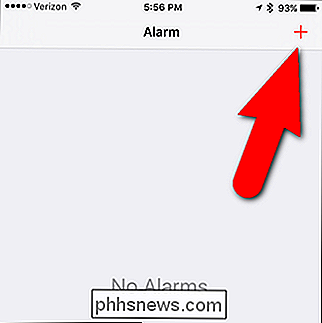
Wischen Sie auf dem Bildschirm "Alarm hinzufügen" nach oben und langsam nach unten, um die Stunde, Minuten und AM / PM zu wählen, um die Zeit für diesen Alarm einzustellen. Sie können auch die Tage auswählen, an denen der Alarm ertönen soll, indem Sie auf "Wiederholen" tippen, die Tage auswählen und auf "Zurück" tippen, um zum Bildschirm "Alarm hinzufügen" zurückzukehren.
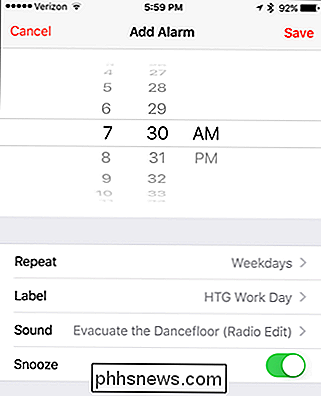
Standardmäßig wird der neue Alarm "Alarm" genannt ". Sie können dies ändern, indem Sie auf "Label" tippen, ein neues Label eingeben und auf "Zurück" tippen, um zum "Add Alarm" -Bildschirm zurückzukehren.
Sie haben eine große Auswahl für den Sound des Alarms und den Typ der Schwingung, die du willst. Sie können sogar mehr Klingeltöne aus dem iTunes Store kaufen, um sie als Alarmton zu verwenden oder einen Titel auf Ihrem Telefon zu verwenden.
Wenn Sie die Option vor dem Aufstehen ein wenig dösen möchten, tippen Sie auf den Schlummerknopf wird grün. Du bekommst zusätzliche neun Minuten Schlaf. Leider ist die Schlummerzeit in der App "Uhr" nicht einstellbar. Sie müssen eine App eines Drittanbieters, z. B. Wecker frei, installieren und verwenden, um die Dauer der Schlummerfunktion ändern zu können.
Tippen Sie auf "Speichern", wenn Sie den Alarm eingestellt haben.
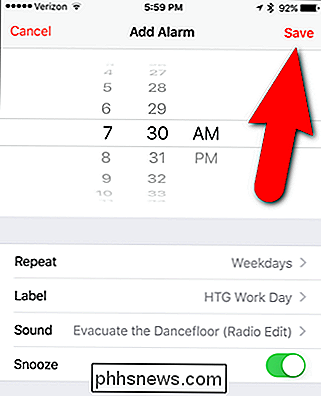
Der neue Alarm wird in der Liste auf dem Bildschirm "Alarm" angezeigt. Der Alarm wird beim Speichern automatisch aktiviert. Sie können es jedoch deaktivieren, indem Sie auf den Schieberegler rechts tippen.
Wenn Sie einen vorhandenen Alarm ändern möchten, tippen Sie auf die Schaltfläche "Bearbeiten" in der oberen rechten Ecke des Bildschirms Tippen Sie auf eine beliebige Stelle des Alarms, den Sie ändern möchten. Ein Bildschirm wie der Bildschirm "Alarm hinzufügen" wird angezeigt, außer dass er "Alarm bearbeiten" aufgerufen wird. Nehmen Sie die gewünschten Änderungen vor und tippen Sie auf "Zurück", um die Änderungen zu bestätigen und zum Hauptbildschirm "Alarm" zurückzukehren.
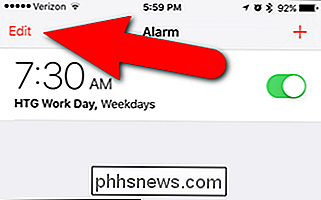
Im Bearbeitungsmodus können Sie auch einen Alarm löschen, indem Sie auf die rote Minus-Taste links tippen ...
... und tippen Sie dann auf die Schaltfläche "Löschen" auf der rechten Seite.
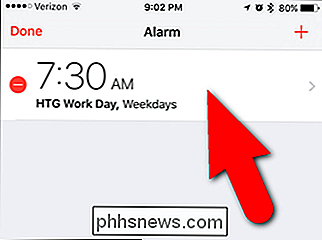
HINWEIS: Sie können den Alarm auch nach links wischen, wenn Sie sich NICHT im Bearbeitungsmodus befinden, um auf die Schaltfläche "Löschen" zuzugreifen Wenn Sie mit dem Bearbeiten oder Löschen von Alarmen fertig sind, tippen Sie in der linken oberen Ecke des Bildschirms auf "Fertig".
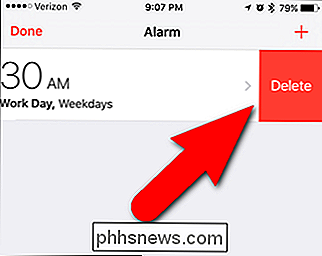
Wenn ein oder mehrere Alarme aktiviert sind, wird in der Statusleiste ein Alarmsymbol angezeigt. Nur ein Symbol wird angezeigt, unabhängig davon, wie viele Alarme aktiviert sind.
Die App "Uhr" muss nicht im Vordergrund geöffnet sein, damit der Alarm zur angegebenen Zeit ertönt. Außerdem muss der Bildschirm nicht eingeschaltet bleiben.
Verwenden der Stoppuhr
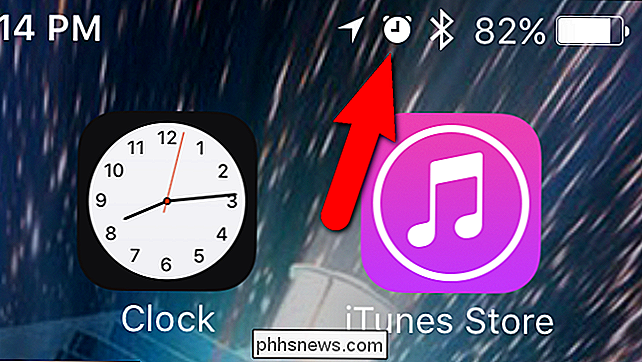
Um die Stoppuhr zu verwenden, tippen Sie auf das Symbol "Stoppuhr" am unteren Bildschirmrand. Um mit dem Timing zu beginnen, tippen Sie auf die Schaltfläche "Start".
Die Stoppuhr verfügt über Rundenzeiten, mit denen Sie die Stoppuhr an bestimmten Punkten stoppen und jedes Mal aufzeichnen können, wenn Sie anhalten, aber die Gesamtzeit beibehalten. Ein Beispiel für eine Verwendung für Rundenzeiten ist, wenn Sie jemanden messen, der Runden um eine Strecke fährt, und Sie möchten die Zeit, die jede Runde benötigt, sowie die Gesamtzeit aufzeichnen.
Um eine Runde aufzunehmen, tippen Sie einfach auf die Schaltfläche "Runde".
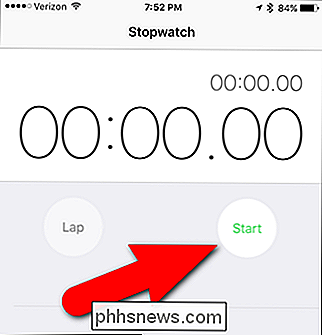
Jedes Mal, wenn Sie auf "Runde" tippen, wird die aktuelle Zeit in einer Liste mit nummerierten Runden aufgezeichnet, aber die Hauptzeit läuft weiter. Um die laufende Zeit anzuhalten, tippen Sie auf "Stop".
Um die Zeit von dort fortzusetzen, drücken Sie erneut "Start".

Alle "Runden" -Zeiten sind noch verfügbar, bis Sie auf "Zurücksetzen" tippen "Um die Stoppuhr auf 0 zurückzusetzen.
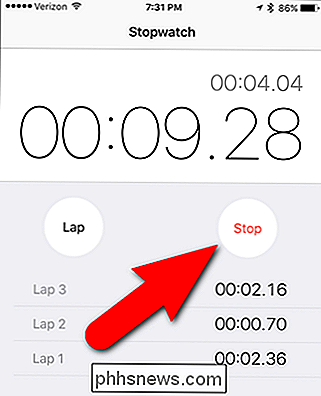
So verwenden Sie den Timer
Sie können auch einen Timer einstellen, der ab einer bestimmten Zeit auf 0 herunter zählt. Jetzt brauchen Sie keinen separaten Timer für Ihre Küche. Um den Timer zu verwenden, tippen Sie auf das Symbol "Timer" am unteren Bildschirmrand. Wischen Sie langsam nach oben und unten, um die Anzahl der Stunden und Minuten zum Countdown zu wählen. Um einen anderen Ton (Klingelton) zu wählen, wenn der Timer 0 erreicht, tippen Sie auf "Wenn Timer endet", wählen Sie einen Klingelton aus der Liste und tippen Sie auf "Einstellen", um den Klingelton einzustellen und zum Hauptbildschirm "Timer" zurückzukehren
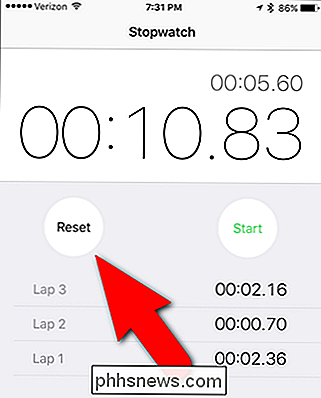
Tippen Sie auf "Start", um den Countdown zu starten.
Die verbleibende Zeit wird digital angezeigt. Sie können den Timer anhalten, indem Sie auf "Pause" tippen ...
... und tippen Sie auf "Fortsetzen", um erneut zu beginnen. Um den Timer zu stoppen, tippen Sie auf "Abbrechen".
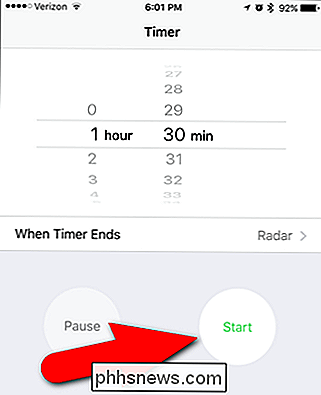
Alle drei dieser Tools werden im Hintergrund ausgeführt, auch wenn Sie die App "Uhr" schließen oder den Bildschirm ausschalten. Sie müssen diese Tools jedoch über die App steuern. Sie sind nicht als Widgets in der Benachrichtigungszentrale verfügbar. Für diese Steuerungsebene müssen Sie im App Store nach einer App eines Drittanbieters suchen, z. B. Mein Wecker frei.
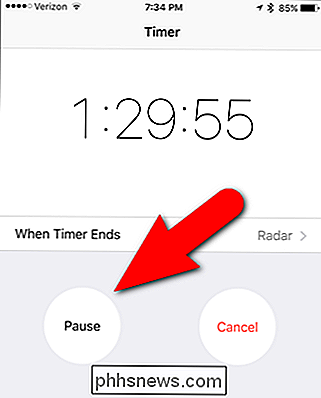

Warum werden Hex-Editoren als Binäre Editoren bezeichnet?
Manchmal sind Namen und Begriffe ziemlich austauschbar, und jeder versteht, worauf man sich ohne Verwirrung bezieht, aber dann gibt es Zeiten, in denen die Dinge nicht so klar und klar sind lassen Sie mehr Fragen als Antworten. Der heutige SuperUser-Q & A-Beitrag hilft dabei, Dinge für einen verwirrten Leser zu klären.

So teilen oder arbeiten Sie an einem Word-Dokument mit anderen zusammen
Suchen Sie nach einer Möglichkeit, mit anderen in einem Word-Dokument zusammenzuarbeiten? Wenn ja, können Sie es sehr einfach in Word selbst tun. Diese Funktion ist bereits für einige Office-Versionen verfügbar und funktioniert auch dann, wenn die empfangende Partei Word nicht auf ihrem System installiert hat.Bea
![Sitzen ist das Neue Rauchen [Gesponsert]](http://phhsnews.com/img/how-to-2018/sitting-is-new-smoking.jpg)


