So verwenden Sie einen 64-Bit-Webbrowser unter Windows

Google und Mozilla bieten jetzt 64-Bit-Versionen von Chrome und Firefox für Windows an. Hier erfahren Sie, welche Version Sie ausführen und wie Sie ein Upgrade durchführen.
Die meisten Plattformen verwenden standardmäßig 64-Bit-Browser, wenn Sie ein 64-Bit-Betriebssystem verwenden. 64-Bit-Webbrowser sind dank der zusätzlichen Sicherheitsfunktionen in der Regel schneller und sicherer. Wenn Sie Windows verwenden, wird die 64-Bit-Version Ihres Browsers unter Umständen nicht automatisch angezeigt. Um dies zu tun, müssen Sie zunächst sicherstellen, dass Sie eine 64-Bit-Version von Windows ausführen. Sie müssen auch sicherstellen, dass Sie sich nicht auf alte Browser-Plugins verlassen, die nur in 32-Bit verfügbar sind. Danach müssen Sie lediglich die 64-Bit-Version des von Ihnen verwendeten Browsers herunterladen und installieren.
Schritt 1: Stellen Sie sicher, dass Sie 64-Bit-Windows ausführen
VERWANDT: Wie kann ich? Wissen, ob ich 32-Bit- oder 64-Bit-Windows verwende?
Sie benötigen eine 64-Bit-Version von Windows, um einen 64-Bit-Webbrowser auszuführen. Um zu überprüfen, welche Version unter Windows 7, 8 oder 10 ausgeführt wird, navigieren Sie zu Systemsteuerung> System und Sicherheit> System. Auf der rechten Seite des Fensters überprüfen Sie den Eintrag "Systemtyp". Es wird Ihnen sagen, ob Sie ein 32-Bit oder 64-Bit-Betriebssystem verwenden.
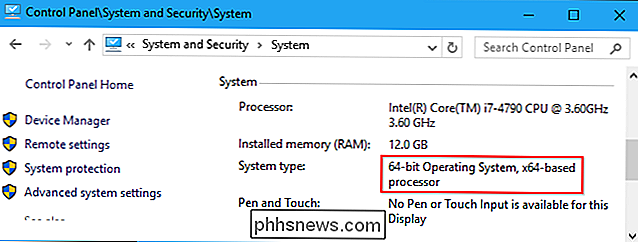
RELATED: So wechseln Sie von 32-Bit Windows 10 zu 64-Bit Windows 10
Wenn Sie das sehen Wenn Sie eine 32-Bit-Version von Windows auf einem x64-basierten Prozessor verwenden, können Sie wahrscheinlich zur 64-Bit-Version von Windows wechseln. Wenn Ihr System über einen 32-Bit-Prozessor verfügt, können Sie kein 64-Bit-Betriebssystem installieren und keinen 64-Bit-Browser verwenden.
Schritt 2: Suchen Sie nach alten Browser-Plug-Ins
RELATED: Verwendung von Java, Silverlight und anderen Plugins in modernen Browsern
Einige ältere Browser-Plug-Ins funktionieren nur in 32-Bit-Browsern. Die neuesten Versionen von Chrome, Firefox und Edge unterstützen jedoch keine Browser-Plugins, abgesehen von Flash. Es gibt also keinen Nachteil, wenn Sie einen dieser neuen Browser verwenden. Mit diesen Browsern können Sie weiterhin normale Browsererweiterungen verwenden - nur keine Plugins wie Java und Silverlight.
Schritt 3: Aktualisieren Sie Ihren Browser auf 64-Bit
Nachdem Sie sichergestellt haben, dass Sie eine 64-Bit-Version verwenden von Windows und dass Sie sich nicht auf irgendwelche alten 32-Bit-Browser-Plugins verlassen, ist es Zeit, auf den 64-Bit-Browser Ihrer Wahl zu aktualisieren.
Google Chrome
Google veröffentlichte eine 64-Bit-Version von Google Chrome im Jahr 2014. Google hat jedoch nicht automatisch alle Nutzer auf die 64-Bit-Version von Google Chrome aktualisiert, sodass Sie möglicherweise weiterhin die 32-Bit-Version verwenden. In diesem Fall sollten Sie unbedingt auf die 64-Bit-Version von Chrome aktualisieren. Es ist schneller und sicherer.
Um zu überprüfen, ob Sie die 64-Bit-Version von Google Chrome verwenden, öffnen Sie das Menü Einstellungen und rufen Sie Hilfe> Info auf. Suchen Sie rechts neben der Versionsnummer. Wenn am Ende "(64-Bit)" angezeigt wird, wird die 64-Bit-Version ausgeführt. Ist dies nicht der Fall, wird die 32-Bit-Version ausgeführt.
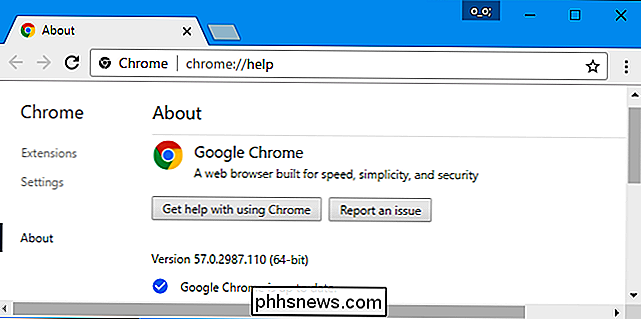
Rufen Sie zum Aktualisieren die Chrome-Download-Seite auf, laden Sie die 64-Bit-Version für Windows herunter, und installieren Sie sie. Sie verlieren beim Upgrade keine Ihrer Chrome-Einstellungen.
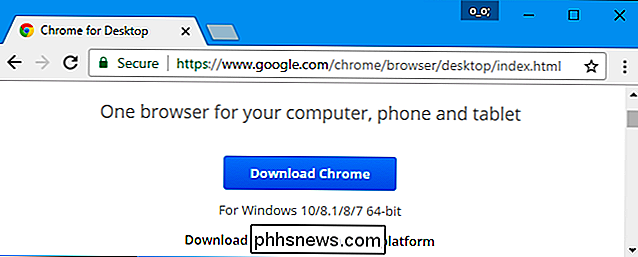
Mozilla Firefox
VERWANDT: So prüfen Sie, ob Sie eine 32-Bit- oder 64-Bit-Version von Firefox
Mozilla veröffentlicht haben Ende 2015 eine 64-Bit-Version von Firefox. Allerdings hat Mozilla wie Google nicht automatisch alle auf die 64-Bit-Version von Firefox umgestellt. Sie können weiterhin die 32-Bit-Version ausführen. Um zu überprüfen, ob Sie die 64-Bit-Version von Firefox verwenden, öffnen Sie das Menü Einstellungen und gehen Sie zu Hilfe> Über Firefox (Die Schaltfläche "Hilfe" ist das Fragezeichen am unteren Rand des Menüs). Sie sehen entweder "(32-Bit)" oder "(64-Bit)" rechts neben der Versionsnummer.
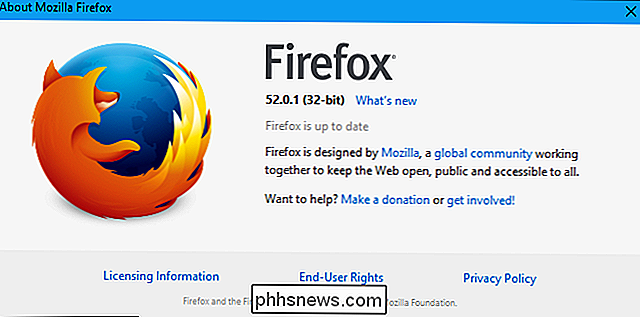
Um ein Upgrade durchzuführen, gehen Sie zur Firefox-Download-Seite, klicken Sie auf "Firefox für andere Plattformen & Sprachen ", laden Sie die 64-Bit-Version für Windows herunter und installieren Sie sie. Sie verlieren beim Upgrade keine Ihrer Firefox-Einstellungen.
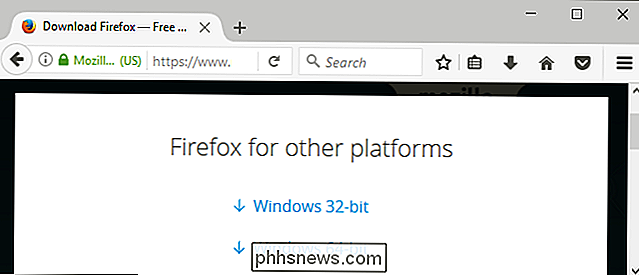
Microsoft Edge
Microsoft Edge ist immer eine 64-Bit-Anwendung für 64-Bit-Versionen von Windows 10. Sie müssen sich also keine Gedanken darüber machen.
Internet Explorer
Microsoft bietet sowohl 32-Bit- als auch 64-Bit-Versionen von Internet an Explorer unter 64-Bit-Versionen von Windows.
Bei einer 64-Bit-Version von Windows 10 startet die Standardverknüpfung "Internet Explorer" in Ihrem Startmenü die 64-Bit-Version von Internet Explorer. Verwenden Sie also einfach den Standard und verwenden Sie einen 64-Bit-Browser. Wenn Sie die 32-Bit-Version von Internet Explorer finden möchten, öffnen Sie ein Datei-Explorer-Fenster und navigieren Sie zu C: Programme (x86) Internet Explorer. Starten Sie das Programm "iexplore.exe" von hier und Sie erhalten die 32-Bit-Version von IE.
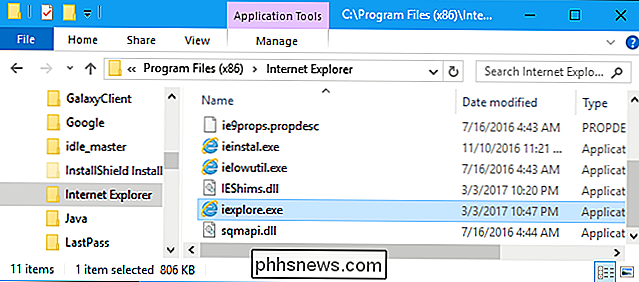
Auf einer 64-Bit-Version von Windows 7 finden Sie zwei verschiedene Verknüpfungen in Ihrem Startmenü. Einer heißt einfach "Internet Explorer" und startet die 32-Bit-Version. Die andere Verknüpfung heißt "Internet Explorer (64-Bit)" und startet die 64-Bit-Version.
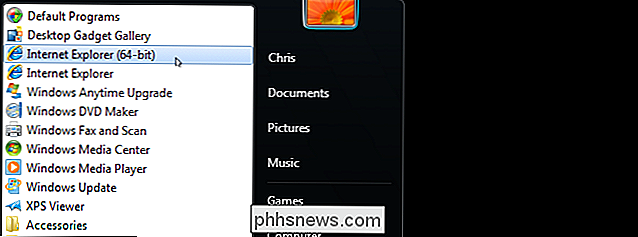
In den Windows 7-Tagen verwendeten Browser traditionelle NPAPI- und ActiveX-Browser-Plugins, die in 32- Bit. Windows hat den 32-Bit-Internet Explorer als Standard festgelegt, damit die Benutzer weniger Probleme haben. Nachdem diese Browser-Plugins größtenteils aufgegeben wurden, sollten Sie bei der Ausführung der 64-Bit-Version keine Probleme bemerken.
Was auch immer der Grund dafür ist, nicht automatisch fähige PCs mit den 64-Bit-Versionen von Webbrowsern zu aktualisieren, ist generell besser um eine 64-Bit-Version zu starten, wenn Sie können. Es bietet höhere Geschwindigkeit und Sicherheit. Glücklicherweise ist es einfach, den Schalter zu betätigen, wenn Ihr System damit umgehen kann.

So deaktivieren Sie Benachrichtigungen unter Windows 10
Benachrichtigungen können störend sein, aber Windows 10 verfügt über einen Ein-Klick-Schalter, mit dem alle deaktiviert werden. Sie können auch Benachrichtigungen für einzelne Apps deaktivieren oder die vielen anderen Benachrichtigungen ausblenden, die in Windows angezeigt werden. So deaktivieren Sie alle Benachrichtigungen Mit der Windows-App "Einstellungen" können Sie Benachrichtigungen steuern.

So stoppen Sie die Benachrichtigungen auf Ihrer Facebook-Seite Sprengen Sie Ihr persönliches Profil
Wenn Sie eine Facebook-Seite mit mehr als einer Handvoll Follower betreiben, können Ihre Facebook-Benachrichtigungen ein wenig außer Kontrolle geraten. Bei jeder Aktivität auf Ihren Page-Likes, Kommentaren oder neuen Followern erhalten Sie standardmäßig eine Benachrichtigung in Ihrem persönlichen Konto.



