Gewusst wie: Entsperren einer Datei aus Windows "Publisher konnte nicht verifiziert werden" Warnung

Das Sicherheitswarnungsdialogfeld in Windows wird angezeigt, wenn Sie eine Datei ausführen oder öffnen, die Microsoft nicht erkennt eine vertrauenswürdige Datei Die Datei wird blockiert, es sei denn, Sie teilen Windows ausdrücklich mit, dass die Datei ausgeführt oder geöffnet werden kann.
Wenn Sie eine Datei von einer vertrauenswürdigen Quelle heruntergeladen und häufig ausgeführt haben, können Sie diese Datei entsperren, sodass Sie die Sicherheitswarnung nicht erhalten (
) WARNUNG: Stellen Sie sicher, dass Sie nur Dateien entsperren, von denen Sie wissen, dass sie aus vertrauenswürdigen Quellen stammen. Das Entsperren unbekannter Dateien kann das Risiko erhöhen, dass Ihr Computer mit Malware oder Viren infiziert wird.
So blocken Sie eine Datei direkt im Dialogfeld "Sicherheitswarnung" auf
Die einfachste Möglichkeit zum Entsperren einer Datei ist ein Kontrollkästchen im Dialogfeld "Sicherheitswarnung" Box selbst. Wenn die Sicherheitswarnung angezeigt wird, deaktivieren Sie einfach das Kontrollkästchen "Immer vor dem Öffnen dieser Datei fragen". Klicken Sie anschließend auf "Ausführen" oder "Öffnen", um die Datei auszuführen oder zu öffnen.
HINWEIS: Diese Methode entsperrt eine Datei an einem beliebigen Ort auf Ihrem PC.
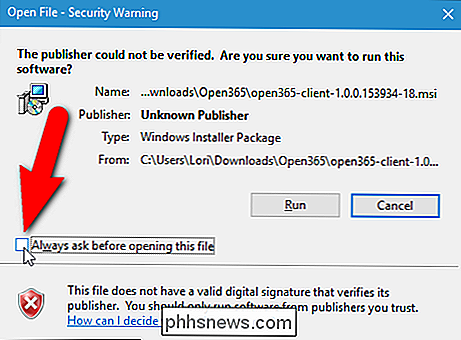
Wenn das Dialogfeld Benutzerkontensteuerung angezeigt wird, klicken Sie auf "Ja "Um fortzufahren.
HINWEIS: Das Dialogfeld Benutzerkontensteuerung wird angezeigt, wenn sich die Datei an einem Speicherort befindet, auf den Ihr Benutzerkonto standardmäßig nicht zugreifen kann. Ob das Dialogfeld Benutzerkontensteuerung angezeigt wird, hängt auch von den Einstellungen Ihrer Benutzerkontensteuerung ab.
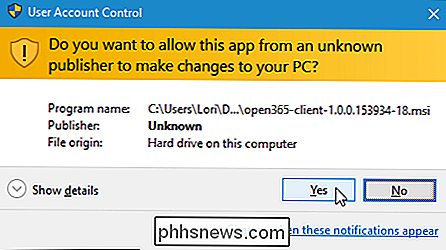
Wenn Sie diese bestimmte Datei das nächste Mal ausführen oder öffnen, wird das Dialogfeld Sicherheitswarnung nicht angezeigt.
So entsperren Sie a Datei mit ihren Eigenschaften
Sie können die Blockierung einer Datei auch aufheben, indem Sie eine Einstellung in den Eigenschaften der Datei ändern.
HINWEIS: Sie können diese Methode nur verwenden, um eine Datei zu entsperren, wenn sich die Datei an einem der Speicherorte befindet Benutzerordner wie Desktop, Downloads oder Dokumente (oder Standorte, auf die Ihr Benutzerkonto zugreifen darf). Wenn es sich nicht an einem dieser Speicherorte befindet, müssen Sie die Datei zuerst an einen dieser Speicherorte verschieben, die Blockierung aufheben und die Datei dann wieder an den ursprünglichen Speicherort verschieben.
Klicken Sie mit der rechten Maustaste auf die Datei, deren Blockierung aufgehoben werden soll "Eigenschaften" aus dem Popup-Menü.
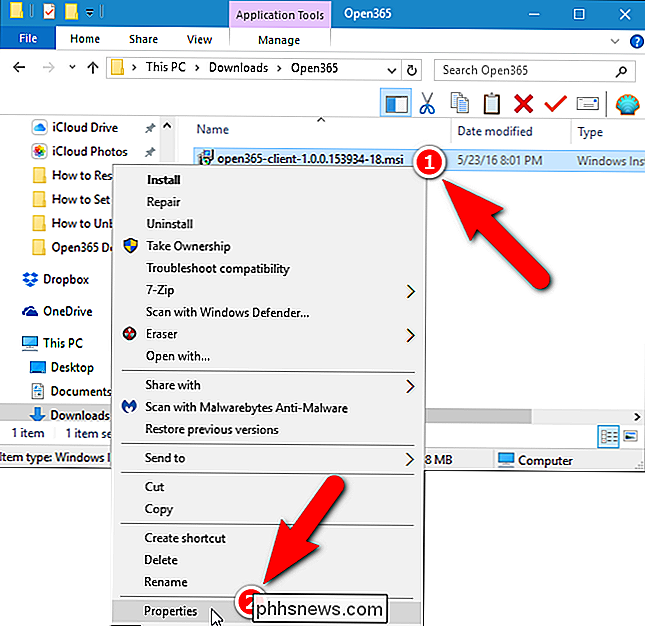
Das Dialogfeld Eigenschaften wird angezeigt. Aktivieren Sie in Windows 10 auf der Registerkarte Allgemein das Kontrollkästchen "Entsperren", damit das Kontrollkästchen aktiviert ist. Unter Windows 7 und 8 / 8.1 klicken Sie auf die Schaltfläche "Entsperren" auf der Registerkarte Allgemein. Klicken Sie auf "OK".
HINWEIS: Wenn Sie ein Kontrollkästchen oder eine Schaltfläche zum Entsperren nicht sehen, ist die Datei bereits entsperrt.
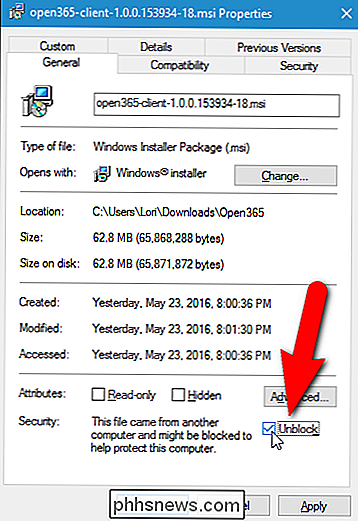
Wenn Sie diese spezielle Datei ab jetzt ausführen oder öffnen, wird das Dialogfeld Sicherheitswarnung nicht angezeigt Anzeige.
Entsperren von Dateien mit dem SmartScreen-Filter in Windows 8 / 8.1 und 10
RELATED: Funktionsweise des SmartScreen-Filters in Windows 8 und 10
Der SmartScreen-Filter von Microsoft verhindert unbekannte und schädliche Programme Laufen, außer du gibst die Erlaubnis dazu. Der SmartScreen-Filter ist Teil von Internet Explorer 8 und 9. Ab Windows 8 ist der SmartScreen-Filter jedoch in das Windows-Betriebssystem integriert. Sie können Dateien aus dem Dialogfeld SmartScreen-Filter entsperren, wenn Sie in Windows 8 / 8.1 oder 10 darauf stoßen.
Denken Sie daran, sehr vorsichtig zu sein, wenn Sie eine Datei entsperren und sicher sein sollten Datei stammt aus einer vertrauenswürdigen Quelle.

So können Sie die Erweiterungsschaltflächen auf der Chrome-Symbolleiste neu anordnen oder ausblenden
Einige Google Chrome-Erweiterungen fügen der rechten Seite der Symbolleiste eine Schaltfläche hinzu, die normalerweise Zugriff auf die Hauptfunktionen der Erweiterung bietet. Diese Schaltflächen werden in der Reihenfolge hinzugefügt, in der die Erweiterungen installiert wurden, und diese Reihenfolge mag nicht Ihren Vorstellungen entsprechen.

Warum beschleunigt das Leeren von Festplattenspeicher?
Wenn Sie mehr über Computer und ihre Funktionsweise erfahren, stoßen Sie gelegentlich auf etwas, das nicht sinnvoll erscheint. In diesem Sinne beschleunigt tatsächlich das Leeren von Speicherplatz die Computer? Der heutige SuperUser-Q & A-Post hat die Antwort auf die Frage eines verwirrten Lesers. Die heutige Question & Answer-Sitzung kommt dank SuperUser zustande - einer Unterteilung von Stack Exchange, einer Community-gesteuerten Gruppierung von Q & A-Websites.



