So wandeln Sie Ihren Computerbildschirm in ein animiertes GIF

Wenn Sie sich jemals gefragt haben, wie Sie Ihren Computerbildschirm aufnehmen und dann in ein animiertes GIF verwandeln, dann wundern Sie sich nicht mehr. Hier finden Sie alles, was Sie über das Erstellen von GIF-Screencasts unter Windows und Mac wissen müssen.
GIFs gehen ungefähr so lange zurück, wie das Internet beliebt ist. Das Format selbst ist nicht unbedingt die beste für die gemeinsame Nutzung von bewegten Bildern, mit effizienten Formaten am Horizont wie GIFV, aber die Renaissance der animierten Bilder hat Dutzende von GIF-Site und einer ganzen Ernte von spezialisierten Anwendungen geführt, die Sie erstellen und mit anderen teilen lassen alle Arten von animierten GIFs.
Eine der praktischeren Anwendungen von animierten GIFs ist das Erstellen von Bildschirmaufzeichnungen, die dann in Lehrartikel usw. eingefügt werden können, um einen Punkt oder Prozess besser zu veranschaulichen. Wahrlich, ein [animierte] Bild ist mehr als tausend Worte.
Wie ein GIF des Bildschirms auf Windows erstellen
Für Windows Sie eine Schar von kostenlosen Bildschirm-to- finden GIF-Programme da draußen. Nachdem wir einige getestet haben, denken wir, dass GIF Screen Recorder der einfachste ist. GIF Screen Recorder können Sie alle oder einen Teil Ihres Bildschirms aufzeichnen und bearbeiten Sie die Ausgabe danach, so dass Sie die perfekte GIF machen können.
GIF Screen Recorder wird unter Windows XP über Windows 10 funktionieren, erfordert aber .NET Framework 4.0, die GIF Screen Recorder wird automatisch installiert, wenn es fehlt.
Sobald GIF Screen Recorder installiert ist, starten Sie es und starten Sie es. Die Anwendung ist sehr einfach zu bedienen. Die rote Umrandung gibt den Bereich an, den Sie aufnehmen möchten.
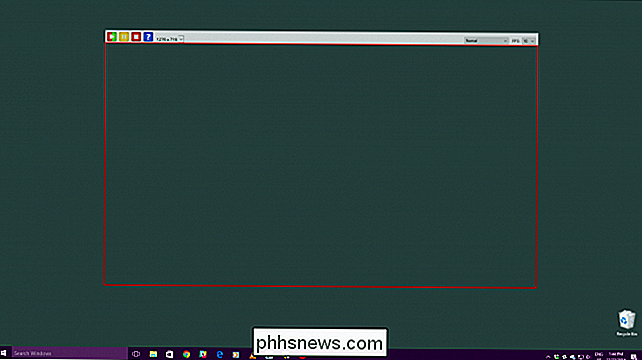
In der oberen linken Ecke befinden sich Steuerelemente, mit denen Sie die Aufnahme starten / neu starten, anhalten und anhalten können. Es gibt auch eine Hilfe-Schaltfläche und ein Dropdown-Menü, aus dem Sie eines von über einem Dutzend voreingestellter Größen einschließlich Vollbild auswählen können.
Wenn keine der voreingestellten Größen für Sie arbeiten, können Sie die roten Rahmen greifen und ziehen Größe des Bereichs manuell ändern.
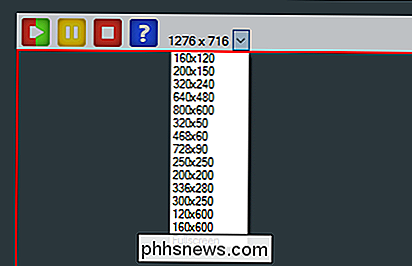
In der oberen rechten Ecke können Sie die Farbtiefe und Bildrate Ihrer GIFs ändern. Beide Optionen wirken sich auf das Aussehen und die Dateigröße des fertigen Produkts aus.
Wenn Sie die Farbtiefe verringern, erscheint das GIF ausgewaschener, und wenn Sie die Bildrate verringern, werden sie weniger gleichmäßig wiedergegeben. Wenn Sie diese Einstellungen jedoch verringern, können Sie auch eine Menge an Dateigröße sparen, was bei großen GIFs nützlich ist. Sie müssen vielleicht herumspielen, bis Sie die richtige Kombination gefunden haben.
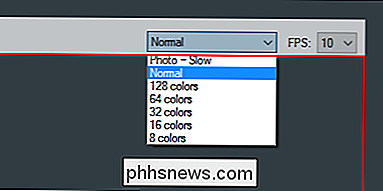
Für diese Demonstration machen wir eine einfache Aufnahme des Öffnens und Schließens des Startmenüs unter Windows, also werden wir die Größe des GIF-Rekorder-Fensters ändern es rahmt nur das Startmenü ein.
Wenn Ihr Bereich gerade eingerahmt ist, klicken Sie auf die Schaltfläche Start des GIF-Recorders und zeichnen Sie die Aktion auf. Wenn Sie fertig sind, klicken Sie auf die Schaltfläche Stop. Wenn Sie die Aufzeichnung pausieren müssen, klicken Sie auf die Schaltfläche Pause, und wenn Sie der Meinung sind, dass Sie versagt haben und eine Wiederholung wünschen, klicken Sie erneut auf die Schaltfläche Start (es dient gleichzeitig als Schaltfläche Neu starten.)
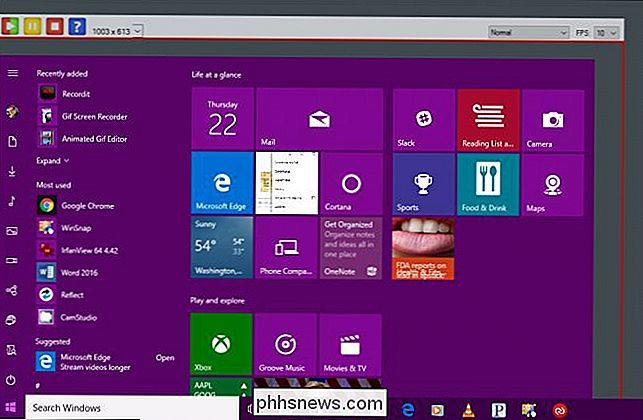
Wenn Sie auf die Schaltfläche Stopp klicken, Sie werden aufgefordert, Ihre neue Kreation zu speichern. Stellen Sie sicher, dass Sie ein Ziel auswählen, das leicht zugänglich ist, geben Sie ihm einen Namen und speichern Sie es dann.
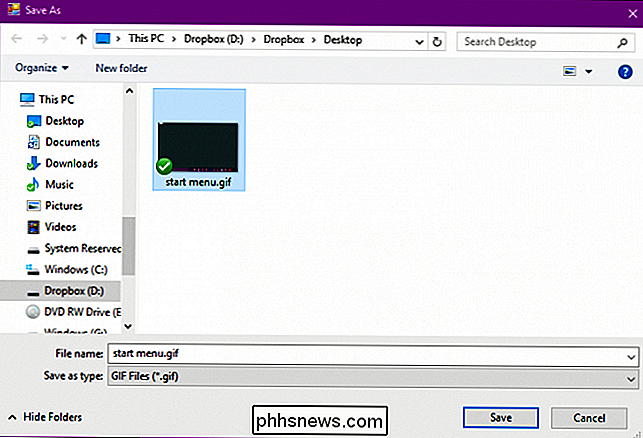
An diesem Punkt sind Sie im Wesentlichen fertig. Du kannst weitermachen und dir neues GIF geben, wenn du willst, aber unser GIF hat am Anfang und am Ende einige unnötige Frames, die wir abschneiden wollen, um uns eine engere Animation zu geben, also klicken wir im nächsten Dialog auf "Öffnen" Die GIF-Animation im GIF-Editor ".
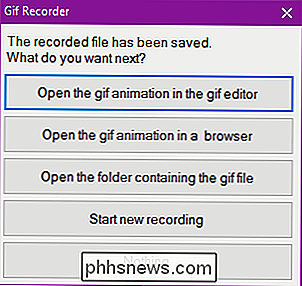
Mit der GIF-Editor-Anwendung können Sie überschüssige Bilder am Anfang, in der Mitte oder am Ende abschneiden. Suchen Sie zuerst nach dem Rahmen, in dem Ihr GIF beginnen soll. Hier möchten wir, dass unser GIF startet, wenn sich der Mauszeiger auf der Start-Schaltfläche befindet. Wir werden also den Rahmen auswählen, den "Shift" -Button gedrückt halten und dann den ersten Frame in der Sequenz auswählen, also wählen wir die Frames zwischen 0,0 Sekunden und 2,1 Sekunden.
Klicken Sie als Nächstes auf "Bild löschen" Klicken Sie auf die Schaltfläche in der Symbolleiste oder verwenden Sie die Schaltfläche "Löschen" auf der Tastatur.
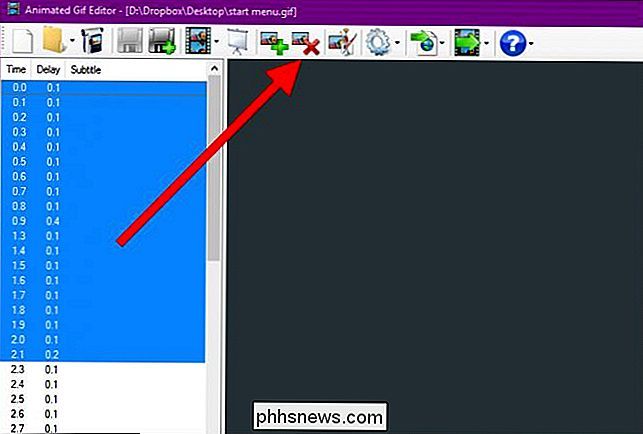
Wenn nötig, machen Sie das gleiche für das Ende Ihres GIF, und klicken Sie dann auf die Schaltfläche "Animation anzeigen" in der Symbolleiste, um eine Vorschau des Ergebnisses anzuzeigen
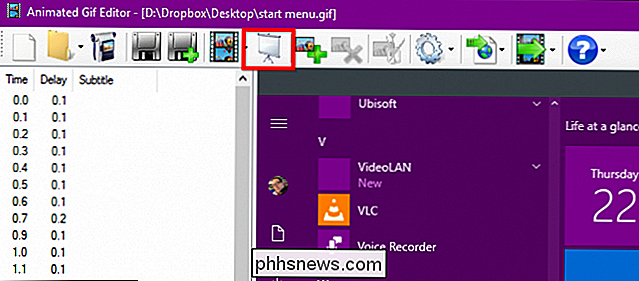
Stellen Sie sicher, dass Sie mit Ihrem Trimm-Job zufrieden sind, andernfalls müssen Sie das GIF erneut öffnen und es erneut trimmen (es gibt keine Schaltfläche zum Rückgängigmachen).
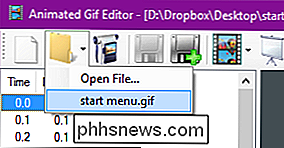
Wenn Sie mit dem Ergebnis zufrieden sind, können Sie das bearbeitete GIF durch Überschreiben speichern die alte (links), oder erstellen Sie eine neue mit der Schaltfläche Speichern unter (rechts).
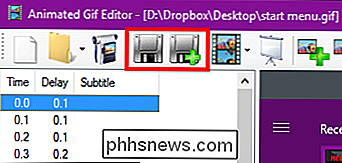
Während Sie dabei sind, gibt es einige andere Optionen, die Ihnen mit dem GIF-Editor zur Verfügung stehen. Zum einen können Sie Ihrer Animation zusätzliche Bilder hinzufügen.
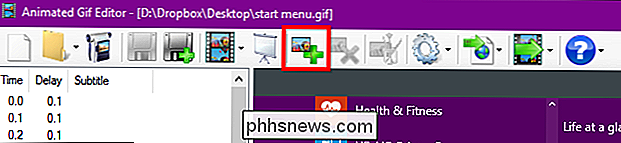
Wenn Sie auf die Schaltfläche "Bild bearbeiten" klicken, wird sie in Microsoft Paint geöffnet, wo Sie beispielsweise visuelle Hilfsmittel oder Text hinzufügen können.
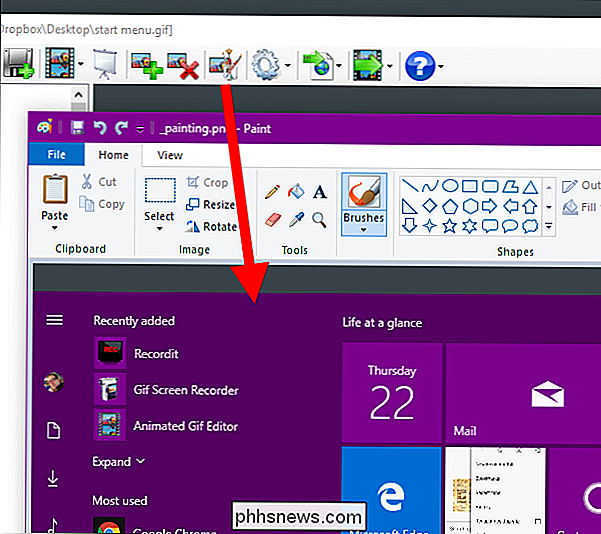
Zum Schluss der Export Die Schaltfläche gibt Ihnen verschiedene Möglichkeiten, zB die Größe zu ändern (wenn die Datei einfach zu groß ist) und in eine AVI-Datei zu konvertieren.
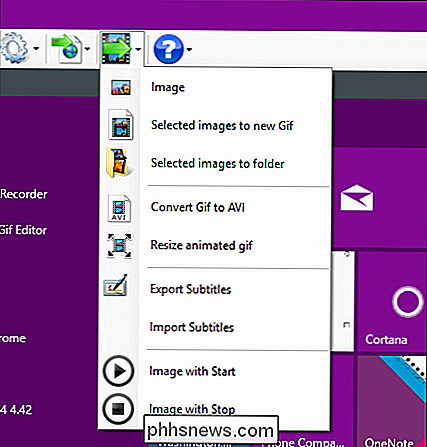
Hier ist unser fertiges Produkt, eine einfache Aufnahme des Öffnens und Schließens des Startmenüs.
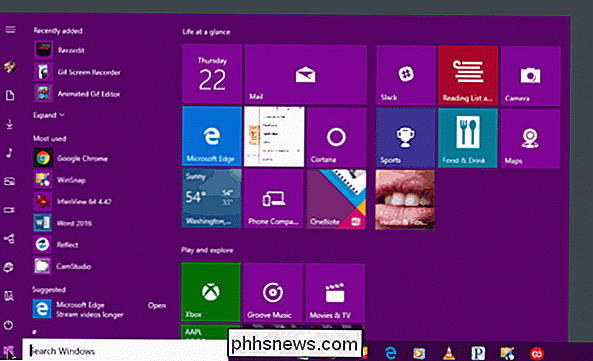
Sobald Sie den Aufnahmeprozess Ihres Bildschirms gemeistert haben, können Sie sich etwas Zeit nehmen, den GIF-Editor zu durchsuchen.
Mit GIF Screen Recorder können Sie ein ziemlich schönes fertiges Produkt ohne weitere Anpassungen erstellen, aber Sie können auch Wenn du etwas noch Schlimmeres brauchst, kannst du es ordentlich kleiden.
So erstellst du ein GIF deines Bildschirms auf macOS
Um GIFs auf einem Mac zu erstellen, verwenden wir GIPHY Capture, das du von der App Store.
Mit GIPHY Capture können Sie Ihre Screenshots als Animation aufnehmen, bearbeiten und speichern ated GIFs, die Sie dann beliebig teilen können.
GIPHY Capture ist sehr einfach zu benutzen und besteht eigentlich nur aus einem Fenster mit einem roten Aufnahmeknopf.

Sie können dieses Fenster fast auf die volle Größe ändern Obwohl Sie das Rekorderfenster etwas außerhalb des Bildschirms verschieben müssen, wenn Sie Dinge wie das Dock und die Menüleiste erfassen möchten, wie der folgende Screenshot zeigt (das Aufnahmesteuerelement befindet sich unterhalb des Docks).

In Bei dieser Demonstration möchten wir den Mauszeiger aufnehmen, während er sich über das Dock bewegt, aber die Aufnahmetaste ist ausgeblendet.
Um dieses Problem zu beheben, klicken Sie in der Menüleiste auf das GIPHY Capture-Symbol und legen Sie eine Tastenkombination zum Aufzeichnen fest. In diesem Fall haben wir Befehl + A ausgewählt. Sie können auch das Kontrollkästchen aktivieren, um den Mauszeiger zu erfassen, falls gewünscht.
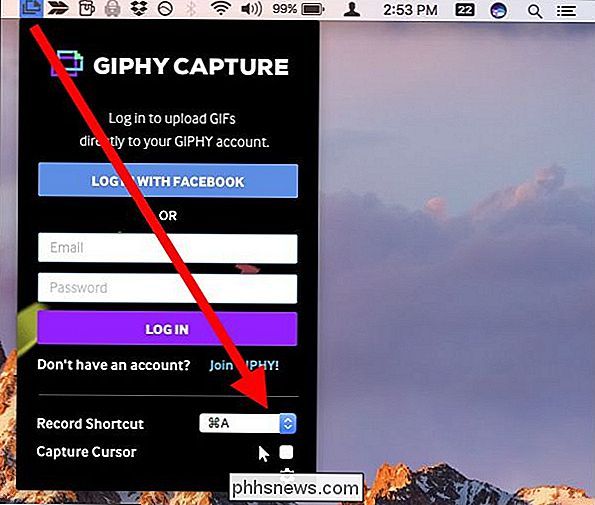
Sobald Ihr Bereich wie gewünscht eingerahmt ist, können Sie beginnen. Klicken Sie entweder auf die Aufnahmetaste, wenn sie sichtbar ist, oder verwenden Sie die Tastenkombination. Um die Aufnahme zu stoppen, klicken Sie auf die Aufnahmetaste oder verwenden Sie erneut die Tastenkombination
Klicken Sie nach Abschluss der Aufnahme auf das Miniaturbild am unteren Rand des GIPHY Capture-Fensters. Wenn das Thumbnail oder die Thumbnails nicht sichtbar sind, klicken Sie auf die Schaltfläche in der rechten unteren Ecke.
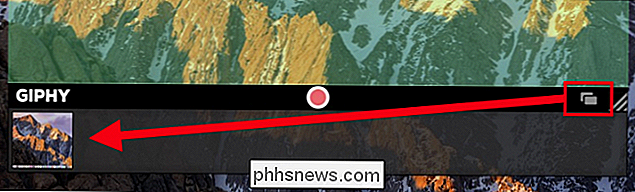
Um eine Vorstellung von der Dauer und Größe Ihres GIF zu erhalten, sehen Sie sich die Details unterhalb der Vorschau an.
Klicken Sie auf "Größe berechnen" gibt Ihnen eine Vorstellung davon, wie groß die Datei sein wird. Wenn Sie mit dem Ergebnis zufrieden sind, können Sie es speichern oder sogar per E-Mail, Facebook, Twitter usw. weiterleiten.
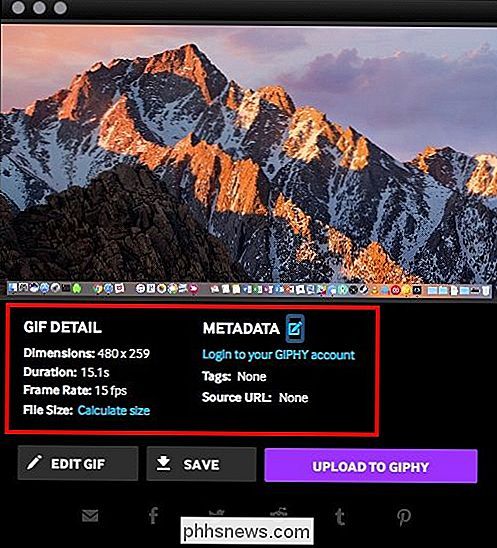
Unser GIF ist etwas zu lang und zu groß, deshalb werden wir es reduzieren Dauer und Größe der Datei.
Wenn Sie jedoch Änderungen am GIF vornehmen müssen, z. B. Qualität oder Dauer, klicken Sie auf "GIF bearbeiten".
Wenn Sie Ihr GIF bearbeiten, können Sie es schneiden, indem Sie es nach links ziehen Bewegen Sie den Finger nach rechts und ziehen Sie ihn nach rechts, um die Frames vom Anfang zu entfernen, und ziehen Sie umgekehrt den rechten Ziehpunkt nach links, um die Frames vom Ende zu entfernen. Stellen Sie sicher, dass Sie den Vorschaubereich überprüfen, während Sie dies tun, damit Sie genau das Richtige finden.
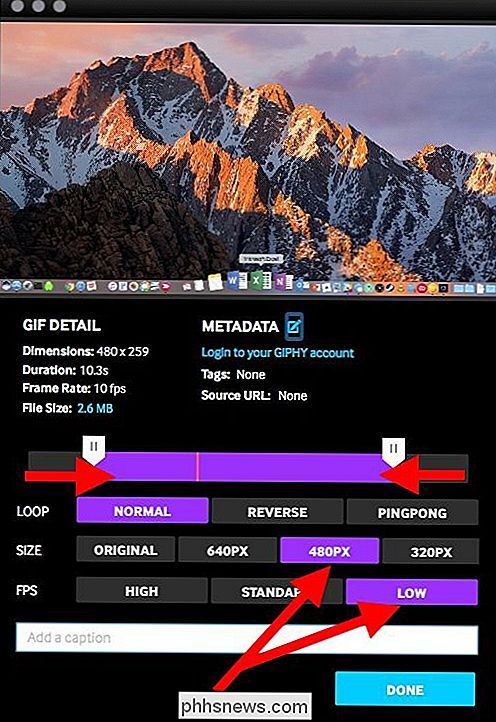
Nehmen Sie sich auch Zeit, um bei Bedarf die Größe und Bildrate anzupassen. Sie können ändern, wie Ihre GIF-Schleifen sowie eine Beschriftung hinzufügen, wenn gewünscht. Klicken Sie erneut auf "Größe berechnen". Wie Sie sehen, können wir durch die Reduzierung der Bildrate und -dauer die Dateigröße unserer GIFs unter 3 MB reduzieren.
Klicken Sie im Bearbeitungsbildschirm auf "Fertig", wenn Sie mit dem Ergebnis zufrieden sind und dann "Speichern", um es auf Ihrem Mac zu speichern.
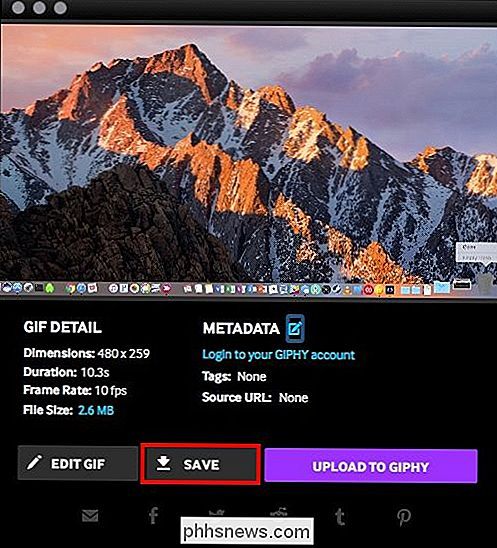
Hier sehen Sie unser neues animiertes GIF eines einfachen Streifzugs über unser Dock mit unserem Mauszeiger.

Das ist alles, was dazu gehört. Bildschirmaufnahmen zu animierten GIFs unter Windows und MacOS in drei einfachen Schritten: Aufnehmen, Schneiden und Speichern.
Es wird zunächst etwas Übung erfordern, bis Sie mit dem Prozess vertraut sind. Sobald Sie dies jedoch tun, werden Sie GIFs Ihrer Computeraufgaben erstellen und diese einfach mit Freunden, Familie und Kollegen teilen.
Die Zeit, die Sie beim Beschreiben eines Prozesses oder einer Aufgabe sparen, macht dies zu einer Meisterleistung, Also mach dich dran und vergiss nicht, Spaß zu haben!

Sechs Dinge, die Sie sofort nach dem Anschließen Ihres neuen Routers tun müssen
Die meisten Menschen ersetzen ihre Router nicht oft, und es gibt so viele wichtige Einstellungen, dass einige leicht zu übersehen sind und vergiss, wie dein alter aufgebaut war. Hier sind die ersten fünf Dinge, die Sie gleich nach dem Einschalten Ihres neuen Routers tun müssen. RELATED: Klonen Sie Ihren aktuellen Router für einen Headache-Free Router Upgrade Ein paar Minuten Feinabstimmung und Konfiguration direkt nach dem Unboxing Ihr neuer Router kann Ihnen Kopfschmerzen auf der Straße ersparen.

So passen Sie den Stylus des Oberflächenstiftes an
Der Microsoft Surface Pen, der auf den meisten Erstanbieter-Surface-Geräten enthalten ist, ist eine der schöneren Optionen für moderne Touchscreen-Eingabestifte. Die letztere Version des Pen, die mit dem Surface Pro 3 und den folgenden Modellen eingeführt wurde, enthält einige Anpassungsoptionen, die zuvor nicht verfügbar waren.



