So richten Sie Musik-Sleep-Timer auf Ihrem Telefon ein

Wenn Sie auf Ihrem Telefon oder Tablet Musik hören, während Sie einschlafen, sollten Sie möglicherweise einen Sleep-Timer einstellen Spiele nicht die ganze Nacht und trage deinen Akku aus.
Viele Leute hören Audio (oder schauen sich Videos an), während sie im Bett liegen, und driften dabei oft in den Schlaf. Ob es sich um einen Lieblings-Podcast, ein Hörbuch oder Pandora handelt, es kann ein beruhigender Weg sein, einen langen, ermüdenden Tag zu beenden.
Schlaf-Timer sind nichts Neues und werden seit Jahren auf Fernsehern und Stereoanlagen gezeigt. Wenn du daran gewöhnt bist, nachts in deinem Lieblingssessel einzuschlafen und Stunden später mit eingeschaltetem Fernseher oder Radio aufzuwachen, dann kannst du einen Timer einstellen, um das Gerät nach einer bestimmten Zeit einzuschalten. Das spart Energie und Geld.
Es ist nicht anders mit unseren Handys und Tablets, die wir anstelle von Stereoanlagen und Fernsehern verwenden, und in der Lage zu sein, Ihr Gerät selbst schlafen zu lassen, ist definitiv ein großartiges Feature.
Einstellen eines Sleeptimers auf dem iPhone oder iPad
iOS-Geräte verfügen über Sleep-Timer-Funktionen, die direkt in die Uhr-App integriert sind. Viele Benutzer sind sich dessen vielleicht gar nicht bewusst.
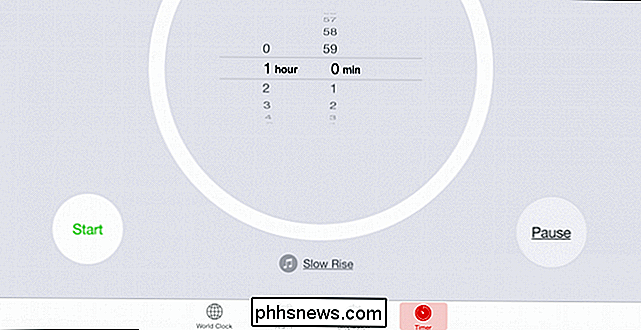
Tippen Sie auf die Schaltfläche direkt unter dem Timer (mit der Musiknote) und scrollen Sie, bis Sie "Stop Playing" wählen.
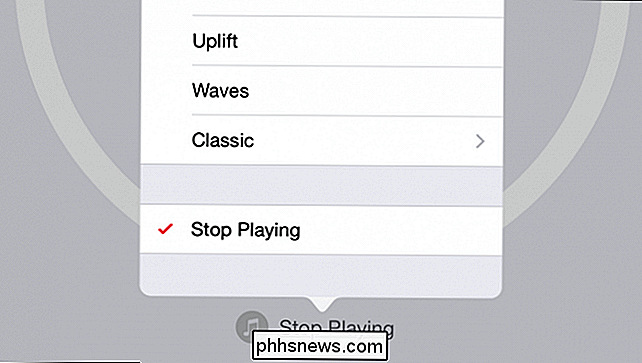
Jetzt mit "Stop Playing" ausgewählt, was gerade abgespielt wird Der Lautsprecher (oder Kopfhörer) Ihres iPhones oder iPads wird gestoppt, sobald der Timer abgelaufen ist.
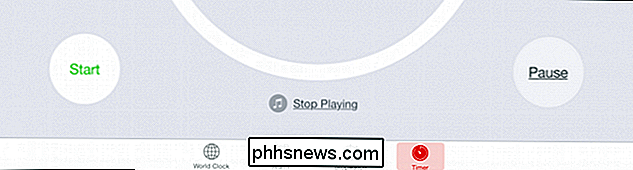
Diese Funktion funktioniert mit allem, was Sie zum Anhören von Musik oder anderen Audiodateien sowie von Video verwenden, also wenn Sie es sind Wenn du Netflix beobachtest und weißt, dass du in oder um eine Stunde zonkst, kannst du einfach den Timer einstellen.
Einstellen eines Sleep Timers auf Android
Android ist eine wörtlich gemischte Tasche, wenn es um Funktionalität geht. Die Chancen stehen gut, wenn es sich nicht um das Kernsystem aka Android handelt, dann könnte Ihr Handy-Hersteller diese Art von Funktion in seine Version von Android aufgenommen haben. Andernfalls verwenden Sie eine App.
Wenn Sie im Google Play Store schnell nach "Sleep-Timer" suchen, werden Ihnen Ergebnisse angezeigt, die sofort mit der Rechnung übereinstimmen. Wir haben beide Apps ausprobiert und die zweite bevorzugt, aber wir empfehlen Ihnen, die App für den Sleeptimer zu finden, die Ihren Bedürfnissen und Ihrem Geschmack am besten entspricht.
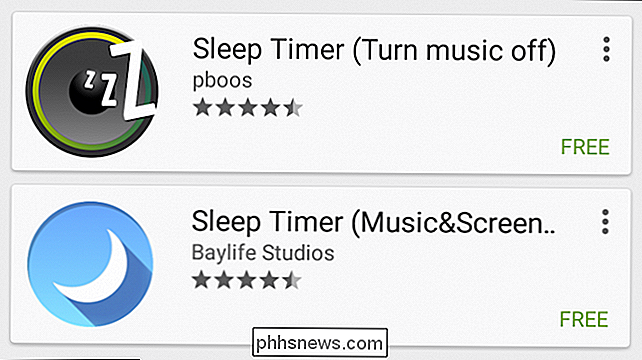
Für diese spezielle App mussten wir Administratorrechte gewähren, um den Bildschirm zu sperren Es versetzt das Gerät in den Ruhezustand.
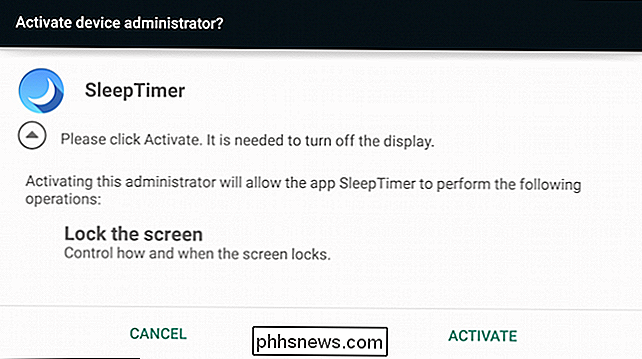
Danach können Sie die Dauer auswählen, bevor Ihr Tablet oder Telefon in den Ruhezustand versetzt wird.
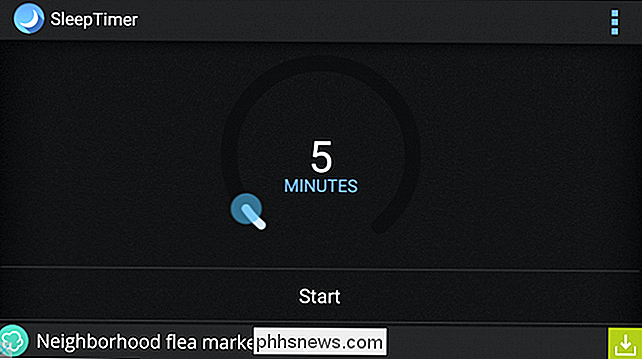
Wenn Sie die Zeit abbrechen oder hinzufügen möchten, können Sie über die Benachrichtigungsleiste auf diese Funktionen zugreifen .
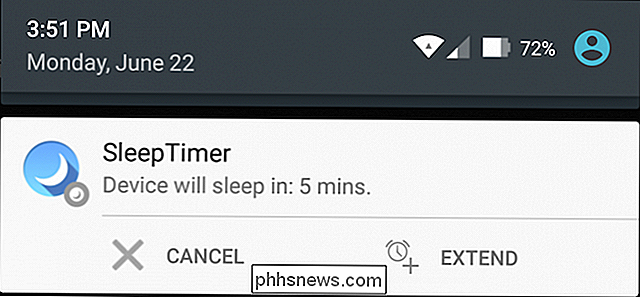
Es gibt auch einige ziemlich nützliche Einstellungen, obwohl die nützlichen Batteriesparfunktionen nur in der freigeschalteten Version verfügbar sind, die einen Dollar kostet.
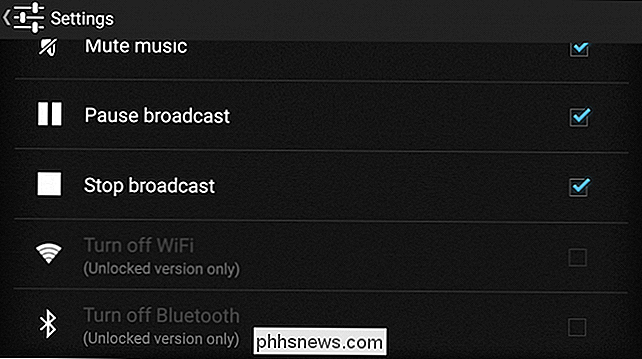
Nichtsdestoweniger für die wesentliche Funktion - das Gerät nach einer bestimmten Zeit in den Ruhezustand zu versetzen - Es funktioniert genauso wie bestellt.
Wenn Sie also das nächste Mal Ihren Lieblings-Podcast von Game of Thrones im Bett hören oder zu etwas Friedlichem und Meditativem abdriften, denken Sie daran, dass Sie einen Sleep-Timer einrichten und ihn ausschalten können kurz nach dir normalerweise f Alle schlafen.
Wenn Sie Ihre Gedanken mit uns teilen möchten oder eine alternative Sleeptimer Android App empfehlen möchten, hinterlassen Sie bitte Ihr Feedback in unserem Diskussionsforum.

So prüfen Sie Ihre mit Google und Facebook verbundenen Apps
Sind Sie ein regelmäßiger oder robuster Nutzer von Google-Tools? Haben Sie Ihr Google-Konto verwendet, um sich bei Drittanbieter-Apps anzumelden? Nehmen Sie oft Quizfragen von Freunden auf Facebook? Oder haben Sie, wie bei Google, Ihr Facebook-Konto verwendet, um sich bei Apps oder Websites von Drittanbietern anzumelden?Z

So zeigen Sie die Systemsteuerung und den Papierkorb im Windows-Datei-Explorer an Navigationsbereich
Standardmäßig ist die Seitenleiste des Windows-Datei-Explorers in große Kategorien wie Schnellzugriff, Dieser PC, Netzwerk, und so weiter. Eine schnelle Änderung der Einstellungen kann jedoch dazu führen, dass Ihr Navigationsbereich ein wenig mehr wie der traditionelle Baum aussieht, den Sie in einem Dialogfeld "Öffnen / Speichern unter" mit einigen normalerweise verborgenen Ordnern - wie der Systemsteuerung und dem Papierkorb - sehen Ein Bonus.



