Wiederherstellen von Dateien von einer Time Machine-Sicherung unter Windows

Windows kann normalerweise keine Time Machine-Sicherungen lesen - tatsächlich versteht es nicht einmal das HFS + Dateisystem, das Macs benötigen ihre Time Machine Laufwerke. Sie können jedoch alle Dateien von Ihrer Time Machine-Sicherung auf Ihrem Windows-Computer wiederherstellen.
Dadurch können Sie keine Einstellungen und Anwendungen wiederherstellen, die normalerweise Mac-spezifisch sind. Sie können jedoch alle wichtigen persönlichen Dateien aus dem Time Machine-Backup extrahieren.
Schließen Sie das Laufwerk an Ihren PC an
VERWANDT: So sichern Sie Ihren Mac und Wiederherstellen von Dateien mit Time Machine
So oder so Der erste Schritt besteht darin, das Mac-Time Machine-Laufwerk mit Ihrem Windows-Computer zu verbinden. Hoffentlich verwenden Sie ein USB-Laufwerk für Time Machine-Backups - die meisten Windows-PCs sind nicht mit Thunderbolt kompatibel.
Wenn Sie das Mac-formatierte Time Machine-Laufwerk an Ihren Computer anschließen, werden die Dateien nicht angezeigt. Das liegt daran, dass Windows das HFS + -Dateisystem des Laufwerks nicht verstehen kann. Normalerweise können Sie Laufwerke zwischen einem Mac und einem Windows PC teilen, da Macs auch das übliche FAT32-Dateisystem verstehen, aber OS X besteht darauf, dass Time Machine-Laufwerke mit HFS + formatiert werden.
Formatieren Sie das Laufwerk nicht sofort mit einem Windows-Dateisystem oder Sie werden alle Time Machine-Backups verlieren. Windows kann es nicht lesen, aber alle Ihre Dateien sind noch da.
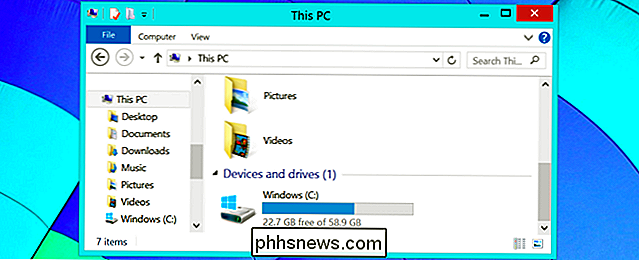
Lesen Sie die HFS + Partition
RELATED: Wie Sie Dateien zwischen Mac OS X und Windows mit Boot Camp
Sie benötigen Software, die das HFS + Dateisystem für den Zugriff auf Ihre Time Machine-Sicherungsdateien verstehen kann. Die einzige kostenlose Anwendung, die wir dafür gefunden haben, ist HFSExplorer. Leider muss Java noch installiert sein - wir empfehlen, Java sofort zu deinstallieren, nachdem Sie mit HFSExplorer fertig sind, oder zumindest das Java-Browser-Plug-in zu deaktivieren, um sich selbst zu schützen. Achten Sie bei der Installation auch auf die unangemessene Installer-Junkware von Oracle.
Wenn Sie Java wirklich nicht ausstehen können, sind Paragon HFS + für Windows und Mediafours MacDrive weitere mögliche Lösungen. Bei beiden handelt es sich um kostenpflichtige Anwendungen, die Sie wahrscheinlich nicht nur für die einmalige Wiederherstellung von Dateien erwerben möchten. Sie bieten jedoch zeitlich begrenzte Tests an, die für einen einmaligen Wiederherstellungsprozess geeignet sind.
Öffnen Sie die Anwendung HFSExplorer nach der Installation, klicken Sie auf das Menü Datei und wählen Sie "Dateisystem vom Gerät laden". Finden Sie das passende Gerät für Sie. Wenn nicht, können Sie Geräte manuell aus dem Feld "Erkannte Geräte" auswählen, bis eines funktioniert.
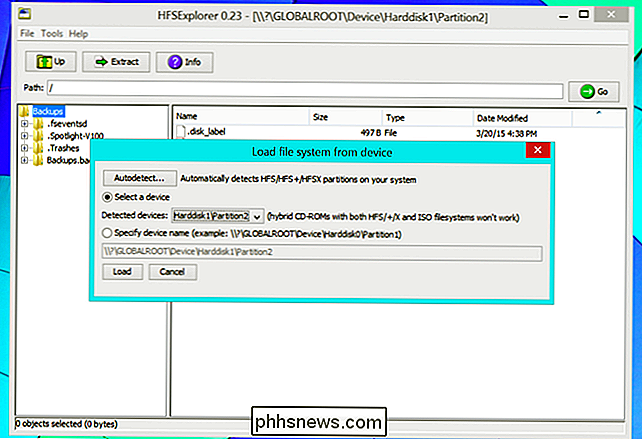
Wiederherstellen von Dateien aus Ihren Time Machine-Backups
Sobald Sie den Inhalt Ihres Mac-formatierten Time Machine-Laufwerks in HFSExplorer anzeigen, Sie werden einen Ordner namens "Backups.backupdb" sehen. Dies ist der Backup-Ordner von Time Machine.
Darunter finden Sie einen Ordner mit dem Namen Ihres Mac. Dies ist der Ordner, der alle Time Machine-Backups von diesem bestimmten Mac enthält. In diesem Ordner sehen Sie Ordner, die nach bestimmten Daten und Zeiten benannt sind, und einen "Latest" -Ordner.
Der Ordner "Latest" ist Ihr aktuellstes Time Machine-Backup. Wenn Sie alte, gelöschte Dateien oder frühere Versionen von Dateien nicht wiederherstellen möchten, wechseln Sie zum Ordner Latest.
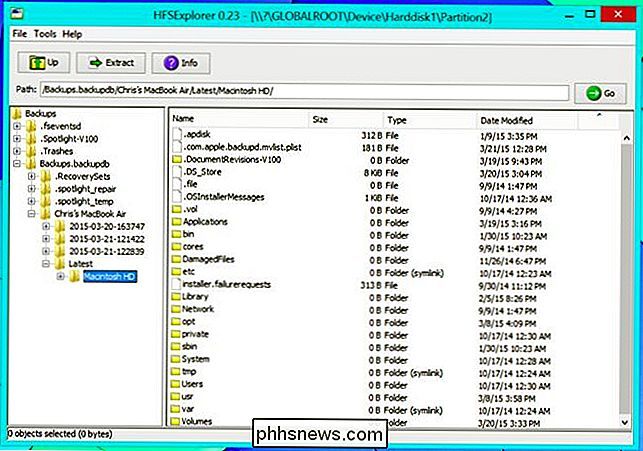
Unter dem Ordner Latest finden Sie wahrscheinlich einen Ordner namens "Macintosh HD" - das ist die Time Machine-Sicherung für Ihren Mac Systemlaufwerk. Sie können alle gewünschten Dateien vom Mac-System wiederherstellen, aber Sie finden Ihre persönlichen Dateien unter Macintosh HD / Users / NAME.
Um alle Ihre persönlichen Dateien auf Ihrem Windows-PC wiederherzustellen, navigieren Sie zu diesem Ordner, wählen Sie ihn aus, und klicken Sie auf die Schaltfläche Extrahieren. HFSExplorer extrahiert die Dateien von Ihrem Time Machine-Laufwerk und kopiert sie auf Ihre Windows-Partition.
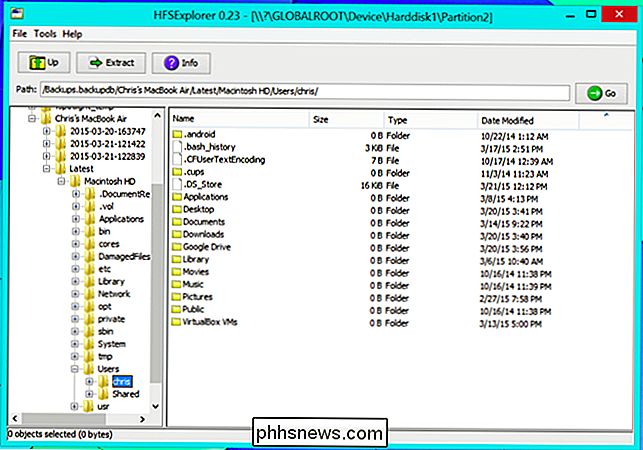
Sie können auch einzelne Dateien oder jede einzelne Sicherungsdatei extrahieren. Sie können beispielsweise die Time Machine-Sicherungen durchsuchen, um nur die wichtigen Dateien zu suchen, sie auswählen und auf die Schaltfläche Extrahieren klicken, um sie zu extrahieren. Oder Sie können einen der Ordner der obersten Ebene auswählen - die "neueste" Sicherung für Ihre gesamte letzte Sicherung oder den Ordner "Backups.backupdb" für jede einzelne Datei in der gesamten Time Machine-Sicherung. Der HFSExplorer würde die Verzeichnisse und alles andere auf Ihren Windows PC kopieren. Sie können dann mit den normalen Windows-Tools durch sie graben, die gewünschten Dateien wiederherstellen und alles löschen, was Sie nicht mehr benötigen.
Sie sollten wahrscheinlich haben, dass der HFSExplorer symbolischen Links folgt, obwohl dies zu doppelten Dateien führen kann. Sie können später immer alles aufräumen.
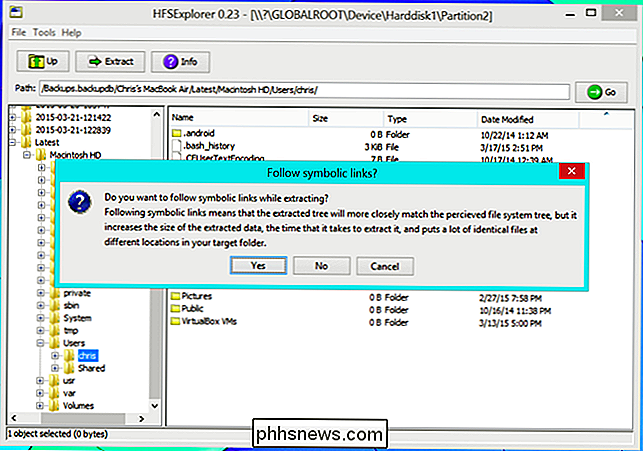
Wenn der HFSExplorer aus irgendeinem Grund nicht funktioniert, können Sie immer eine der oben genannten kommerziellen Anwendungen ausprobieren - ihre kostenlosen Testversionen ermöglichen Ihnen möglicherweise, Ihre Dateien vom Time Machine-Laufwerk zu entfernen Einmal, ohne einen Cent zu bezahlen.
Nein, es gibt kein schönes Time Machine-Wiederherstellungsinterface - es ist alles manuell. Aber Sie können alle wichtigen Time Machine-Backup-Dateien bekommen, auch wenn Sie keinen Mac zur Verfügung haben.
Wenn Sie einen Mac in der Nähe haben, können Sie das Time Machine-Laufwerk immer mit dem Mac verbinden Klicken Sie auf das Symbol Time Machine in der Menüleiste und wählen Sie "Browse Other Backup Disks". Sie können dann Ihre wichtigen Dateien aus der Time Machine-Sicherung extrahieren und sie auf ein externes Laufwerk mit dem FAT32-Dateisystem kopieren Windows kann das verstehen.

Wie viel WLAN-Signalstärke wird pro Fuß Antennenkabellänge verloren?
Wenn Sie sich darauf vorbereiten, Ihrem Router eine Antenne hinzuzufügen, um den Wi-Fi-Bereich zu erweitern Ihr Zuhause, wie lange können Sie ein Kabel benutzen? Ist die Kabellänge überhaupt wichtig? Der heutige SuperUser Q & A Post hat die Antwort auf die Frage eines neugierigen Lesers. Die heutige Question & Answer Session kommt uns dank SuperUser - einer Unterteilung von Stack Exchange, einer Community-gesteuerten Gruppierung von Q & A-Websites - zu Gute Tyler Nienhouse (Flickr).

So steuern Sie eine Software in Windows mit Ihrer MCE-Fernbedienung
Microsoft hat das beliebte Windows Media Center vor Jahren abgeschafft, was für Heimkino-PC-Enthusiasten schon schlimm genug ist. Aber es wird noch schlimmer: Du hast auch einen jetzt nutzlosen MCE-Fernstaub irgendwo gesammelt ... oder tust du? Bring die MCE-Fernbedienung aus der Schublade, weil sie immer noch nützlich ist.



