So legen Sie ein anderes Hintergrundbild für Ihren Sperrbildschirm in Android Nougat fest

Es gibt eine Zeit in jedem Smartphone-Benutzer, wenn sie nur zwei verschiedene Hintergrundbilder lieben . Es ist eine schwierige Brücke zu überqueren - welche hat Vorrang? Wie kannst du dich entscheiden? Es ist hart, Mann. Hier ist eine klare Antwort: Setze einen auf den Sperrbildschirm und einen auf den Startbildschirm.
Wenn du ein Android-Gerät benutzt hast, war das eine Sache, die nicht passieren konnte. Du hast ein Hintergrundbild, und das war's. Bummer.
Separate Sperre und Startbildschirm Hintergrundbilder wurden von den meisten Android-Herstellern von Drittanbietern seit einiger Zeit unterstützt. Mit der Veröffentlichung von Android 7.0 Nougat können Sie jedoch Ihren Traum von zwei verschiedenen Hintergrundbildern auf dem Schloss und den Home-Screens leben. Die Einrichtung ist ziemlich einfach, mit der einzigen Einschränkung, dass es derzeit nur mit dem Google Now Launcher funktioniert. Dies ist der Aktien-Launcher auf Nexus-Geräten, also wenn du nicht zu einem anderen gesprungen bist, dann bist du schon fertig.
Wenn du dich gerade auf einem anderen Launcher befindest - wie zum Beispiel dem tollen Nova Launcher - nicht stressen. Sie müssen nur den Standard-Launcher zurück zum Google Now Launcher ändern, Ihre Hintergrundbilder festlegen und dann zu Nova zurückkehren. Die neuen Hintergrundbilder bleiben nach dem Launcher-Wechsel erhalten, also sind es wirklich nur ein paar Schritte mehr.
Wenn Sie also bereits zum Google Now Launcher als Standard zurückkehren, machen wir das.
Der erste Was Sie tun müssen, ist lange auf dem Startbildschirm zu drücken, der das Optionsmenü des Launchers öffnet. Tippen Sie dann auf "Hintergrundbilder".
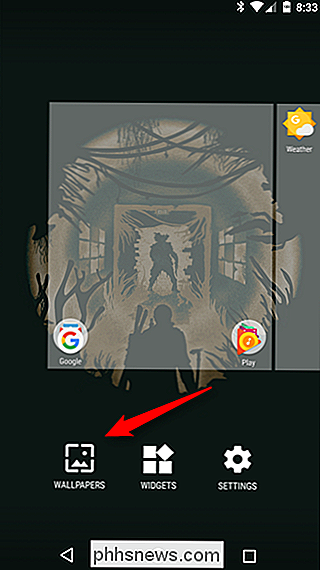
Wenn das Menü "Hintergrundbilder" geöffnet ist, blättern Sie durch und suchen Sie den Bildschirm, den Sie einstellen möchten. Sie können entweder den Sperrbildschirm oder den Startbildschirm verwenden. es ist egal. Wenn das gewünschte Hintergrundbild nicht in der Bildlaufliste enthalten ist, können Sie auf die Schaltfläche "Meine Fotos" tippen, um ein Bild aus dem internen Speicher des Geräts hinzuzufügen. Sobald Sie das Bild ausgewählt haben, tippen Sie darauf und drücken Sie dann oben links auf die Schaltfläche "Hintergrund festlegen".

Es wird ein Dialogfeld geöffnet, in dem Sie gefragt werden, ob Sie es als Startbildschirmwand, Bildschirmwand sperren oder beides festlegen möchten . Gehen Sie weiter und wählen Sie das, was Sie gerade einstellen.
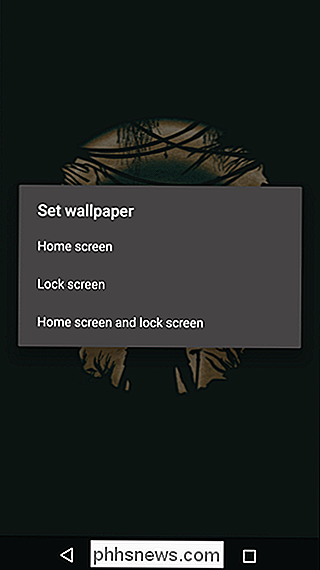
Sobald das Hintergrundbild eingestellt wurde, wird es Sie zurück auf den Startbildschirm werfen. Wiederholen Sie einfach denselben Vorgang, um das andere Hintergrundbild festzulegen, und Sie sind fertig. So einfach.
Wenn Sie Launcher geändert haben, um die Hintergrundbilder zu setzen, können Sie zu Ihrem Launcher Ihrer Wahl zurückkehren, sobald beide bevorzugten Hintergrundbilder eingestellt wurden. Viel Spaß.

Wenn die meisten Leute daran denken, Text in einer Anwendung zu sortieren, denken sie daran, Zellen in einer Excel-Tabelle zu sortieren. Sie können Text in Word jedoch so lange sortieren, wie Word angibt, wo die verschiedenen Teile des Texts beginnen und enden.In diesem Artikel zeige ich Ihnen einige Möglichkeiten, wie Sie Text, Listen und Tabellen in Word sortieren können. B

So starten Sie Windows neu und 10 verwenden nur die Tastatur
Jeder weiß, dass Sie zum Herunterfahren von Windows immer auf die Schaltfläche Start klicken mussten ... aber was, wenn Sie nicht möchten klicken? Was ist, wenn deine Maus kaputt ist oder du dich nur faul fühlst und nicht rüberkommen willst? So können Sie Windows 8 mit der Tastatur neu starten oder herunterfahren.



