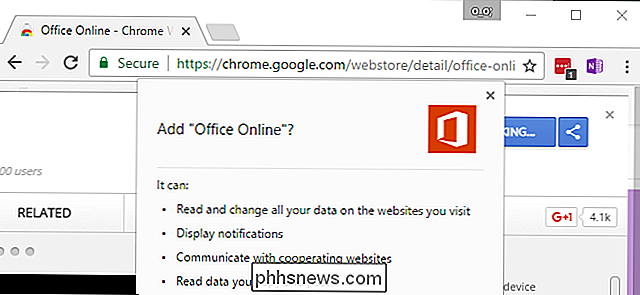So verwalten Sie alle gespeicherten Kennwörter Ihres Macs mit Keychain Access

Ihr Mac speichert alle Arten von Kennwörtern. Es werden die Kennwörter für Ihre Wi-Fi-Netzwerke gespeichert, die von Ihren Anwendungen verwendet werden, und sogar diejenigen, die Sie in Safari speichern. Sie fragen sich vielleicht, wo diese Passwörter gespeichert sind und ob Sie sie ansehen können.
Wie Sie sehen, können Sie das! Ihr Mac verwendet ein Programm namens Keychain Access, um diese Passwörter sicher zu speichern, zusammen mit verschiedenen digitalen Zertifikaten und Schlüsseln, die für die Verifizierung und Verschlüsselung verwendet werden. Keychain Access finden Sie unter Anwendungen> Dienstprogramme oder durch Öffnen von Spotlight und Suchen nach "Keychain".
Diese Anwendung ist nicht besonders benutzerfreundlich. Daher empfehlen wir die Verwendung eines Passwortmanagers, wenn Sie benutzerdefinierte Kennwörter für jede Website, die Sie verwenden. Aber die Standardwerkzeuge von Apple bieten verschiedene Vorteile, einschließlich der iCloud-Synchronisierung mit iPhones und iPads. Und einige Dinge wie Wi-Fi-Passwörter werden von Keychain Access gespeichert, egal was passiert. Daher ist es nützlich zu wissen, was Keychain Access ist und wie man es benutzt.
Die Schnittstelle
Starten Sie Keychain Access und Sie werden die Hauptschnittstelle sehen, was ein wenig verwirrend sein kann.
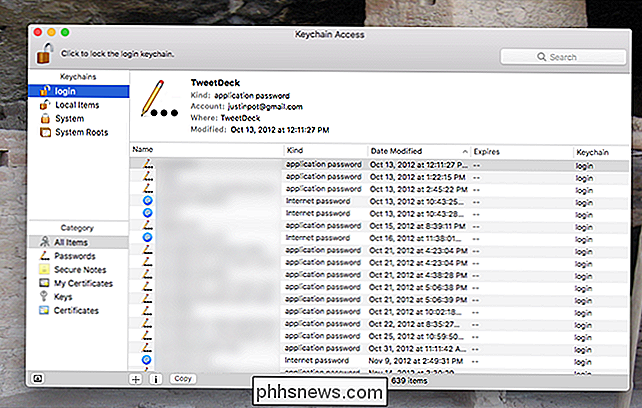
Es ist gar nicht klar, was Sie gerade anschauen, oder? Nun, oben auf der linken Seite sind die verschiedenen Schlüsselbunde auf Ihrem System. Stellen Sie sich diese Ordner als Ordner vor, in denen Ihre Passwörter und Zertifikate gespeichert sind.
Darunter finden Sie Kategorien von Dingen, die mit Keychain Access gespeichert werden können. Diese fungieren im Grunde als Filter: Klicken Sie zum Beispiel auf "Passwörter" und Sie sehen nur noch Passwörter, die in dem Schlüsselbund gespeichert sind.
Schließlich finden Sie im rechten Fenster die Dinge Du suchst eigentlich. Doppelklicken Sie auf diese, um weitere Details anzuzeigen.
Passwörter auf Ihrem Mac durchsuchen
VERWANDT: So finden Sie Ihr WLAN-Passwort
Die meisten Benutzer, die Schlüsselbund öffnen, suchen nach einem bestimmten Passwort, das sie zuvor gespeichert haben B. ein gespeichertes WLAN-Passwort oder ein Passwort, das von einer bestimmten Website verwendet wird. Das Durchsuchen Ihrer Passwörter ist am einfachsten, wenn Sie auf die Kategorie "Passwörter" klicken und dann nach "Kind" sortieren.
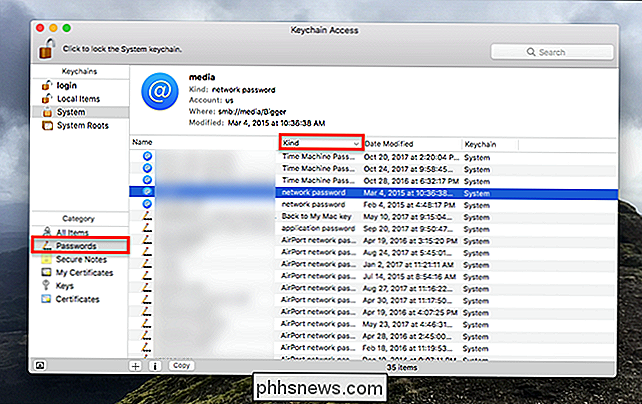
Sie können auch nach bestimmten Dingen suchen, aber vergessen Sie nicht, mehrere Schlüsselbunde zu überprüfen, wenn Sie dies nicht tun Finde sofort, was du willst. Wenn Sie gefunden haben, was Sie wollen, doppelklicken Sie einfach darauf, um ein neues Fenster zu öffnen.
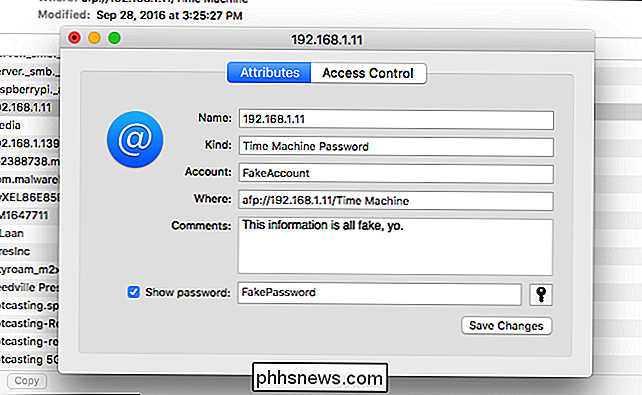
Von hier aus können Sie das Passwort sehen, indem Sie das "Show Password" -Kästchen am unteren Rand anklicken, aber Sie müssen Ihr Systempasswort angeben tun Sie dies (oder, wenn es sich um einen Schlüsselbund handelt, das benutzerdefinierte Kennwort, das Sie darauf angewendet haben).
Klicken Sie auf die Registerkarte "Zugriffskontrolle", und Sie können festlegen, welche Anwendungen auf Ihrem Computer diese Kennwörter verwenden können Benutzer müssen dies nie konfigurieren, aber es kann nützlich sein, wenn es Passwörter gibt, auf die Anwendungen keinen Zugriff haben.
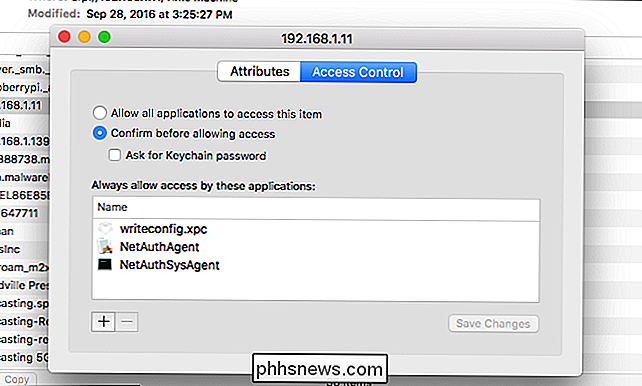
iCloud Synchronisiert Ihre Passwörter
Wenn Sie ein iCloud-Benutzer sind, können Sie Ihre Passwörter synchronisieren zwischen Ihrem Mac und Ihren iOS-Geräten. Dies bedeutet, dass ein auf Ihrem Mac gespeichertes Passwort auf Ihrem iPhone angezeigt wird und umgekehrt. Um sicherzustellen, dass dies aktiviert ist, navigieren Sie zu Systemeinstellungen> iCloud.
Wenn die Option aktiviert ist, sollten Ihre Passwörter mit Ihrem iPhone und iPad synchronisiert werden.
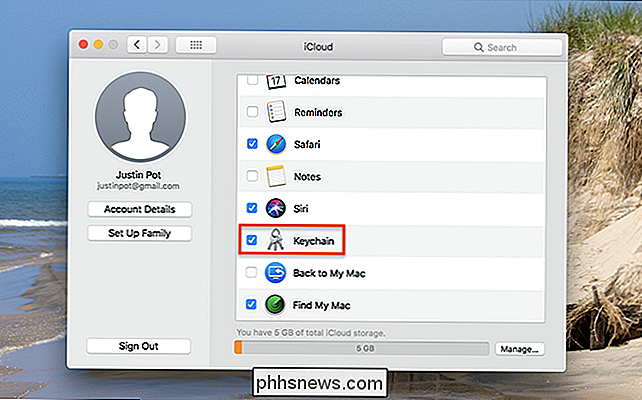
Weitere durch Schlüsselbund gespeicherte Dinge
Passwörter sind nicht alles Dies wird in Keychain Access gespeichert: Ihr System verwendet diesen Speicherplatz, um einige andere sicherheitsrelevante Elemente zu speichern. Hier ein kurzer Überblick:
Zertifikate
- werden von Safari und anderen Programmen verwendet, um zu überprüfen, ob es sich um echte Sites und Anwendungen handelt. HTTPS verwendet diese Zertifikate zum Verschlüsseln von Webseiten, zum Beispiel. Sichere Notizen
- können Sie hier selbst hinterlassen. Die Idee ist, dass Sie sichere Notizen für sich selbst hinterlassen können, aber die meisten Leute werden das wahrscheinlich nicht benutzen. Schlüssel
- werden von verschiedenen Programmen zur Verschlüsselung benutzt. Beim Browsen werden Sie wahrscheinlich eine Menge von Schlüsseln sehen, die von Messenger und iCloud verwendet werden. Die meisten Benutzer werden nicht über diese Tools nachdenken müssen, und auf iOS werden Passwörter in ihrer eigenen Oberfläche verwaltet. Es mag für Apple klug sein, irgendwann einen dedizierten Passwort-Manager für macOS zu bauen, aber bis dahin kombiniert Keychain Access alle möglichen Dinge in einer überladenen Schnittstelle. Trotzdem ist es besser als nichts, und es ist gut zu wissen, wo es ist.

Sie können Siri-Bild-Ergebnisse in andere Anwendungen auf Ihrem Mac ziehen und ablegen
Es gibt einige ziemlich coole Dinge, die Sie mit Siri in macOS Sierra tun können, einschließlich der Suche im Internet nach Bildern. Was aber, wenn Sie eines dieser Bilder in einer E-Mail oder einer anderen App verwenden möchten? Alles, was Sie brauchen, ist ein Drag-and-Drop. Es ist wirklich einfach, lassen Sie uns erklären, wie es funktioniert.

Umbenennen von Gruppen-Chats in iMessage
Wenn Sie iMessage verwenden, wurden Sie vermutlich in einen oder zwei Gruppen-Chats eingebunden. Es kann oft verwirrend werden, also was können Sie tun, wenn Sie mehrere auf einmal haben und nicht unterscheiden können? Zum Glück hat Apple an dieses Problem gedacht, also können Sie mit iOS den Gruppennamen anpassen Halten Sie Ihre Messaging-Anwendung sauber und ordentlich.