So legen Sie eine Ethernet-Verbindung in Windows 8 und 10 fest

Mit Windows 8 und 10 können Sie bestimmte Verbindungstypen als Meter festlegen, sodass Sie die Datenmenge von Windows begrenzen können (und bestimmte Apps) können ohne zu fragen verwenden. Sie können die normale Einstellungen-Schnittstelle verwenden, um mobile und Wi-Fi-Verbindungen als gemessen festzulegen, aber aus irgendeinem Grund geht Windows davon aus, dass dies bei kabelgebundenen Ethernet-Verbindungen nicht erforderlich ist. Wenn Sie einen ISP verwenden, der monatliche Datenobergrenzen hat, wissen Sie es besser. Die gute Nachricht ist, dass eine schnelle Bearbeitung der Registry Sie sofort behebt.
Beachten Sie, dass dieser Hack nicht länger notwendig ist, wenn Sie Ihren PC auf das Windows 10 Creators Update aktualisiert haben. Mit dem Ersteller-Update können Sie jetzt eine direkt an der Schnittstelle gemessene Ethernet-Verbindung einstellen.
Stellen Sie eine Ethernet-Verbindung so fest ein, wie Sie die Registrierung bearbeiten
Um Ihre Ethernet-Verbindung zu messen, müssen Sie in Windows eintauchen Registrierung, um eine schnelle Bearbeitung zu machen.
Standardwarnung: Der Registrierungs-Editor ist ein mächtiges Werkzeug, dessen Missbrauch das System instabil oder sogar funktionsunfähig machen kann. Dies ist ein ziemlich einfacher Hack und solange Sie sich an die Anweisungen halten, sollten Sie keine Probleme haben. Wenn Sie noch nie damit gearbeitet haben, sollten Sie darüber nachdenken, wie Sie den Registrierungseditor verwenden können, bevor Sie beginnen. Sichern Sie die Registrierung (und Ihren Computer!), Bevor Sie Änderungen vornehmen.
Öffnen Sie zunächst den Registrierungseditor, indem Sie Start drücken und "regedit" eingeben. Drücken Sie die Eingabetaste, um den Registrierungs-Editor zu öffnen und Änderungen zuzulassen Ihr PC.
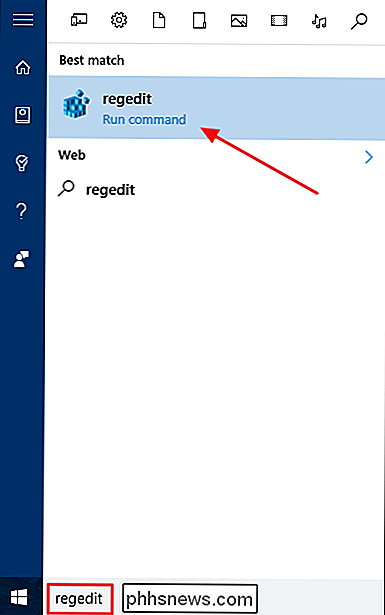
Verwenden Sie im Registrierungseditor die linke Seitenleiste, um zum folgenden Schlüssel zu navigieren:
HKEY_LOCAL_MACHINE SOFTWARE Microsoft Windows NT AktuelleVersion NetworkList DefaultMediaCost
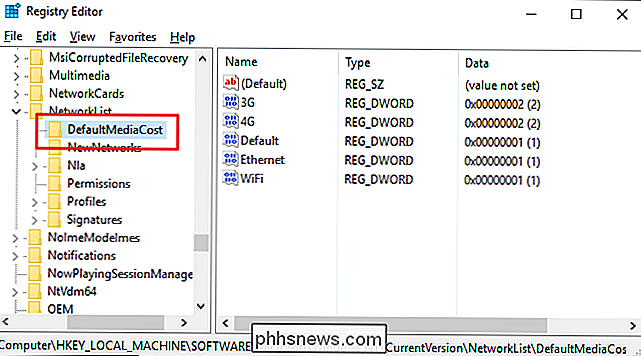
VERWANDTE: Wie zu gewinnen Vollständige Berechtigungen zum Bearbeiten geschützter Registrierungsschlüssel
Bevor Sie mit dem Bearbeiten fortfahren, müssen Sie einen zusätzlichen Schritt ausführen. DieDefaultMediaCost-Schlüssel, zu der Sie gerade navigiert sind, ist geschützt, was bedeutet, dass Sie nicht standardmäßig die notwendigen Berechtigungen haben, um sie zu bearbeiten. Sie müssen den Besitz übernehmen und einige Berechtigungen für den Schlüssel festlegen, bevor Sie ihn zum ersten Mal bearbeiten können. Es ist schnell und du musst es nur einmal tun. Nachdem Sie die Berechtigungen festgelegt haben, können Sie den Schlüssel in Zukunft frei bearbeiten.
Nachdem Sie diese Berechtigungen für die TasteDefaultMediaCostfestgelegt haben, bearbeiten Sie einen der Werte drin. Klicken Sie auf die SchaltflächeDefaultMediaCost, um sie auszuwählen, und doppelklicken Sie dann im rechten Bereich auf den WertEthernet, um sie zu bearbeiten.
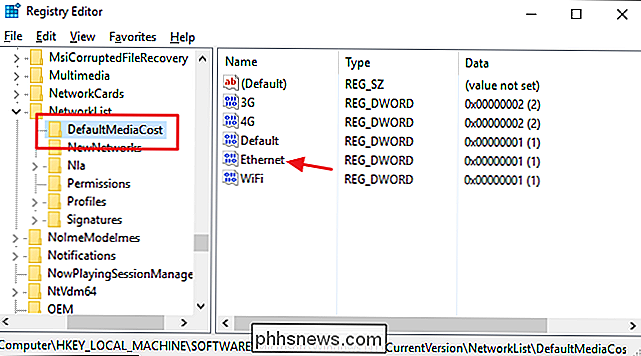
Auf den Eigenschaften desEthernet-Werts Fenster, ändern Sie die Zahl in das Feld "Wertdaten" von 1 bis 2 und klicken Sie dann auf OK.
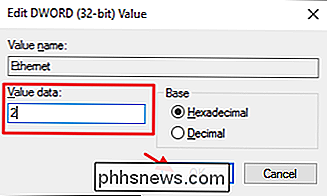
RELATED: Wie Sie Windows 10 mit so vielen Daten stoppen
Sie können Registrierungs-Editor jetzt schließen. Ihre Ethernet-Verbindung ist jetzt auf "Metered" eingestellt. Dies bedeutet, dass datenintensive Windows-Dienste wie Windows Update und automatische App-Downloads nicht ohne Ihre vorherige Erlaubnis durchgeführt werden. Sie können auch feststellen, dass sich einige Apps anders verhalten, da bestimmte Apps aus dem Windows Store möglicherweise diese Einstellung berücksichtigen.
Leider wird die Benutzeroberfläche von Windows unter Einstellungen nicht aktualisiert, um Ihnen zu zeigen, dass die Verbindung gemessen wird Wenn Sie die gemessenen Verbindungen für mobile und Wi-Fi-Verbindungen aktiviert haben. Um dies zu überprüfen, müssen Sie zum Registrierungseditor zurückkehren und die Einstellungen überprüfen. Denken Sie daran, dass eine Einstellung von 2 bedeutet dosiert und 1 bedeutet nicht gemessen.
Wenn Sie die Einstellung rückgängig machen und die Ethernet-Verbindung wieder auf "unmetriert" setzen müssen, kehren Sie einfach zurDefaultMediaCostTaste zurückEthernetWert von 2 zurück zu 1.
Download unserer One-Click Registry Hacks
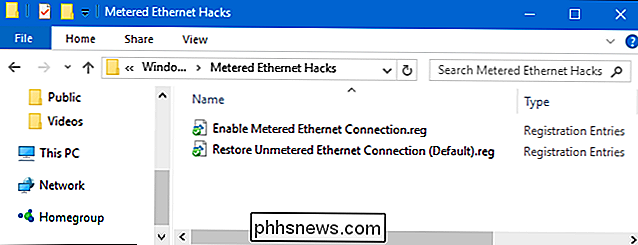
Wenn Sie nicht jedes Mal in die Registry eintauchen möchten, um Ihre Verbindung als gemessen oder nicht gemessen zu setzen, habe zwei herunterladbare Registry-Hacks erstellt, die du verwenden kannst. Ein Hack ermöglicht eine gemessene Verbindung für Ethernet und der andere Hack ändert ihn zurück in eine Verbindung ohne Verbindung und stellt die Standardeinstellung wieder her. Beide sind in der folgenden ZIP-Datei enthalten. Bevor Sie diese Hacks jedoch verwenden können, müssen Sie den Registrierungseditor einmal starten, um Berechtigungen für daszu übernehmen und festzulegenDefaultMediaCostTaste, wie wir im vorherigen Abschnitt besprochen haben. Nachdem Sie dies getan haben, können Sie unsere Registrierungs-Hacks verwenden, wann immer Sie möchten. Doppelklicken Sie auf den gewünschten Eintrag, und klicken Sie auf die Eingabeaufforderungen, um die Berechtigung zum Ändern zu erteilen.
Metered Ethernet Hacks
VERWANDT: So erstellen Sie Ihre eigenen Windows-Registrierungs-Hacks
Diese Hacks sind wirklich nur die TasteDefaultMediaCost, die auf den oben beschriebenen WertEthernetreduziert und dann in eine .REG-Datei exportiert wurde. Wenn Sie den Hack "Enable Metered Ethernet Connection" aktivieren, wird der WertEthernetauf 2 gesetzt. Wenn Sie den Hack "Restore Unmetered Ethernet Connection (Default)" ausführen, wird der Wert auf 1 zurückgesetzt. Und wenn Sie gerne mit der Registry hantieren, Es lohnt sich, sich die Zeit zu nehmen, um zu lernen, wie man eigene Registry-Hacks erstellt.
Und das war's. Wenn Sie eine Ethernet-Verbindung verwenden, aber trotzdem einen ISP haben, der Daten begrenzt, kann das Einstellen der Ethernet-Verbindung verhindern, dass Windows und einige Apps diese Daten verwenden, wenn Sie nicht aufmerksam sind.
Dank an Leser David um diesen Tipp zu senden!

Wie blockiere ich Menschen in Facebook Messenger
Während Sie jemanden komplett auf Facebook blockieren können, ist es eine ziemlich dramatische Maßnahme. Im Wesentlichen wird Ihr Facebook-Konto für sie nicht mehr existieren. Wenn du nur ein bisschen Pause machst, kannst du dich von ihnen abmelden oder sie davon abhalten, dir Facebook-Nachrichten zu schicken, damit sie dich nicht privat kontaktieren können.

NVIDIA GameStream vs. GeForce Now: Was ist der Unterschied?
Wenn es um PC-Spiele geht, ist NVIDIA unbestritten die Nummer eins. Und in den letzten Jahren hat das Unternehmen große Anstrengungen unternommen, seine Gaming-Präsenz mit Services wie GameStream und GeForce Now auf die nächste Stufe zu heben. Die Sache ist, diese Dienste können für neue Benutzer etwas verwirrend sein, besonders wenn Sie versuchen herauszufinden, welcher am besten Ihren Bedürfnissen entspricht.



