So senden Sie Artikel an Ihren Kindle zum Lesen mit Tinderizer, Instapaper oder Pocket

Es ist so einfach, interessante Dinge online zu lesen, aber es ist schwierig, die Zeit zum Lesen zu finden . Glücklicherweise ist es ein Kinderspiel, all diese großartigen Artikel an Ihren Kindle zu senden, damit Sie sie zu einem günstigen Zeitpunkt lesen können.
Es gibt viele Tools, die eine Art von Kindle-Funktion anbieten, aber sie sind nicht alle gleich . Anstatt Ihnen eine einzige Lösung zu geben und sie als Tag zu bezeichnen, werden wir einige Werkzeuge hervorheben, die wir im Laufe der Jahre mit großem Erfolg verwendet haben und vorschlagen (basierend auf ihren langen Aufzeichnungen und der Stabilität), dass Sie diejenige auswählen können passt am besten zu Ihrem Arbeitsablauf. Der erste ist Tinderizer, ein einfacher Artikelformatierer mit einem Klick. Die zweite ist ein Service wie Instapaper oder Pocket, mit dem Sie Ihre Artikel zum späteren Lesen auf Kindle und in mobilen Apps für iOS und Android speichern können.
One-Click Sending mit Tinderizer
RELATED : Ausleihen von Bibliotheksbüchern auf Ihrem Kindle kostenlos
Wenn Sie nach dem einfachsten Tool suchen, empfehlen wir Ihnen, Tinderizer (früher Kindleability genannt) zu verwenden.
Es gibt es seit 2011 (wir verwenden es seither ohne Probleme) und das Projekt ist komplett Open Source. Wenn Sie so interessiert sind, können Sie den Quellcode herunterladen, darüber lesen und sogar Ihr eigenes Tinderizer-System auf Ihrem privaten Server hosten, um die totale Kontrolle über das System zu behalten.
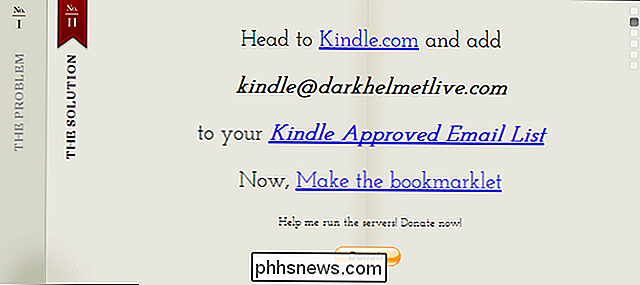
Tinderizer ist ein Bookmarklet und ist komplett browser / OS-agnostisch . Solange Sie einen modernen Webbrowser verwenden, können Sie ihn verwenden. Wenn Sie einen Artikel lesen, können Sie auf eine einzelne Schaltfläche klicken, um sie an Ihren Kindle zu senden, formatiert und optimiert.
RELATED: So übertragen Sie Dateien, Websites, Comics und RSS-Feeds auf Ihren Amazon Kindle
Um Tinderizer zu verwenden, besuchen Sie einfach die Hauptseite und folgen Sie dem kleinen Schritt in sechs Schritten. Sie müssen sich bei Ihrem Amazon-Konto anmelden und zu Ihrem Konto navigieren> Ihre Inhalte und Geräte verwalten und auf den Tab Einstellungen klicken.
Führen Sie einen Bildlauf zum Abschnitt "Genehmigtes persönliches Dokument E-Mail-Liste" durch. Hier können Sie E-Mail-Adressen auf die weiße Liste setzen, wenn Sie die Erlaubnis erteilen möchten, Dokumente an Ihr Kindle-Konto zu senden. Klicken Sie auf "Eine neue genehmigte E-Mail-Adresse hinzufügen" und geben Sie [email protected] wie folgt ein:
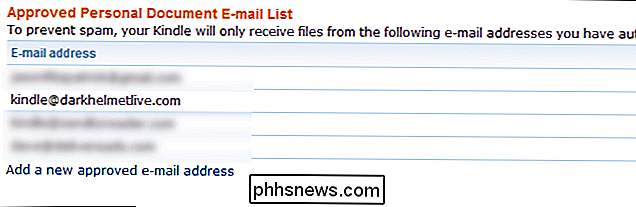
Sobald Sie die Tinderizer-E-Mail auf die weiße Liste gesetzt haben, erstellen Sie als Nächstes das benutzerdefinierte Bookmarklet. Entscheiden Sie sich zuerst für Ihre Kindle-E-Mail-Adresse. Sie können Ihre Kindle-E-Mail auf derselben Seite finden, auf der Sie den Whitelist-Eintrag erstellt haben. Auf der Registerkarte "Einstellungen" finden Sie die Einstellungen für "E-Mail-Einstellungen für das Senden an den Kindle". Dort müssen Sie die spezifische E-Mail-Adresse suchen, die mit dem Kindle verknüpft ist, an den Sie die Dokumente senden möchten (normalerweise ist dies Ihr [email protected] und eine Variante wie Vorname [email protected] für Ihre sekundären Kindle- und Kindle-Apps).
Geben Sie diese Adresse in Tinderizer ein und klicken Sie auf Weiter, um das Bookmarklet zu erstellen.
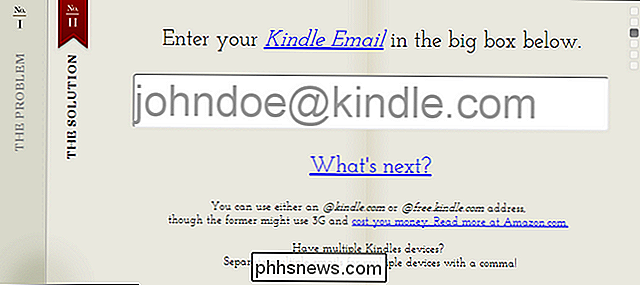
Ziehen Sie den riesigen "Senden an meinen Kindle!" - Link, indem Sie auf die Symbolleiste Ihres Browsers klicken und halten.
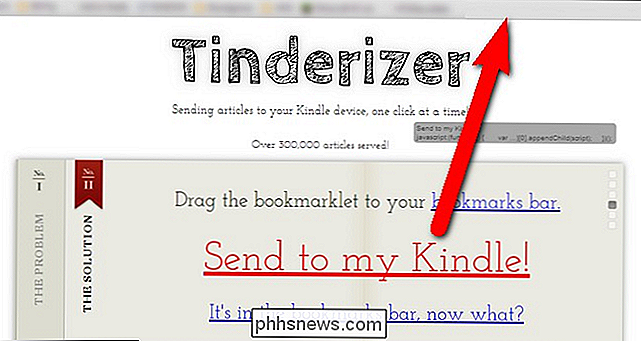
Sobald das Bookmarklet vorhanden ist Sie können darauf klicken, während Sie einen Artikel lesen, den Sie an Ihren Kindle senden möchten. Wenn Sie dies tun, sehen Sie ein kleines Benachrichtigungsfenster in der oberen linken Ecke, das Ihnen sagt, was passiert:
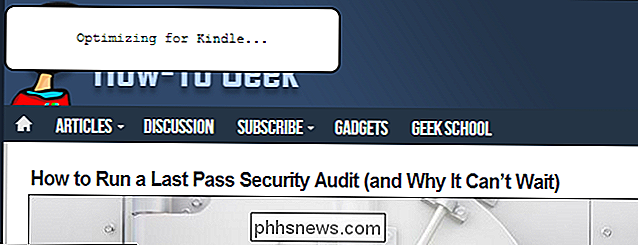
Vergewissern Sie sich, dass Ihr Kindle entweder mit dem WLAN oder mit dem 3G-Netzwerk verbunden ist. Der neue Artikel sollte automatisch heruntergeladen werden (wählen Sie Menü> Synchronisieren und nach neuen Nachrichten suchen, wenn er nicht angezeigt wird). Hier ist ein Screenshot, wie schön einer unserer Artikel aussieht:
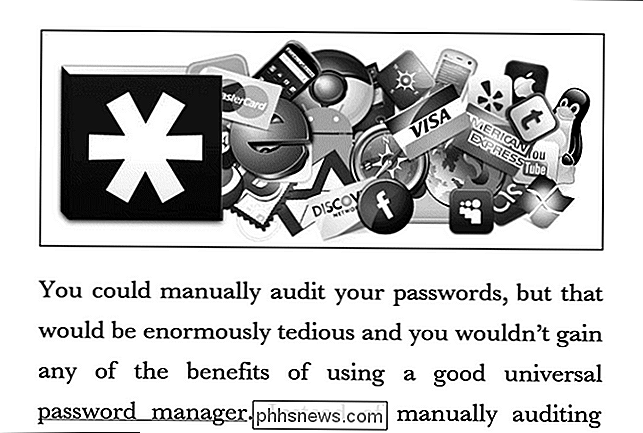
Sobald Sie das Bookmarklet eingerichtet haben, sind Sie gut für ... nun, für immer. Wir verwenden Tinderizer seit 2011 und die einzige Zeit, in der wir auf der Website einchecken mussten, war, als die Rechtsabteilung von Amazon sie von Zügellosigkeit auf Tinderizer umstellte (und selbst dann dauerte es 20 Sekunden, um ein neues Bookmarklet zu erstellen). .
Das ist alles, was dazu gehört; Klicken Sie für jeden Artikel, den Sie auf Ihrem Kindle lesen möchten, auf das Bookmarklet, und der Tinderizer-Server sendet ein sauber formatiertes Dokument an Ihren Kindle. Wenn es so einfach ist, warum sollte man sich noch um etwas anderes kümmern? Nun, wenn Sie viel mit Tinderizer arbeiten, werden Sie eines sofort bemerken: Jeder Artikel, den Sie an Ihren Kindle kleben und versenden, ist ein eigenes Dokument. Wenn Sie eine Menge Artikel für später lesen, haben Sie Seiten auf Ihrem Kindle. Wenn Sie kein großer Fan von Unordnung sind, sollten Sie sich vielleicht unsere nächste Technik ansehen.
One Click Senden mit Instapaper oder Pocket
VERWANDT: Holen Sie mehr von Ihrem Kindle: Tipps, Tricks, Hacks und kostenlose Bücher
Nun, Tinderizer bekommt den Job erledigt, aber wenn Sie einen Read-it-verwenden Spätere Dienste wie Instapaper oder Pocket können Sie stattdessen mit Ihrem Kindle integrieren. Auf diese Weise wird jedes Mal, wenn Sie einen Artikel an einen dieser Dienste senden, dieser auch an Ihren Kindle gesendet. Sie können sogar Artikel in einem übersichtlichen Sammelband mit den Artikeln kombinieren, die wie Kapitel in einem Buch angeordnet sind.
So senden Sie an Kindle mit Instapaper
Wenn Sie eine Read-it-late-Lösung für Ihren Kindle suchen, Instapaper ist eine kostenlose und optimierte Option, die sowohl das Kind-zu-Kind-Bit als auch das Archiv-für-später-Bit in einem einfach zu verwendenden Paket abdeckt - keine Tricks von Drittanbietern werden benötigt. Noch verlockender, Instapaper konsolidierte kürzlich ihre kostenlosen und Premium-Benutzerkonten in einem, so dass alle Nutzer jetzt das Premium-Feature-Paket erhalten.
Sie müssen die Instapaper-Website besuchen und sich für ein kostenloses Konto anmelden. Um die kinderleichten Zustelldienste von Instapaper nutzen zu können, müssen Sie zwei Bookmarklets einrichten: eines zum Senden von Artikeln an Ihr Instapaper-Konto (das Ihre Warteschlange für das Digest aufbauen wird) und eines zum sofortigen Senden von Artikeln an Ihren Kindle (Für diese Artikel, die Sie sofort senden möchten, überspringen Sie den Digest.)
Öffnen Sie zunächst das Instapaper - Handbuch "How to Save" und installieren Sie entweder ihre praktische Chrome - Erweiterung oder ziehen Sie die Bookmarklet - Schaltfläche "Save to Instapaper" in die Symbolleiste von dein Browser. Diese Schaltfläche wird Ihnen helfen, Ihre Instapaper-Warteschlange zu füllen.
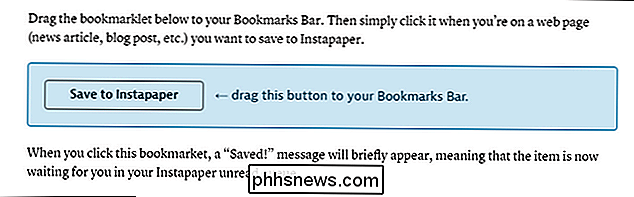
Zweitens, blättern Sie zum Einstellungsmenü und scrollen Sie nach unten zum Abschnitt "Kindle". Hier ist eine Menge los, aber zuerst müssen Sie Ihre Kindle-E-Mail-Adresse eingeben. Sie können Ihre Kindle-E-Mail auf der Registerkarte "Einstellungen" auf dieser Seite finden. Suchen Sie nach "E-Mail-Einstellungen zum Senden an den Kindle". Dort müssen Sie die spezifische E-Mail-Adresse suchen, die mit dem Kindle verknüpft ist, an den Sie die Dokumente senden möchten (normalerweise ist dies Ihr [email protected] und eine Variante wie Vorname [email protected] für Ihre sekundären Kindle- und Kindle-Apps).
Sobald Sie dies eingegeben haben, klicken Sie auf "Kindle Bookmarklet" und ziehen Sie die resultierende Schaltfläche "An Kindle senden" in Ihre Symbolleiste.
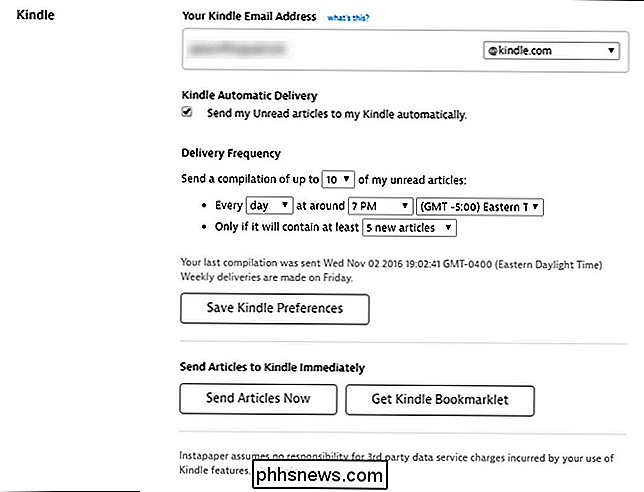
Als nächstes müssen Sie Ihre persönliche Email-Adresse von Instpaper erhalten, damit Sie sie auf die weiße Liste setzen können Amazonas. Neben dem fettgedruckten Text "Ihre Kindle-E-Mail-Adresse" sehen Sie ein kleines blaues "Was ist das?". Klicken Sie auf den Link, um Folgendes anzuzeigen:

Nehmen Sie diese * @ instapaper-Adresse und fügen Sie sie der Liste der genehmigten E-Mails auf der Registerkarte "Einstellungen" Ihrer Amazon-Geräteeinstellungen hinzu.
Damit haben Sie geklappt sind bereit, den Workflow von Instapaper-to-Kindle zu verwenden. Vielleicht möchten Sie mit den zusätzlichen Einstellungen basteln, wie viele Artikel in den Digest aufgenommen werden sollen, wie oft der Digest gesendet werden soll und der Schwellenwert-Trigger für den Digest (z. B. den Digest nicht senden, wenn nicht die X-Nummer von neue Artikel). Es gibt sogar einen praktischen Override-Button "Artikel jetzt senden", wenn Sie nur die Warteschlange löschen und den Digest sofort abrufen möchten.
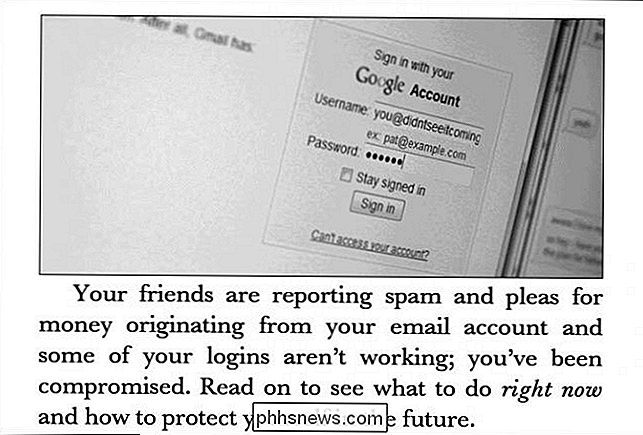
Obwohl die Standardschrifteinstellung etwas anders ist als Tinderizer, ist sie immer noch sauber formatiert und leicht zu lesen. Noch besser ist es, dass die einfach zu durchsuchenden Kompilierungsdateien es sehr einfach machen, alle Artikel, die Sie den ganzen Tag / Woche gespeichert haben, aufzuholen, ohne dutzende einzelne Dateien auf Ihrem Kindle zu öffnen und zu schließen.
So senden Sie an Kindle with Pocket
Wenn du neu mit einem Read-it-later-Service arbeitest und keine Skin im Spiel hast, empfehlen wir dir, Instapaper zu verwenden. Die Premium-Stufe ist jetzt nicht nur kostenlos, sondern erledigt auch alles intern. Pocket ist ein großartiger Nachlese-Dienst, aber Sie müssen durch einen zusätzlichen Rahmen springen, um es mit Ihrem Kindle in Betrieb zu nehmen, da es keine native Send-to-Kindle-Funktionalität hat.
Um Wenn Sie Pocket mit Ihrem Kindle verwenden, müssen Sie sich für ein Pocket-Konto anmelden und dann den Vorgang des Hinzufügens des Pocket-Bookmarklets starten. Hier können Sie sowohl das Bookmarklet als auch die Chrome-Erweiterung finden. Installieren Sie einfach die Chrome-Erweiterung oder klicken Sie und ziehen Sie das Bookmarklet in die Symbolleiste Ihres Browsers.
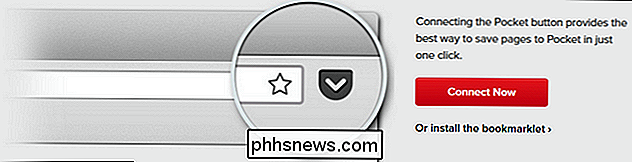
Die Erweiterung / Bookmarklet hilft Ihnen, Ihre Pocket Queue mit Artikeln zu füllen. Sie können sie in den Pocket-Apps für iOS oder Android lesen, aber wenn Sie sie an Ihren Kindle senden möchten, benötigen Sie die Hilfe eines Drittanbieterdienstes.
Offiziell empfiehlt Pocket das kostenlose Pocket-to Kindle-Dienst, das ist der, den wir verwenden werden. Besuchen Sie die Website und klicken Sie auf "Start Here!", Um sie mit Ihrem Pocket-Konto zu verknüpfen.
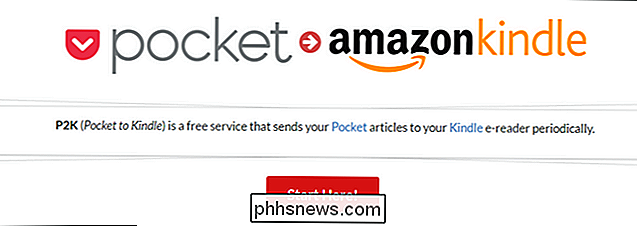
Sie werden aufgefordert, P2K zu autorisieren, auf Ihr Pocket-Konto zuzugreifen. Klicken Sie zur Bestätigung auf "Autorisieren". Wenn Sie dazu aufgefordert werden, geben Sie Ihre persönliche E-Mail-Adresse ein (nicht Ihre Kindle-E-Mail-Adresse!)
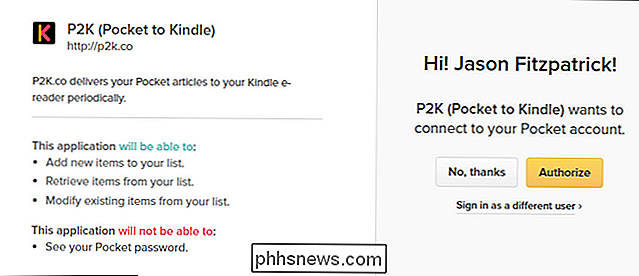
Es gibt zwei Service-Stufen: Standard und Premium. Für unsere Zwecke (einfach ein wiederkehrendes Digest erhalten oder die aktuelle Queue an den Kindle senden) wird der Standardplan in Ordnung sein. Klicken Sie auf "Standard auswählen".
Sobald Sie Ihre Auswahl getroffen haben, befinden Sie sich im P2K-Dashboard. Klicken Sie auf "Create Delivery", um den gewünschten Lieferplan einzurichten.
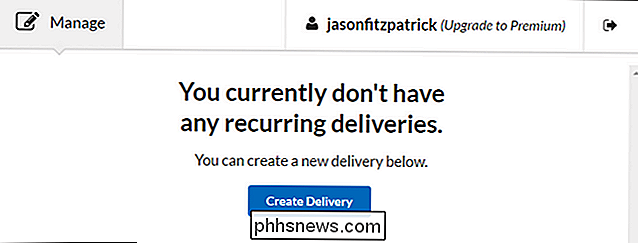
Das Dashboard ist sehr benutzerfreundlich. Wählen Sie "Täglich" oder "Wöchentlich", um Ihren Lieferplan einzurichten, und passen Sie dann den Tag, die Uhrzeit, die Artikel (neu, alt, Zeit oder zufällig) und die Anzahl der Artikel an. Sie können auch die Option "Gelieferte Artikel archivieren" aktivieren, um die Artikel im Pocket-Dienst zu archivieren, nachdem Sie sie an Ihren Kindle gesendet haben. Stellen Sie sicher, dass Sie tatsächlich alle Artikel in Ihrem Digest lesen, da sie nicht mehr in Ihrer Pocket-Warteschlange sind!
Wenn Sie bereit sind, klicken Sie auf "Start Delivery".
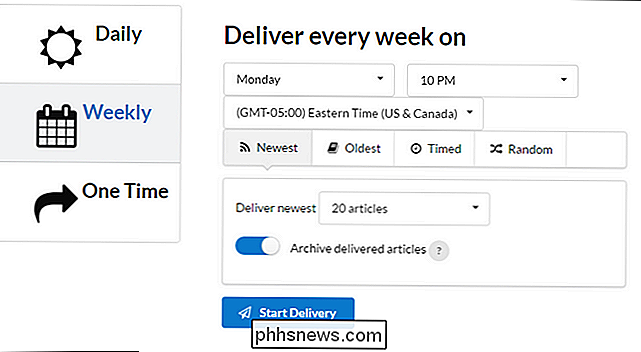
Sie werden aufgefordert, Ihre Kindle-E-Mail einzugeben adresse und autorisieren Sie "[email protected]" in Ihrer Amazon-Lieferungs-Whitelist.
Greifen Sie zuerst auf Ihre Kindle-E-Mail-Adresse zu. Sie können Ihre Kindle-E-Mail auf der Registerkarte "Einstellungen" auf dieser Seite finden. Suchen Sie nach "E-Mail-Einstellungen zum Senden an den Kindle". Dort müssen Sie die spezifische E-Mail-Adresse suchen, die mit dem Kindle verknüpft ist, an den Sie die Dokumente senden möchten (normalerweise ist dies Ihr [email protected] und eine Variante wie Vorname [email protected] für Ihre sekundären Kindle- und Kindle-Apps).
Geben Sie diese E-Mail-Adresse ein, wenn Sie in P2K dazu aufgefordert werden. Dann von derselben Seite in den Einstellungen von Amazon. Fügen Sie "[email protected]" zu Ihrer E-Mail-Liste für genehmigte persönliche Dokumente hinzu.
Klicken Sie abschließend auf "Delivering Now!", um den Prozess zu konkurrieren.
An diesem Punkt ist Ihr Lieferplan festgelegt und Sie brauchen ihn nur noch sich zurückzulehnen und darauf zu warten, dass die Würste hereinkullern.

So deaktivieren Sie Ihre Webcam (und warum Sie sollten)
Sobald eine Besorgnis die Provinz der paranoiden war, Jahre Berichte und Enthüllungen haben es offensichtlich gemacht, dass Menschen wirklich ausspionieren können auf dich durch deine Webcam. Hier ist, warum Sie Ihre deaktivieren oder abdecken sollten. TL; DR-Version: Script-Kiddie Hacker und Jugendliche können und verwenden leicht zugängliche Tools und Phishing-Techniken, um Webcams von ahnungslosen Menschen zu entführen, oft, die sie kennen, und beobachte sie durch ihre Kamera.

Was sind Elektronen-Apps und warum werden sie so häufig?
Haben Sie bemerkt, dass viele neue Desktop-Anwendungen fast wie Websites aussehen? Es ist nicht Ihre Phantasie. Von Trello bis Slack, von WordPress.com bis Github, wird es immer häufiger für so genannte Desktop-Anwendungen, eine Website mit ein paar nativen Funktionen wie Benachrichtigungen, Dateisystemzugriff und Menüs zu bündeln.



