So sehen Sie weitere Informationen auf dem Bildschirm Ihres Galaxy S6, S7 oder Note 5 mit Display Scaling

Wenn es ein Argument für kapazitive Tasten auf Android gibt (im Gegensatz zu einem - Bildschirmnavigation), es werden mehr Informationen auf dem Bildschirm angezeigt - das bedeutet mehr Zeit beim Lesen und weniger Zeit beim Scrollen. Wenn Sie ein Samsung Galaxy-Gerät haben, dann sind Sie bereits auf dem kapazitiven Tastenzug, aber es gibt auch eine Möglichkeit, mehr Informationen auf dem Bildschirm zu erhalten, wenn Sie möchten. Es heißt "Display Scaling", und Sie können es auf den S7, S6 und Note 5 erhalten.
Display Scaling ist eine Standardoption auf der S7 / Edge. Es gibt auch einen Workaround, um auf den S6 und Note 5 zuzugreifen, die wir unten behandeln werden. Bevor wir anfangen, ist es bemerkenswert, dass dadurch alles auf dem Bildschirm kleiner und damit schwerer lesbar wird. Wenn Sie damit einverstanden sind, lassen Sie uns damit weitermachen.
So greifen Sie auf die Display-Skalierung auf dem Galaxy S7 zu
Wenn Sie eine S7- oder S7-Edge haben, ist das ganz einfach. Samsung hat diese Option standardmäßig aktiviert, daher ist es recht einfach, zu dem Gerät zu gelangen.
Als Erstes müssen Sie in das Einstellungsmenü springen, indem Sie den Benachrichtigungsschirm nach unten ziehen und auf das Zahnradsymbol tippen.
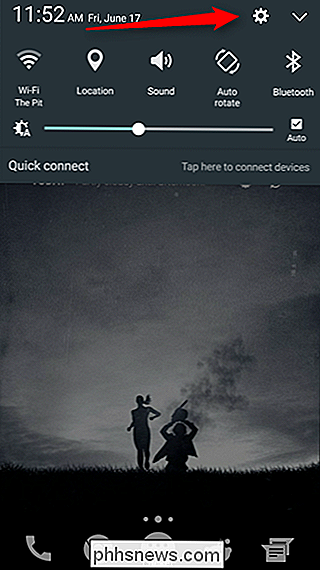
Einmal ein Dort scrollen Sie nach unten zu der Option "Anzeige" und tippen Sie auf diese.
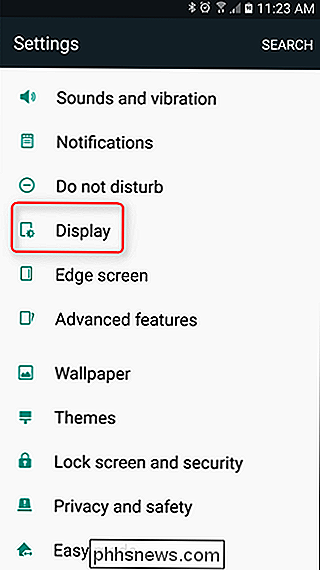
Auf dem Bildschirm ist nur ein bisschen eine Option für "Skalierung anzeigen". Das ist die gewünschte.
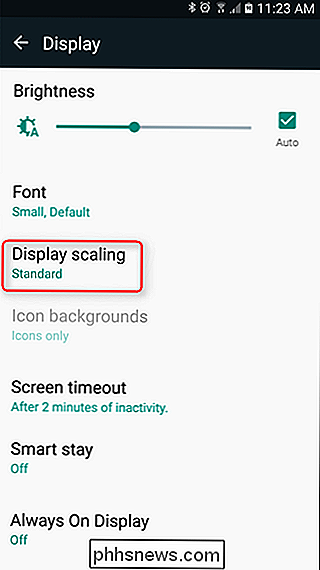
Wenn Sie dieses Menü öffnen, werden Sie habe zwei Optionen: "Standard" und "Condensed". Ersteres ist Standard, und wenn Sie auf die Option "Condensed" tippen, wird der Vorschaubereich unten ein Beispiel geben, was Sie von der Änderung erwarten können. Und wirklich, wenn Sie feststellen, dass Sie es nicht mögen, können Sie es jederzeit später wieder ändern.
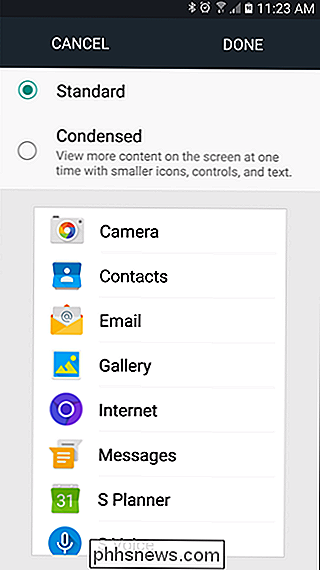
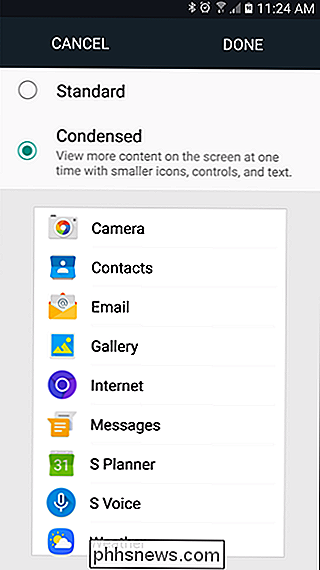
Sobald Sie bestätigt haben, dass Sie in der Änderung sind, drücken Sie einfach "Fertig". Ein Popup wird Sie wissen lassen dass Sie das Gerät neu starten müssen, klicken Sie einfach auf "Neu starten", um die Änderung zu übernehmen.
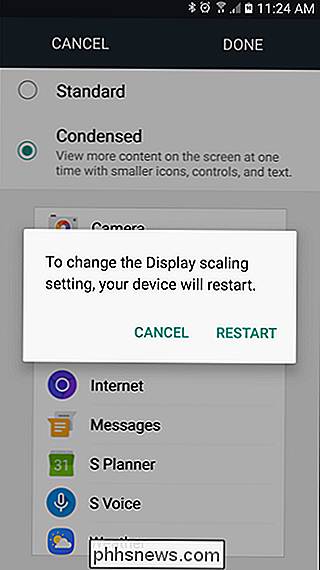
Boom, Sie sind fertig. Easy peasy, richtig?
Zugriff auf die Display-Skalierung auf dem Galaxy S6, S6 Edge + und Note 5
RELATED: Installation von Nova Launcher für einen leistungsfähigeren, anpassbaren Android-Home-Bildschirm
genau Das gleiche Menü ist auf älteren Galaxy-Geräten verfügbar, aber Samsung hat diese Option aus irgendeinem Grund ausgeblendet. Das heißt, es ist ein wenig mehr verworren, aber glücklicherweise ist es nicht so schwierig.
Das erste, was Sie tun müssen, ist Nova Launcher installieren, weil es erweiterte Widget und Verknüpfung Zugriff nicht bietet verfügbar auf Lagerraketen. Aber wirklich, es ist ein exzellenter Launcher für sich, also sollten Sie es auf jeden Fall ausprobieren.
Sobald es installiert ist, drücken Sie einfach die Home-Taste und wählen Sie Nova.
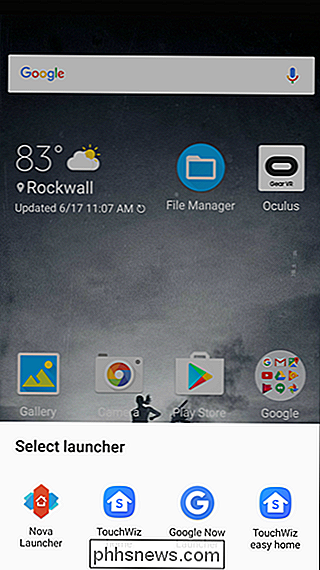
Von dort lange drücken Sie irgendwo auf der Startbildschirm und wählen Sie "Widgets". Die erste Reihe von Optionen sind Nova-Verknüpfungen - Sie suchen nach "Aktivitäten", die die dritte in der Liste sein sollte. Lang drücken und auf den Startbildschirm ziehen.
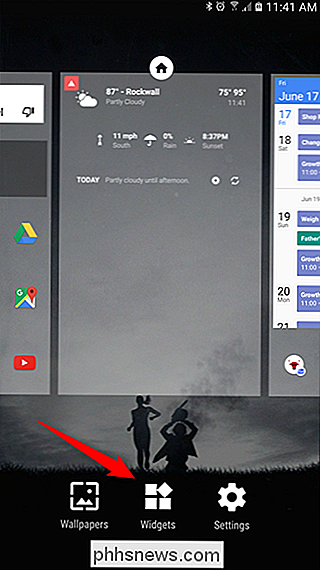
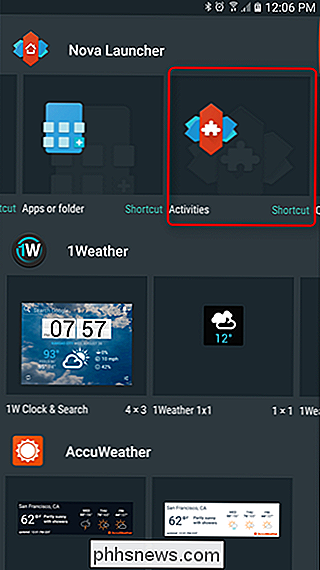
Das Menü "Aktivitäten" benötigt einige Sekunden zum Auffüllen, da es hier viele Optionen gibt. Sobald es geladen ist, scrollen Sie nach unten zu "Einstellungen" und tippen Sie auf den Dropdown-Pfeil.
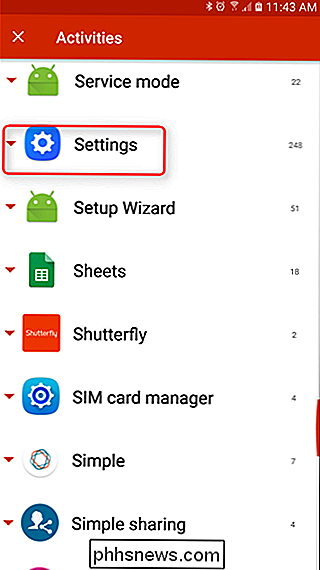
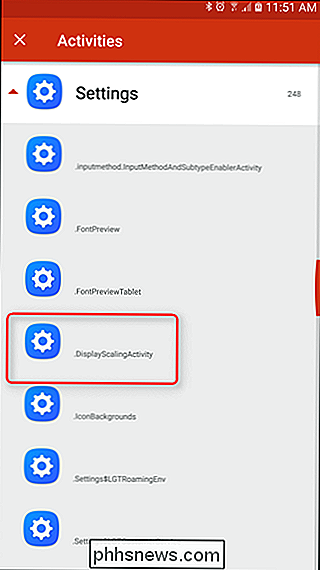
In dieser Liste suchen Sie nach ".DisplayScalingActivity". Sobald Sie es gefunden haben, tippen Sie es einfach an. Dadurch wird eine neue Verknüpfung auf dem Startbildschirm erstellt.
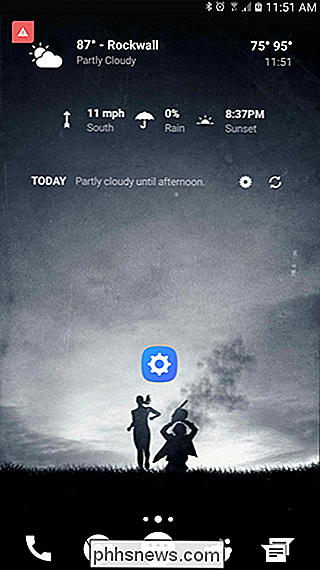
Wenn Sie auf diese Verknüpfung tippen, wird dasselbe Menü oben auf dem Galaxy S7 geöffnet, und alle Anweisungen von dort sind identisch.
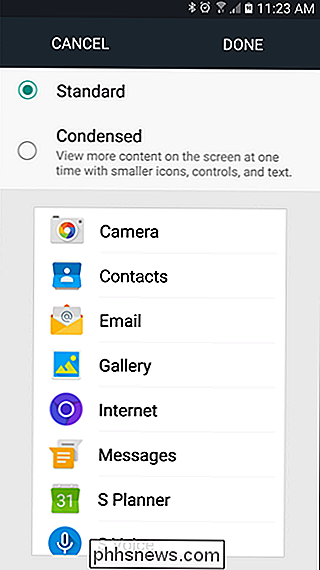
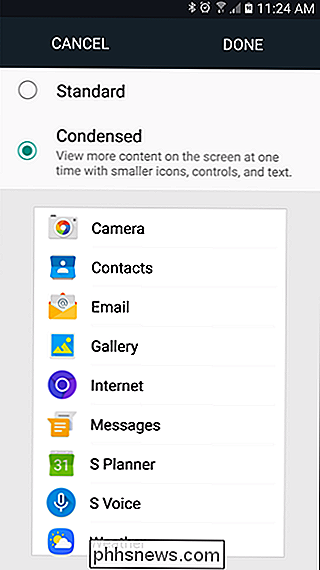
Wählen Sie Ihre Einstellung aus, übernehmen Sie, starten Sie neu. und du bist fertig.
Es ist nett, mehr Informationen auf dem Bildschirm zu sehen, aber wenn du zu irgendeinem Zeitpunkt entscheidest, dass ein komprimiertes Format einfach nicht das Richtige für dich ist, dann ist es einfach - wiederhole einfach die obigen Schritte und wähle " Standard. "Nichts dran.

Wie funktioniert der Noise Reducing-Kopfhörer?
Passive Rauschunterdrückung, aktive Geräuschunterdrückung, Schallisolierung ... Die Welt der Kopfhörer ist weit fortgeschritten und bietet Ihnen eine eigene private Klangblase. So funktionieren diese verschiedenen Technologien. Physikalische Kopfhörer-Typen Lassen Sie uns kurz die verschiedenen Arten von Kopfhörern besprechen, bevor wir uns der Rauschreduzierung zuwenden.

So verwenden Sie die Sprache der natürlichen Sprache Suchen Sie im OS X-Spotlight
Sie können sicherlich auf OS X klicken, um das zu finden, was Sie brauchen. Nichts ist einfacher oder effizienter als das bewährte Spotlight. Spotlight ist einfacher zu benutzen, als Sie vielleicht denken, dank seiner neuen natürlichen Sprachsuche. Bevor Sie mit der natürlichen Suche beginnen, wollen wir erklären, was Spotlight noch nicht kann.



