So passen Sie das Edge-Edge-Display des Galaxy S7 Edge an

Während die geschwungenen Seitenwände des Samsung Galaxy S7 Edge für manche wie ein sinnloses Feature erscheinen, ist es tatsächlich ein sehr nützliches und vielseitiges Werkzeug. Es macht mehr Sinn auf den Edge-Telefonen als ein Standard "flacher" Bildschirm, da es im Grunde aus dem Weg bleibt, bis Sie es brauchen. Die Möglichkeit, diesen Bereich anzupassen, ist nur das i-Tüpfelchen, und Samsung hat hier einige wirklich nützliche Verbesserungen eingefügt.
Die Hauptfunktionen des Edge-Bildschirms
Der Edge dient als ein Bereich mit drei Hauptnutzungen:
- Panel : Von der Außenkante des Telefons aus können Sie schnell auf benutzerdefinierte Apps, Verknüpfungen, Feeds usw. zugreifen.
- Feeds : Ermöglicht Benutzern, Benachrichtigungen und andere wichtige Daten anzuzeigen, ohne das Display zu drehen durch Streichen entlang des Randes.
- Beleuchtung : Leuchtet die Kantenanzeige auf, wenn eine neue Benachrichtigung eingeht und das Telefon mit dem Gesicht nach unten liegt.
Jede dieser Funktionen kann einzeln und auch einzeln umgeschaltet werden hat seine eigenen Optionen. Um auf das primäre Edge-Bildschirmeinstellungsmenü zuzugreifen, wechseln Sie in das Einstellungsmenü, indem Sie den Benachrichtigungsschirm nach unten ziehen und auf das Zahnradsymbol tippen.
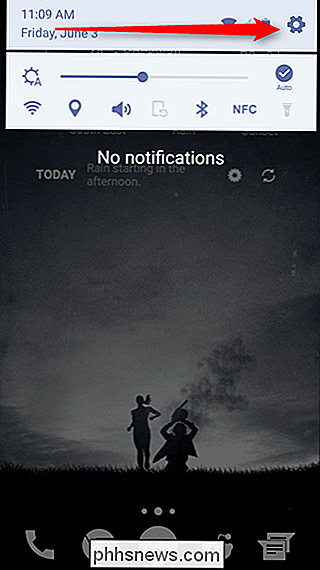
Von dort nach unten scrollen, bis "Edge screen" angezeigt wird Hier können Sie alle Funktionen aktivieren oder deaktivieren. Wenn Sie beispielsweise die Funktionen des Edge Panels, aber keine Beleuchtung verwenden möchten, deaktivieren Sie sie einfach. Um die Funktion umzuschalten, tippen Sie einfach auf diejenige, die Sie aktivieren / deaktivieren möchten, und bewegen Sie dann den Ein / Aus-Schieberegler.
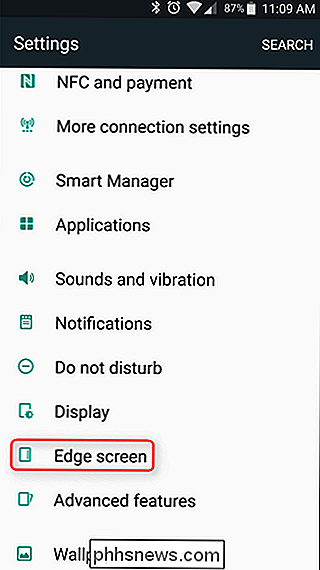
Hier finden Sie auch die erweiterten Funktionen jeder Edge-Funktion.
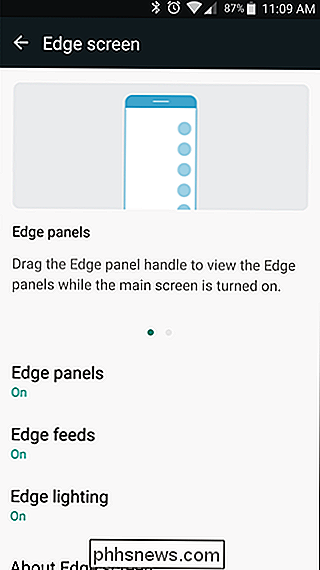
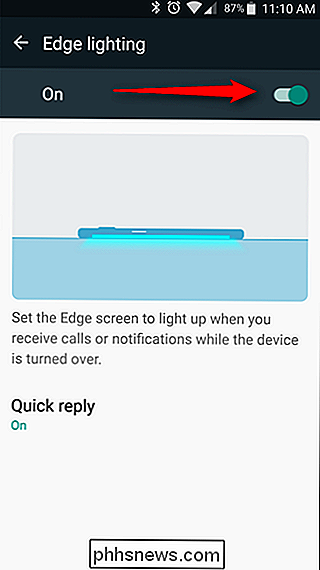
So passen Sie das Edge Panel an
Unter allen Edge-Display-Funktionen sind Panels bei weitem die robustesten. Diese Schnellzugriff-Seitenleiste bleibt versteckt und fast unbemerkbar, wenn Sie sie nicht benutzen, ist aber voll von nützlichen Kurzbefehlen und Informationen mit einem schnellen Wischen von der Außenkante des Displays.
Aus dem Menü Sie Oben (Einstellungen> Rand-Bildschirm) tippen Sie auf den Link "Kanten-Panels".
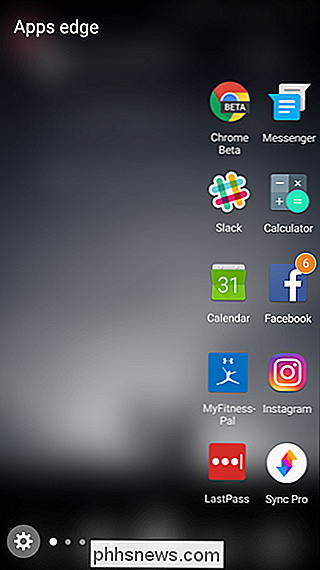
Damit gelangen Sie in das Panels-Menü, in dem Sie festlegen können, welche Panels angezeigt werden sollen und wo, wie groß der Griff ist und wie transparent es ist.
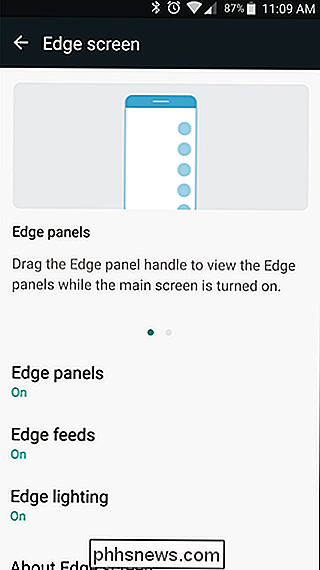
Um die Position oder Transparenz des Bedienfelds zu ändern, tippen Sie unten auf den Link "Kantenbedienfeld-Einstellungen". Auf diese Weise können Sie die Position und Position des Griffs vollständig anpassen. Wenn Sie es auf der rechten Seite nicht mögen, bewegen Sie es nach links. Wenn Sie es vorziehen, dass es fast unsichtbar ist, stellen Sie die Transparenz so hoch wie möglich ein. Es ist schön, den Griff sichtbar zu haben, während man sich daran gewöhnt, aber sobald man genau weiß, wo er ist, kann man ihn völlig unsichtbar machen. Das ist ziemlich toll. Sobald Sie es so eingestellt haben, wie Sie möchten, kehren Sie einfach aus dem Menü zurück.
Zurück im Hauptpanels-Menü können Sie anfangen, alles zu optimieren, was Panels zu bieten hat. Es gibt eine Vielzahl von Optionen hier: Apps, Aufgaben, Leute, Yahoo! Sport, Wetter, Meine Orte, Yahoo! Finanzen, Yahoo! Nachrichten, Internet, S Planner und Quick Tools. Jeder kann individuell mit der Checkbox oben eingestellt werden, und die meisten von ihnen können auch angepasst werden, indem Sie auf das kleine Stiftsymbol unten im Panel tippen. Spielen Sie mit diesen Einstellungen - hier gibt es einige wirklich coole Sachen.
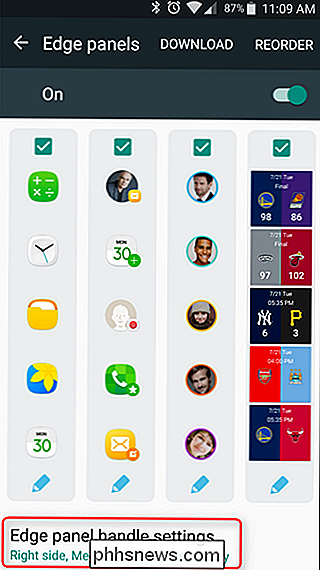
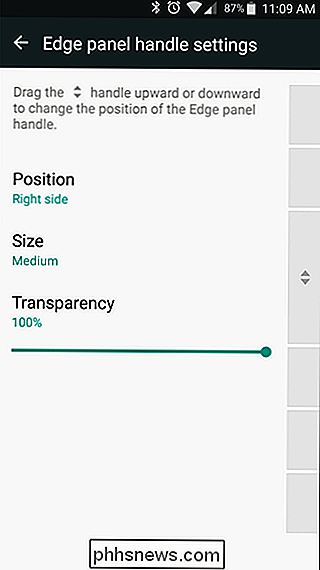
Wenn Sie sich etwas vorstellen können, das Sie gerne im Edge Panel sehen würden, und es nicht als eines der Aktienangebote verfügbar ist, besteht eine gute Chance, dass es als Download von Drittanbietern Um auf Panel-Downloads zuzugreifen, klicken Sie einfach auf den "Download" -Button oben im Panels-Menü. Dadurch werden Sie zum Bereich "Edge Panels" des Galaxy Apps Store weitergeleitet, in dem weitere Optionen
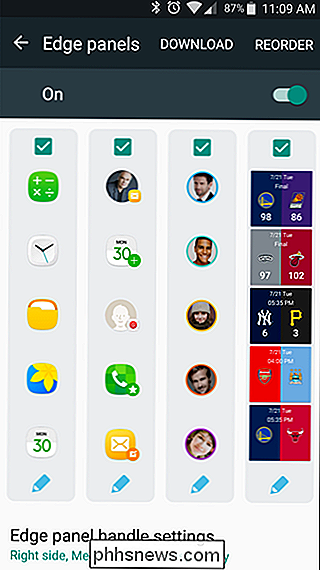
Tonne verfügbar sind. Mit ausreichend Zeit können Sie das Edge Panel wirklich so anpassen, dass es genau Ihren Vorstellungen entspricht. So passen Sie Edge-Feeds an
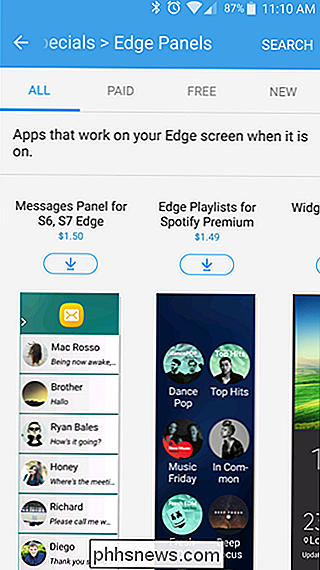
Edge-Feeds können genau wie Panels vollständig angepasst werden. Standardmäßig gibt es eine Reihe von Optionen: Briefing, Yahoo! Nachrichten, Sport und Finanzen; und S Gesundheit. Diese können wiederum durch das Kontrollkästchen oder das Stiftsymbol einzeln umgeschaltet oder angepasst werden. Es ist genau wie das Anpassen von Edge Panels.
Es gibt auch einen Download-Bereich für Edge-Feeds, der aber leider ziemlich leer ist - zum Zeitpunkt des Schreibens gab es nur zwei Feed-Optionen. Es ist jedoch sinnvoll, da hier nur wenig zusätzliche Funktionalität vorhanden ist und Samsung die meisten Grundlagen bereits gut abgedeckt hat.
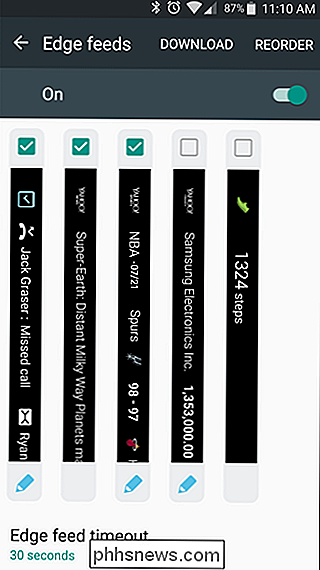
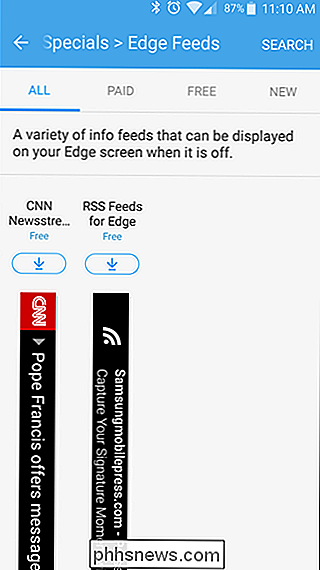
Anpassen der Kantenbeleuchtung
Die Beleuchtung ist die einfachste aller Kantenfunktionen. weil es nur ein Licht ist. Um die Funktion zu nutzen, halten Sie Ihr Telefon einfach mit dem Gesicht nach unten, wenn es nicht verwendet wird. Wenn Benachrichtigungen eingehen, leuchtet der Edge auf. Nichts Besonderes - Sie können es an der Spitze ein- oder ausschalten, und das ist es auch schon.
Es gibt auch eine nette "Schnelle Antwort" -Funktion. Wenn Sie einen Anruf erhalten und nicht darauf zugreifen können, legen Sie einfach Ihren Finger auf den Herzfrequenzmonitor auf der Rückseite des Telefons (neben der Kamera), und der Anruf wird automatisch abgewiesen und eine benutzerdefinierte Nachricht gesendet. Die Standardnachricht lautet "Entschuldigung, ich kann jetzt nicht sprechen. Rufen Sie später zurück. "Aber Sie können es anpassen, um zu sagen, was Sie wollen.
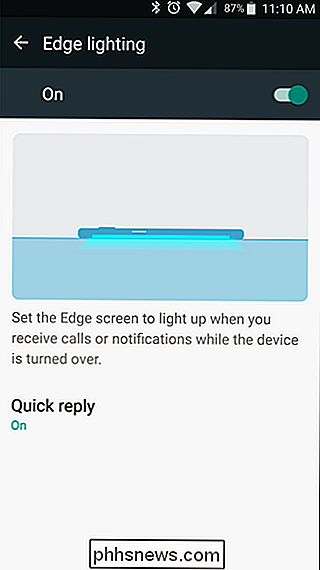
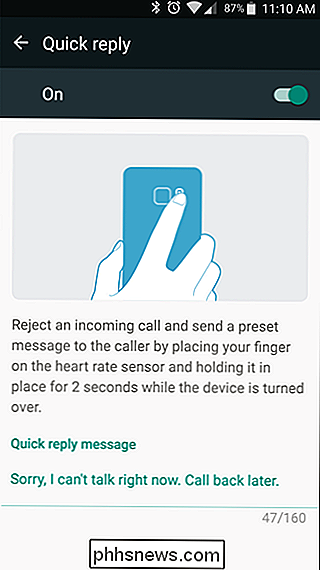
Ich habe das Argument gegen die Edge-Display gesehen, und während ich sehen kann, wo einige dieser Funktionen überflüssig sind und Samsung versucht, eine Lösung zu erstellen Bei einem Problem, das nicht existiert, ist das Edge Panel ein
fantastischer Zeitsparer, sobald Sie sich daran gewöhnt haben. Es ist einfach die beste Eigenschaft des Edge-Bildschirms.
![[Guide] Wie sichere Windows 10](http://phhsnews.com/img/windows-10/115/how-secure-windows-10.jpg)
[Guide] Wie sichere Windows 10
Wenn Sie kürzlich einen Windows 10-Computer gekauft oder Ihren PC auf Windows 10 aktualisiert haben, fragen Sie sich vielleicht, wie sicher das Betriebssystem ist. Glücklicherweise ist Windows 10 standardmäßig sicherer als Windows 7 und Windows 8.1. Es hat viele neue Sicherheitsfunktionen, die helfen, Viren und Malware-Infektionen zu blockieren. Di

Wie Sie Ihre Maus daran hindern, Ihren Windows PC aufzuwecken
Wenn ein leichter Stoß auf Ihren Schreibtisch ausreicht, um Ihren schlafenden PC aufzuwecken, ist es wahrscheinlich, dass Ihre Maus wacht. So verhindern Sie das. VERWANDT: So verhindern Sie, dass Ihr Computer unbeabsichtigt aufwacht Standardmäßig ist das Bewegen der Maus einer der Gründe dafür, dass Ihr PC aus dem Energiesparmodus aufwacht.



