So planen oder verzögern Sie das Senden von E-Mail-Nachrichten in Outlook

Wenn Sie in einer E-Mail auf Senden klicken, wird diese in der Regel sofort gesendet. Aber was, wenn Sie es zu einem späteren Zeitpunkt senden möchten? Outlook ermöglicht es Ihnen, das Senden einer einzelnen Nachricht oder aller E-Mail-Nachrichten zu verzögern.
VERWANDT: So verwalten Sie E-Mails in Outlook mit schnellen Schritten und Regeln
Beispielsweise senden Sie jemandem eine E-Mail-Nachricht spät in der Nacht und sie sind in einer Zeitzone, die 3 Stunden vor dir liegt. Sie möchten sie nicht mitten in der Nacht mit einer E-Mail-Benachrichtigung auf ihrem Telefon wecken. Planen Sie die E-Mail so, dass sie am nächsten Tag gesendet wird, zu einem Zeitpunkt, an dem Sie bereit sind, die E-Mail zu empfangen.
Outlook ermöglicht es Ihnen außerdem, alle E-Mails um eine bestimmte Zeit zu verschieben, bevor sie gesendet werden. Wir zeigen Ihnen, wie Sie das Senden einer einzelnen Nachricht verzögern und eine Regel erstellen können, um die Zustellung aller Nachrichten zu verzögern.
So verzögern Sie die Zustellung einer einzelnen E-Mail-Nachricht
Um das Senden einer einzelnen E-Mail zu verzögern, Erstellen Sie eine neue Nachricht, geben Sie die E-Mail-Adresse der Empfänger ein, aber klicken Sie nicht auf "Senden". Klicken Sie stattdessen im Nachrichtenfenster auf die Registerkarte "Optionen".
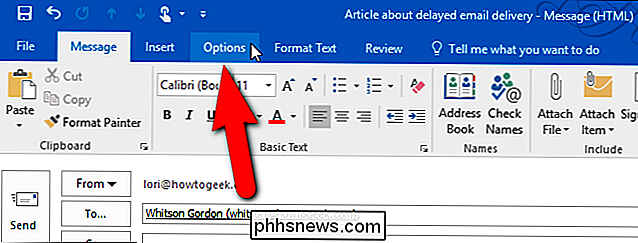
Klicken Sie im Abschnitt "Weitere Optionen" auf "Delay Delivery".
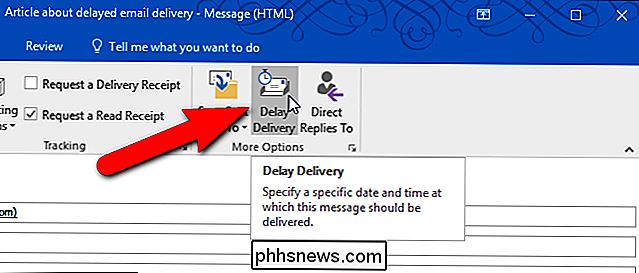
Klicken Sie im Abschnitt "Zustelloptionen" im Dialogfeld "Eigenschaften" auf "Nicht früher liefern". Kontrollkästchen, so dass ein Häkchen in der Box Klicken Sie dann auf den Abwärtspfeil des Datumsfelds und wählen Sie ein Datum aus dem Popup-Kalender aus.
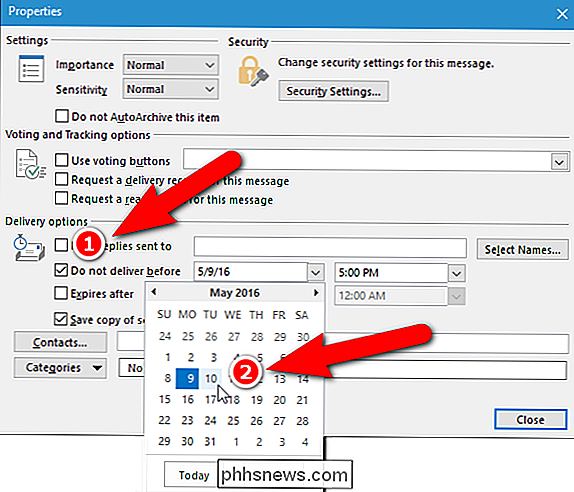
Klicken Sie auf den Abwärtspfeil auf dem Zeitfeld und wählen Sie eine Zeit aus der Dropdown-Liste.
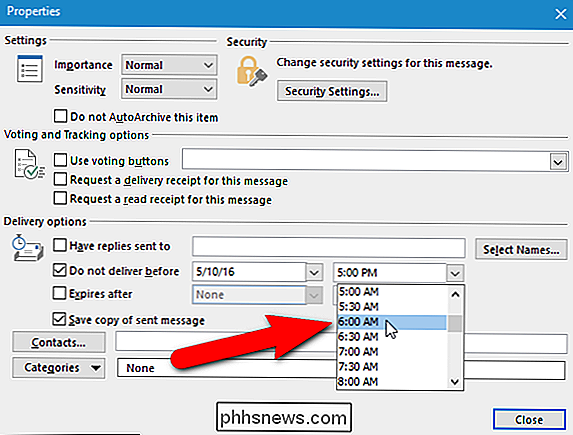
Klicken Sie dann auf "Schließen" . Ihre E-Mail-Nachricht wird an dem von Ihnen gewählten Datum und Zeitpunkt gesendet.
HINWEIS: Wenn Sie ein POP3- oder IMAP-Konto verwenden, müssen Sie Outlook geöffnet lassen, bis die Nachricht gesendet wird. Um festzustellen, welche Art von Konto Sie verwenden, lesen Sie den letzten Abschnitt in diesem Artikel.
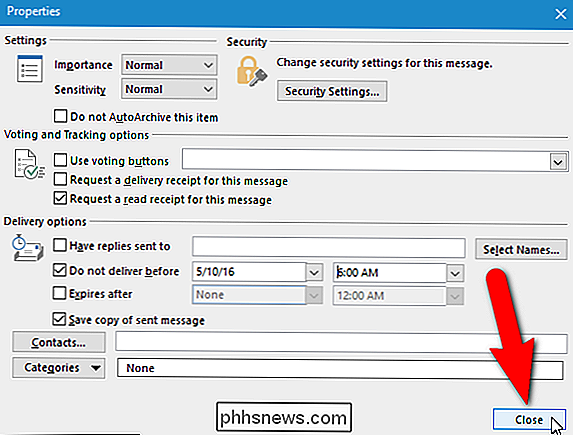
So verzögern Sie das Senden aller E-Mail-Nachrichten mit einer Regel
Sie können das Senden aller E-Mail-Nachrichten um eine bestimmte Anzahl von Minuten verzögern (bis zu 120) unter Verwendung einer Regel. Um diese Regel zu erstellen, klicken Sie auf die Registerkarte "Datei" im Outlook-Hauptfenster (nicht im Nachrichtenfenster). Sie können Ihre Nachricht als Entwurf speichern und entweder das Meldungsfenster schließen oder offen lassen und auf das Hauptfenster klicken, um es zu aktivieren.
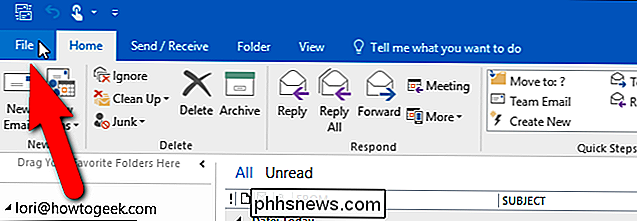
Klicken Sie im Backstage-Bildschirm auf "Regeln und Warnungen verwalten".
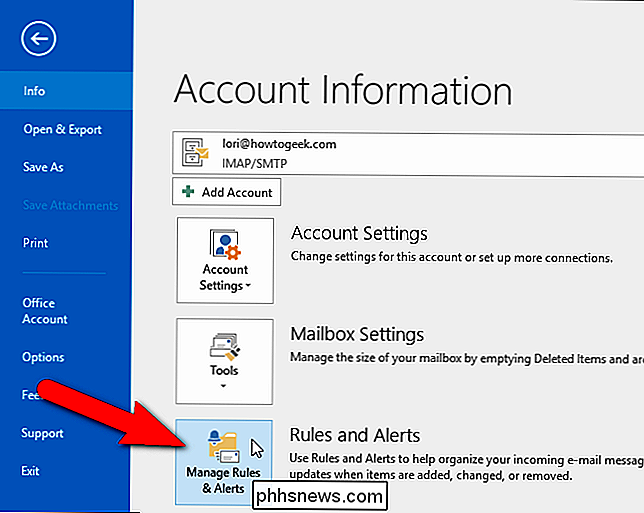
Die Regeln und Das Dialogfeld Benachrichtigungen wird angezeigt. Stellen Sie sicher, dass die Registerkarte E-Mail-Regeln aktiviert ist, und klicken Sie auf "Neue Regel".
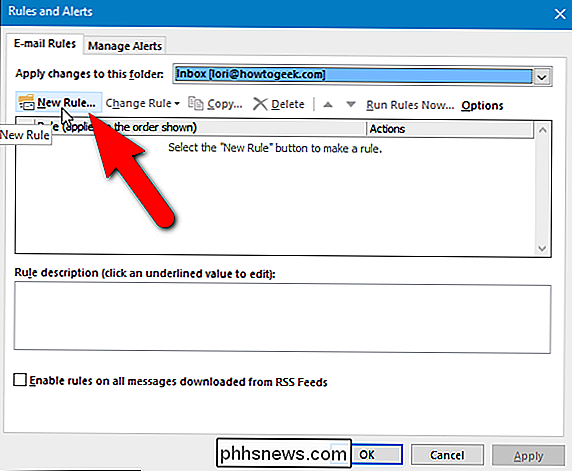
Das Dialogfeld Regel-Assistent wird angezeigt. Wählen Sie im Abschnitt "Schritt 1: Wählen Sie eine Vorlage" unter "Von einer leeren Regel starten" die Option "Regel für von mir gesendete Nachrichten anwenden" aus. Die Regel wird unter Schritt 2 angezeigt. Klicken Sie auf "Weiter".
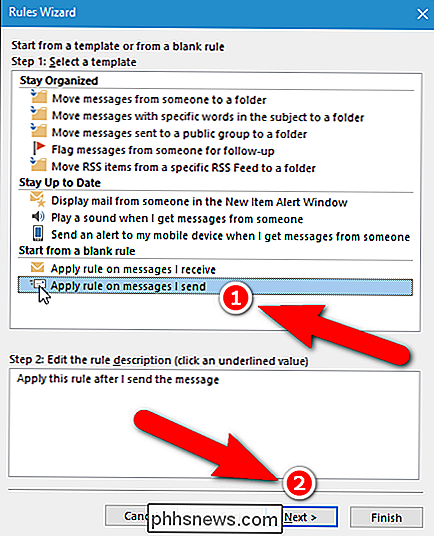
Wenn Bedingungen vorhanden sind, die Sie anwenden möchten, wählen Sie sie im Listenfeld Schritt 1: Bedingungen auswählen aus. Wenn Sie diese Regel auf alle E-Mail-Nachrichten anwenden möchten, klicken Sie auf "Weiter", ohne Bedingungen auszuwählen.
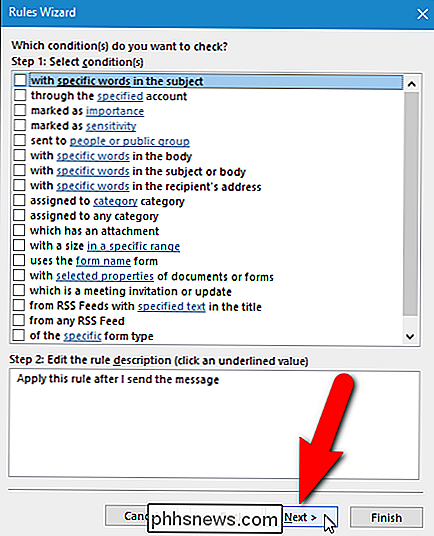
Wenn Sie auf "Weiter" geklickt haben, ohne Bedingungen auszuwählen, werden Sie in einem Bestätigungsdialogfeld gefragt, ob Sie die Regel anwenden möchten Nachricht, die Sie senden. Klicken Sie auf "Ja".
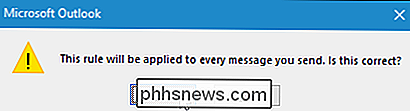
Aktivieren Sie in der Liste Schritt 1: Aktionen auswählen das Kontrollkästchen "Lieferung um einige Minuten verzögern". Die Aktion wird zum Feld Schritt 2 hinzugefügt. Um festzulegen, wie viele Minuten das Senden aller E-Mail-Nachrichten verzögert werden soll, klicken Sie unter Schritt 2 auf den Link "Anzahl".
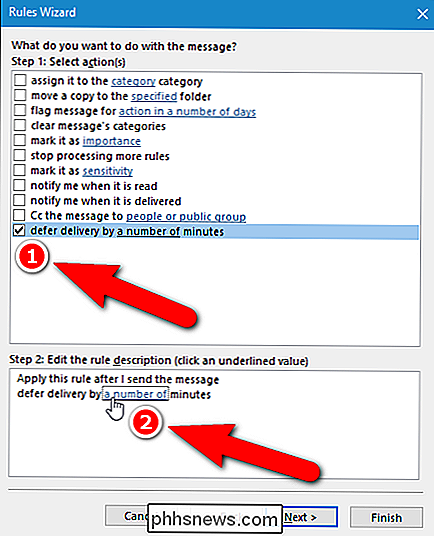
Geben Sie im Dialogfeld Verzögerte Übermittlung die Anzahl der Minuten ein, um die Zustellung von E-Mail-Nachrichten zu verzögern. oder verwenden Sie die Pfeiltasten nach oben und nach unten, um einen Betrag auszuwählen. Klicken Sie auf "OK".
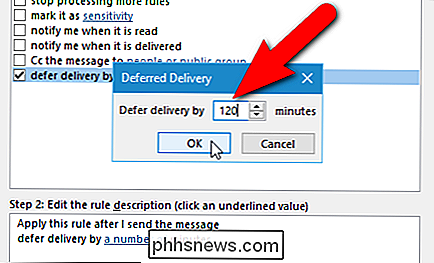
Der Link "Eine Nummer" wird durch die Anzahl der Minuten ersetzt, die Sie eingegeben haben. Um die Anzahl der Minuten erneut zu ändern, klicken Sie auf den Link Nummer. Wenn Sie mit den Regeleinstellungen zufrieden sind, klicken Sie auf "Weiter".
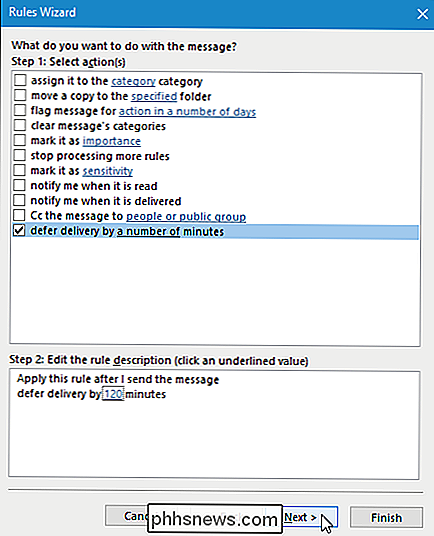
Wenn es Ausnahmen zu der Regel gibt, wählen Sie sie im Listenfeld "Schritt 1: Ausnahme (n) auswählen" aus. Wir werden keine Ausnahmen anwenden, daher klicken wir auf "Weiter", ohne etwas auszuwählen.
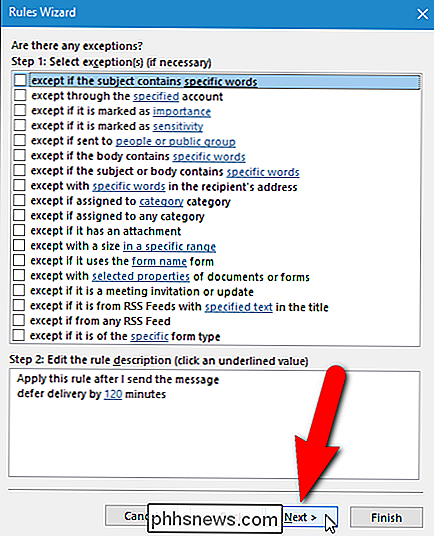
Geben Sie auf dem endgültigen Regel-Setup-Bildschirm einen Namen für diese Regel im Schritt "Schritt 1: Geben Sie einen Namen für diese Regel ein" ein Klicken Sie auf "Fertig stellen".
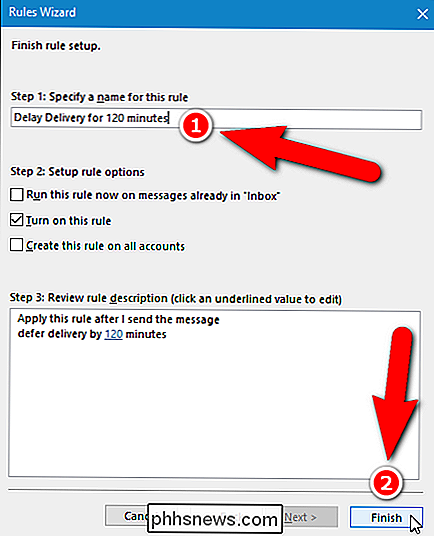
Die neue Regel wird zur Liste auf der Registerkarte E-Mail-Regeln hinzugefügt. Klicken Sie auf "OK".
Alle E-Mails, die Sie senden, bleiben nun für die in der Regel angegebene Anzahl von Minuten im Postausgang und werden dann automatisch gesendet.
HINWEIS: Wie beim Verzögern einer einzelnen Nachricht IMAP und POP3 Nachrichten werden nicht zur angegebenen Zeit gesendet, es sei denn, Outlook ist geöffnet.
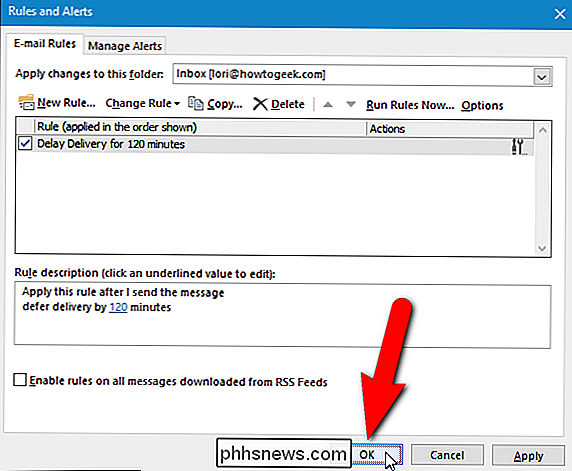
So ermitteln Sie, welche Art von E-Mail-Konto Sie verwenden
Wenn Sie herausfinden möchten, welche Art von Konto Sie verwenden, klicken Sie auf "Datei" Klicken Sie im Outlook-Hauptfenster auf "Kontoeinstellungen" und wählen Sie im Dropdown-Menü "Kontoeinstellungen".
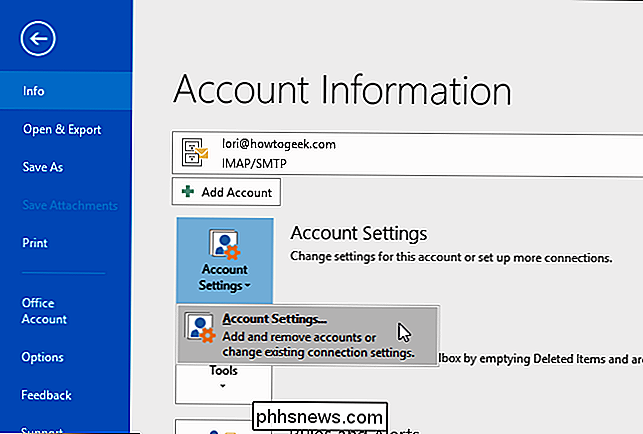
Die Registerkarte "E-Mail" im Dialogfeld "Kontoeinstellungen" listet alle Konten auf, die Sie zu Outlook hinzugefügt haben und den Typ jedes Kontos.
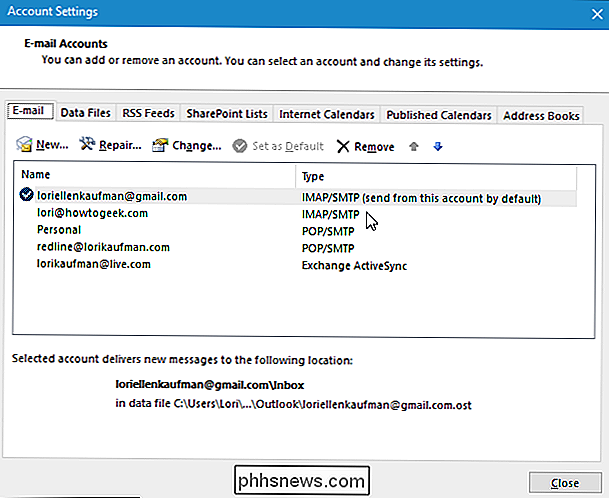
Sie können auch ein Add-In verwenden, um E-Mail-Nachrichten wie SendLater zu planen oder zu verzögern. Es gibt eine kostenlose Version und eine Pro-Version. Die kostenlose Version ist begrenzt, bietet jedoch eine Funktion, die in den integrierten Methoden in Outlook nicht verfügbar ist. Die kostenlose Version von SendLater sendet IMAP- und POP3-E-Mails zur angegebenen Zeit, auch wenn Outlook nicht geöffnet ist.

Wie Sie Facebook davon abhalten, Ihnen "On This Day" Memories (temporär, zumindest) zu zeigen
Facebooks "On This Day" -Funktion kann zumindest lästig sein, und bei Am meisten kann es schmerzhafte Erinnerungen auslösen, die Sie vielleicht nicht unbedingt wiederholen möchten. Hier ist eine Möglichkeit, diese Funktion für mindestens ein Jahr auszuschalten. Wir werden nicht lügen, wir mögen die Funktion "On This Day" nicht, und Facebook ist bemerkenswert taub darüber.

So steuerst du dein PlayStation 4 mit deinem Smartphone
Mit der offiziellen PlayStation App von Sony, die sowohl für Android-Telefone als auch für iPhones verfügbar ist, kannst du deine PS4 fernsteuern. Verwenden Sie es als Wiedergabefernbedienung oder Tastatur zum schnellen Tippen, ohne auf den Controller und die On-TV-Tastatur der PS4 angewiesen zu sein.



