So speichern Sie Daten in Snapchat Mit dem Reisemodus

Wie Facebook kann Snapchat schnell eine Menge Daten verwenden. Standardmäßig wird Snapchat automatisch alle Snaps, die Sie erhalten, oder Storys, die Ihre Freunde gepostet haben, herunterladen, selbst wenn Sie mobile Daten verwenden. Alles, was man braucht, ist ein Freund, der mit den Video-Snaps ein bisschen schwer wird, und man kann durch Öffnen der App hundert Megabyte durchbrennen.
VERWANDT: Wie man Facebooks Data Saver Tool
glücklicherweise aktiviert Snapchat enthält den Reisemodus für genau diese Situation. Wenn es aktiviert ist, werden Snaps und Stories nicht automatisch geladen. Stattdessen müssen Sie auf jedes einzelne tippen, um es herunterzuladen, und ein zweites Mal, um es zu sehen. So aktivieren Sie es:
Öffnen Sie Snapchat und wischen Sie nach unten, um zum Menübildschirm zu gelangen. Tippen Sie oben rechts auf das Zahnradsymbol, um zu den Einstellungen zu gelangen.
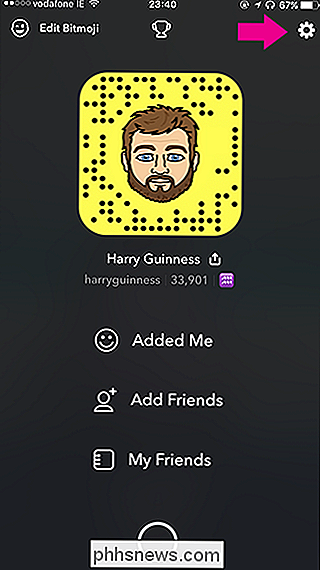
Tippen Sie unter Zusätzliche Dienste auf Verwalten und dann auf den Reisemodus-Schalter, um ihn zu aktivieren. Jetzt wird Snapchat viel weniger mobile Daten verwenden.
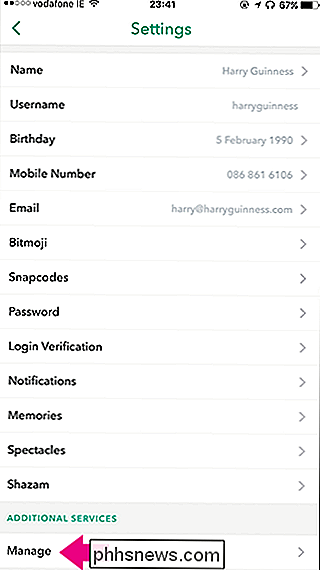
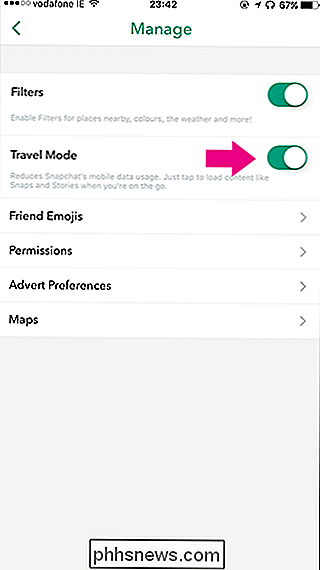
Eine schnelle Sache zu beachten: Travel Mode funktioniert nur mit mobilen Daten. Wenn Sie mit einem Wi-Fi-Netzwerk verbunden sind, wird Snaps and Stories automatisch wie üblich heruntergeladen.

So fügen Sie dem Menü "Neues Objekt" im Datei-Explorer von Windows 10 andere Dateitypen hinzu
Das Menü "Neues Objekt" im Datei-Explorer ermöglicht das Erstellen eines neuen Objekts für ein bestimmtes Programm im gerade geöffneten Fenster Mappe. Sie können Elemente zu diesem Menü für andere Programme hinzufügen, die nicht darin enthalten sind. Sie sehen dieses Menü sowohl auf der Registerkarte Start des Datei-Explorers als auch auf der rechten Seite eines beliebigen Ordners, wie hier gezeigt: Einige Programme fügen dem Menü "Neuer Eintrag" automatisch Einträge hinzu, andere nicht.

So fügen Sie Seitenköpfe und Pullquotes zu Microsoft Word-Dokumenten hinzu
Seitenköpfe (wo die Unterköpfe eines Dokuments an der Seite des Textes erscheinen) und Anführungszeichen sind nur zwei spezielle Verwendungen für Textfelder in Microsoft Word. So richten Sie sie ein: Mithilfe von Textfeldern können Sie kleine Textabschnitte genau an der gewünschten Position in einem Word-Dokument positionieren.



