So lösen Sie die McAfee-Benachrichtigungen und die gebündelte Software auf

McAfee ist wie die meisten anderen modernen Antivirus-Programme nicht in Ihrer Reichweite. Es installiert Browser-Erweiterungen und zeigt verschiedene Warnmeldungen an, die Sie möglicherweise nicht sehen möchten. Wenn McAfee mit Ihrem PC geliefert wurde, sehen Sie möglicherweise regelmäßig Nachrichten, dass Ihr Abonnement abgelaufen ist. Hier ist, wie Sie dieses Geräusch loswerden.
RELATED: Was ist der beste Antivirus für Windows 10? (Ist Windows Defender ausreichend?)
Die folgenden Schritte wurden mit McAfee LiveSafe durchgeführt, sollten jedoch mit anderen McAfee-Editionen der McAfee-Antivirus-Software vergleichbar sein. Weitere Informationen zu den empfohlenen Antivirenprogrammen finden Sie in diesem Handbuch.
Ist McAfee mit Ihrem PC gekommen? Erwägen Sie die Deinstallation
VERWANDT: Wie Computerhersteller bezahlt werden, um Ihren Laptop schlechter zu machen
Wenn Sie McAfee installiert haben, weil Sie es verwenden möchten, ist das in Ordnung. Viele Benutzer entscheiden sich jedoch nicht für die Installation von McAfee. Stattdessen bündeln viele PC-Hersteller eine zeitlich begrenzte Testversion von McAfee auf ihren neuen PCs. Sie sehen schnell Benachrichtigungen, dass Ihr Abonnement abgelaufen ist und Sie den McAfee-Virenschutz bezahlen müssen. Unternehmen wie McAfee bezahlen PC-Hersteller, um ihre Software auf neuen PCs zu installieren, damit sie für Sie werben können.
Anstatt zu bezahlen, gehen Sie zu Systemsteuerung> Programm deinstallieren und die McAfee-Software deinstallieren. Sie können dann ein besseres Antivirenprodukt installieren, von dem einige kostenlos zur Verfügung stehen. Oder Sie verwenden einfach das Windows Defender-Antivirenprogramm, das in Windows 10 integriert ist. Auch wenn Sie nach einem kostenpflichtigen Antivirenprodukt suchen, ist McAfee nicht unser erstes Wahl.
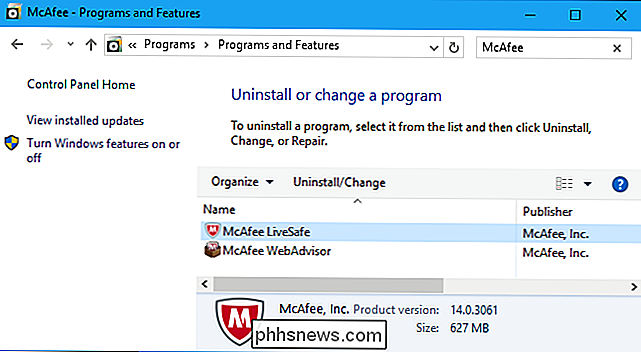
Die Browsererweiterungen von McAfee werden gelöscht
VERWANDT: Verwenden Sie die Browsererweiterungen Ihres Antivirus nicht: Sie können Sie tatsächlich weniger sicher machen
McAfee bündelt die Browsererweiterungen "McAfee WebAdvisor" für Google Chrome, Mozilla Firefox und Internet Explorer. Diese Erweiterung befindet sich in Ihrem Browser und warnt Sie vor schwachen Kennwörtern und gefährlichen Downloads. Aber Ihre Antivirensoftware scannt Ihre Downloads bereits, unabhängig davon, ob Sie eine Browsererweiterung installieren oder nicht, und wir empfehlen, die Browsererweiterungen Ihres Antivirenprogramms nicht zu verwenden.
Klicken Sie in Google Chrome auf das Menü und wählen Sie Weitere Tools> Erweiterungen. Klicken Sie auf den Papierkorb rechts neben der McAfee WebAdvisor-Erweiterung, um sie zu entfernen.
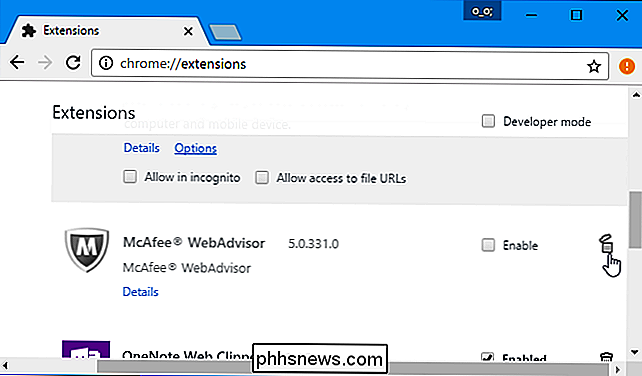
Klicken Sie in Mozilla Firefox auf die Menüschaltfläche und wählen Sie "Add-ons". Klicken Sie auf die Schaltfläche "Deaktivieren" rechts neben dem McAfee WebAdvisor-Add-On.
Klicken Sie im Internet Explorer auf die Menüschaltfläche und wählen Sie "Add-ons". Wählen Sie das McAfee WebAdvisor-Add-On unter Symbolleisten und Erweiterungen und klicken Sie auf die Schaltfläche "Deaktivieren" am unteren Rand des Fensters. Sie können auch Systemsteuerung> Programm deinstallieren und die hier angezeigte Software "McAfee WebAdvisor" deinstallieren, um sie vollständig aus Internet Explorer zu entfernen.
Deaktivieren der meisten McAfee-Benachrichtigungen
Der Rest der McAfee-Einstellungen befindet sich in der Schnittstelle. Um darauf zuzugreifen, finden Sie das McAfee-Symbol in Ihrem Benachrichtigungsbereich - es sieht aus wie ein roter Schild mit einem "M" darin - und doppelklicken Sie darauf. Dieses Symbol ist möglicherweise hinter dem Pfeil nach oben links neben den Symbolen in der Taskleiste verborgen.
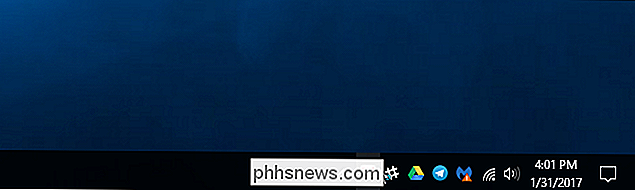
Klicken Sie im rechten Bereich des McAfee-Fensters auf den Link "Navigation" und dann unter Einstellungen auf "Allgemeine Einstellungen und Warnungen".
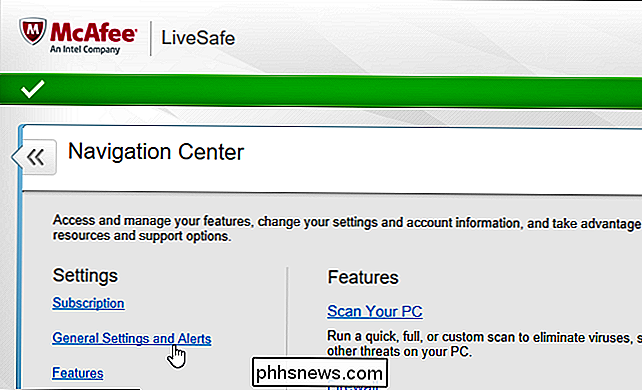
Klicken Sie hier auf die Kategorien "Informationswarnungen" und "Schutzwarnungen" und wählen Sie aus, welche Art von Warnmeldungen Sie nicht sehen möchten. Beispielsweise können Sie McAfee anweisen, keine Warnungen anzuzeigen, wenn Sie Wechselmedienlaufwerke in Ihren PC einlegen und wenn McAfee es Programmen erlaubt, eine Verbindung mit dem Internet herzustellen.
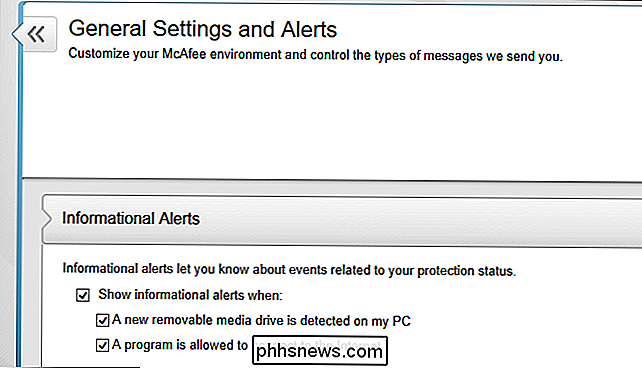
Firewallaufforderungen ausblenden
McAfees integrierte Firewall kann so eingerichtet werden, dass sie fragt für Ihre Erlaubnis, wenn ein Programm versucht, eine Verbindung zum Internet herzustellen. Wenn Sie Firewall-Aufforderungen sehen, können Sie sie deaktivieren und McAfee automatisch entscheiden lassen, was am besten für sich allein ist.
Um die Firewall-Einstellungen von McAfee zu finden, klicken Sie auf den Link "Home" auf der rechten Seite des McAfee-Fensters, um auf den Startbildschirm zuzugreifen. Klicken Sie auf der Startseite auf Sicherheit verwalten> Web- und E-Mail-Schutz> Firewall. Erweitern Sie die Kategorie "Smart Advice and Advanced Settings" hier und stellen Sie sicher, dass sie auf "Smart Advice" und "Automatisch entscheiden" eingestellt ist.
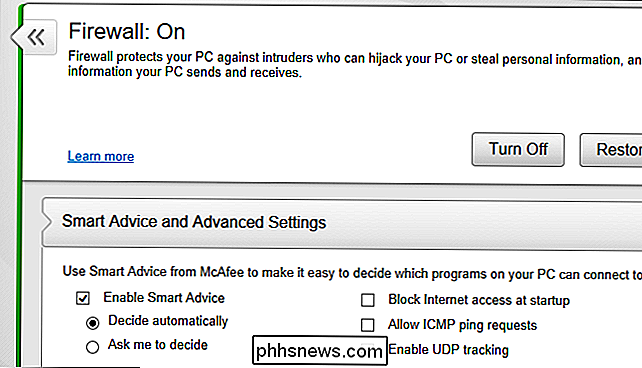
McAfee sollte leiser sein, nachdem Sie diese Einstellungen geändert haben, Ihren Webbrowser verlassen und Ihnen so wenig Warnungen wie möglich angezeigt haben.

So ändern Sie das, was Sie mit einer Heimnetzgruppe in Windows geteilt haben
Vielleicht haben Sie Ihre Meinung geändert, was Sie mit Ihrer Heimnetzgruppe teilen möchten. Oder vielleicht möchten Sie nur überprüfen, was Sie teilen. Wie auch immer, es ist nicht schwer zu tun. Werfen wir einen Blick darauf, wie. HomeGroups wurden entwickelt, um das Teilen von Dateien, Ordnern und Druckern in einem Heim- oder kleinen Unternehmensnetzwerk zu vereinfachen.

Ist es möglich, zwei Ethernet-Verbindungen über das gleiche Kabel auszuführen?
Wenn Sie neue Ethernet-Kabel für Ihre Computer einrichten, ist es möglich, für jedes Kabel die doppelte Punch zu bekommen? Ist es ratsam, es zu versuchen oder sollten Sie eine alternative Hardwarelösung suchen? Der heutige SuperUser Q & A Post hat die Antwort auf die Frage eines neugierigen Lesers. Die heutige Question & Answer Session kommt dank SuperUser - einer Unterteilung von Stack Exchange, einer Community-gesteuerten Gruppierung von Q & A-Websites - The Question SuperUser-Leser Ravenix möchte wissen, ob es möglich ist, zwei Ethernet-Verbindungen über dasselbe Kabel zu betreiben: Ist es möglich, ein Cat5-Kabel (4-paarig verdrillt) zu verwenden und es in zwei Ethernet-Ports aufzuteilen?



