So drehen Sie ein Video um 90 Grad unter Windows

Wenn Sie jemals ein Video auf Ihrem Smartphone aufgenommen haben, nur um es seitlich oder auf dem Kopf zu finden, wissen Sie, wie frustrierend es sein kann um es später zu sehen. Wenn Sie Windows verwenden, gibt es eine Reihe ausgezeichneter Möglichkeiten, dieses Problem zu beheben.
Wir haben zwei Möglichkeiten, wie Sie ein Video in Windows drehen können. Der erste ist Windows Movie Maker. Es ist der einfachste Weg, es zu tun, und wir empfehlen es, wenn Sie eine Reihe von Videos drehen müssen. Die zweite Möglichkeit besteht darin, den VLC-Videoplayer zu verwenden. Das Drehen eines Videos ist in VLC ein wenig komplizierter, aber es ist ein leichteres Download und die Wahrscheinlichkeit, dass es bereits installiert ist.
So drehen Sie Videos mit Windows Movie Maker
VERWANDT: Wie Ersetzen Windows Essentials 2012 Nach Ende des Supports im Januar
Windows Movie Maker ist Teil der Windows Essential 2012-App-Suite. Obwohl es veraltet ist und nicht mehr offiziell unterstützt wird, können Sie das Windows Essentials 2012-Offline-Installationsprogramm herunterladen (das ist ein direkter Download-Link mit einem Gewicht von 130 MB). Viele der Apps funktionieren immer noch einwandfrei - einschließlich Windows Movie Maker. Und Sie können nur die gewünschten Apps installieren. Witwen Movie Maker ist wahrscheinlich die einfachste Option, wenn Sie Ihre Videos rotieren lassen und vielleicht etwas milde bearbeiten möchten.
Wenn Sie etwas vollwertigeres und moderneres wollen - und das ist immer noch kostenlos - möchten Sie vielleicht um DaVinci Resolve einen Blick zu geben. Wir verwenden in diesem Beispiel den Windows Movie Maker, aber der grundlegende Prozess wird in den meisten Videobearbeitungs-Apps ähnlich sein.
Wenn Sie den Windows Movie Maker-Installationsvorgang starten, sollten Sie wählen "Wählen Sie die gewünschten Programme aus zu installieren ".
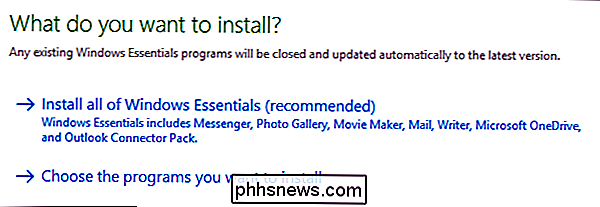
Sofern Sie nicht an den anderen Anwendungen in diesem Paket interessiert sind, dann deaktivieren Sie alles außer Photo Gallery und Movie Maker.
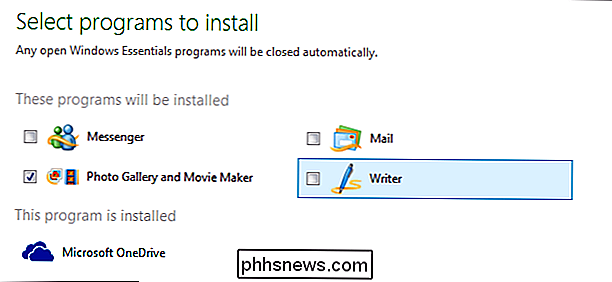
Sobald Movie Maker installiert ist, starten Sie es und Sie werden siehe folgendes Fenster.
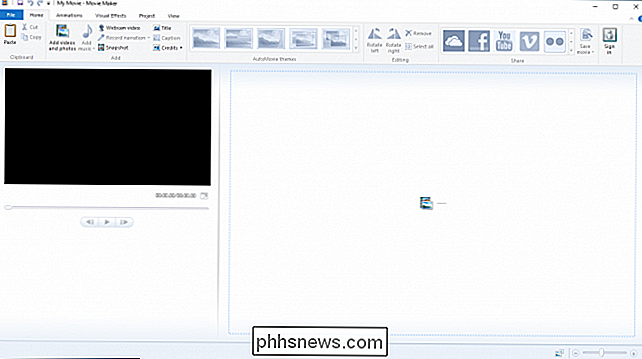
Hier läuft einiges, aber für unsere Zwecke ist der Rotationsprozess wirklich schmerzlos. Wir haben unseren Beispielfilm, den wir reparieren möchten, bereits in unserem Desktop-Ordner gespeichert. Wir ziehen diese Datei einfach in unser Movie Maker-Fenster, um sie zu importieren.
Wenn Sie nicht sicher sind, welchen Weg Sie Ihren Film drehen sollten, dann spielen Sie ihn für ein paar Sekunden, um Ihnen eine Idee zu geben. Wie Sie sehen können, müssen Sie unsere Drehung um 90 Grad nach links drehen.
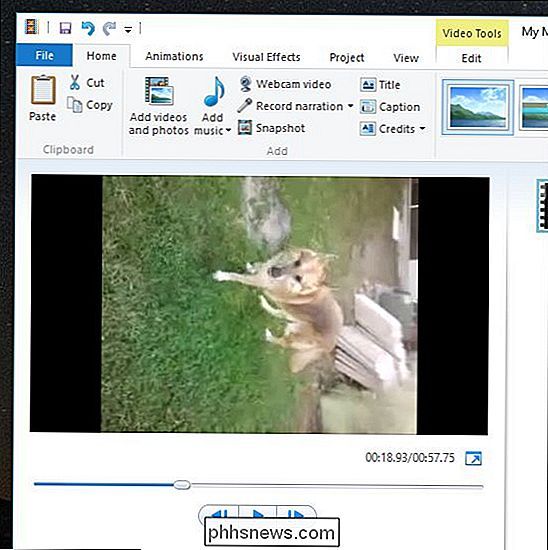
Im Ribbon "Home" finden Sie im Abschnitt "Editing" zwei Schaltflächen: "Nach links drehen" und "Nach rechts drehen".
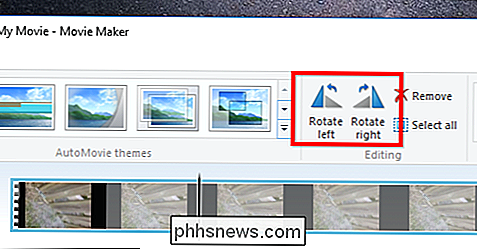
Wir gehen weiter und klicken auf "Nach links drehen" und stellen fest, dass unser Video jetzt korrekt ausgerichtet ist.
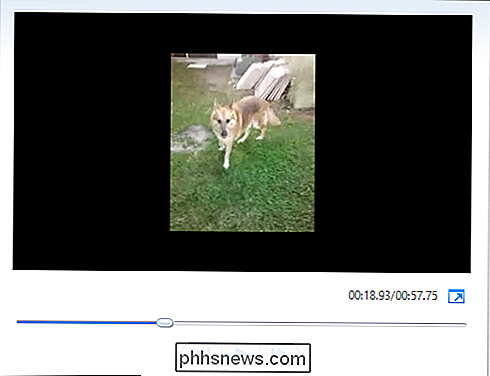
Wir sind jedoch noch nicht ganz fertig. Wir müssen unser Video noch speichern. Am einfachsten ist es, wenn Sie auf das Menü "Datei" klicken und "Film speichern" wählen. Ihnen stehen viele Einstellungen zur Auswahl. In diesem Fall machen wir es uns leicht und wählen "Empfohlen für dieses Projekt".
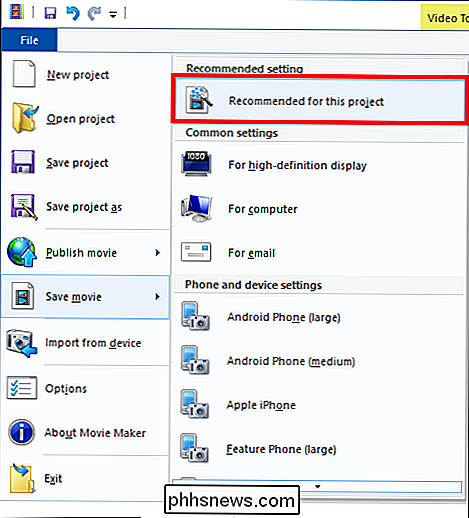
Wenn Sie möchten, können Sie Ihren neuen Film als neue Datei speichern, oder Sie können den alten Film jedoch überschreiben, aber wir empfehlen Ihnen das nicht, außer Sie überschreiben eine Kopie des alten. Sie möchten die Originaldatei nicht überschreiben, es sei denn, Sie sind sich absolut sicher, dass dieser neue Film so gut oder besser ist. Andernfalls könnten Sie einen unschätzbaren Speicher, den Sie nie abrufen können, herunterstufen oder löschen.
In diesem Beispiel speichern wir ihn einfach als "My Movie.mp4" auf unserem Desktop. Sie können ihm natürlich einen beliebigen Namen geben und ihn dort speichern, wo Sie möchten.
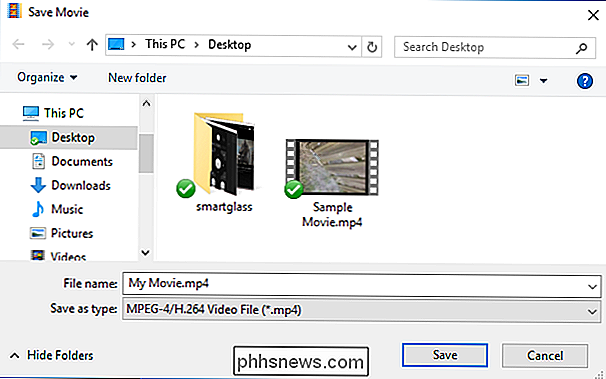
Ihre neue Filmdatei wird an dem Ort Ihrer Wahl bearbeitet und gespeichert. Sie können es jetzt in Ihrem Standard-Videoplayer richtig ansehen.
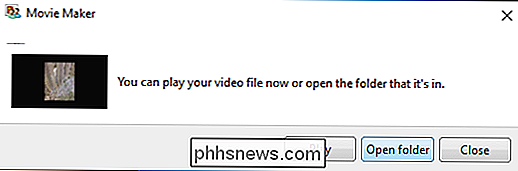
Wenn Sie mit den Ergebnissen nicht zufrieden sind, können Sie mit anderen Einstellungen zurückkehren und sie erneut speichern.
So drehen Sie Videos mit VLC
VLC ist ein kostenloser, Open-Source-Media-Player, der Codec-Unterstützung für fast jedes Video-Format bietet und es ist auf jeder Plattform verfügbar. Es ist so ziemlich unser bevorzugter Video-Player hier. Das Drehen eines Videos in VLC ist nicht ganz so einfach wie in Windows Movie Maker, aber wenn Sie VLC bereits verwenden, können Sie es auch verwenden.
Öffnen Sie zuerst Ihr Video in VLC. Wie Sie sehen können, steht unser Beispiel auf dem Kopf, also müssen wir es umdrehen.
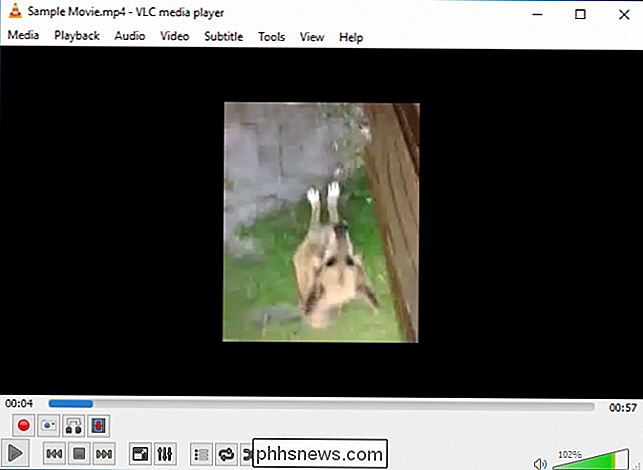
Öffnen Sie das Menü "Extras" und wählen Sie "Effekte und Filter" oder verwenden Sie die Tastenkombination Strg + E.
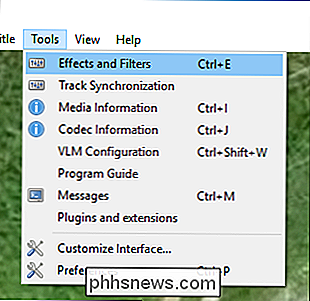
In der Aktivieren Sie das Fenster "Anpassungen und Effekte" auf der Registerkarte "Videoeffekte" und aktivieren Sie das Kontrollkästchen "Transformieren".
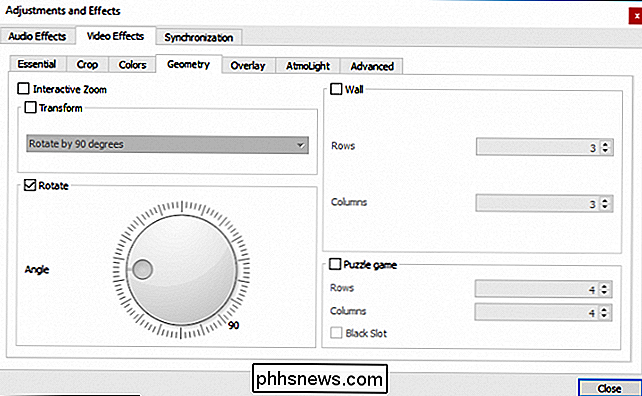
Wählen Sie eine Drehung aus dem Dropdown-Menü (wir drehen unsere um 180 Grad) und klicken dann auf "Schließen". Sie können das "Drehen" -Tool verwenden, wenn Sie möchten, aber das Auswählen einer Transformation aus dem Dropdown ist einfacher, wenn Sie nur eine einfache Drehung benötigen.
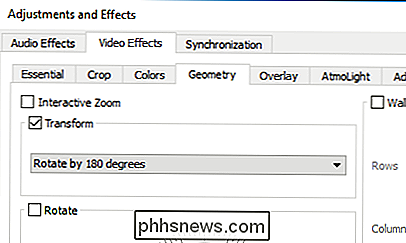
Das Video sollte jetzt korrekt ausgerichtet sein. Sie können es sofort sehen, wenn Sie wollen.
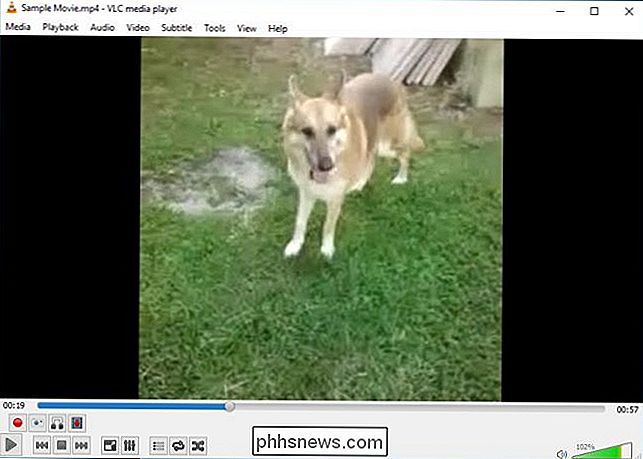
Diese Änderung ist jedoch nicht dauerhaft. Sie müssen dieses Video in seiner neuen Ausrichtung speichern. Öffnen Sie Extras> Einstellungen (oder drücken Sie Strg + P) und aktivieren Sie am unteren Rand des Einstellungsfensters die Option "Alle". Mit allen angezeigten Einstellungen, bohren Sie bis zur Überschrift "Sout stream" (es wird unter "Stream-Ausgabe"), und klicken Sie dann auf "Transcode". Auf der rechten Seite wählen Sie die Option "Videofilter drehen" und klicken Sie dann auf " Speichern. "
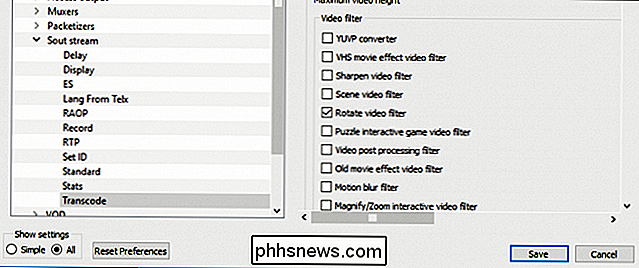
Als nächstes öffnen Sie das Menü" Media "von VLC und wählen" Convert / Save ". Klicken Sie im" Open Media "-Fenster auf die Schaltfläche" Add "und wählen Sie die gerade gedrehte Datei.
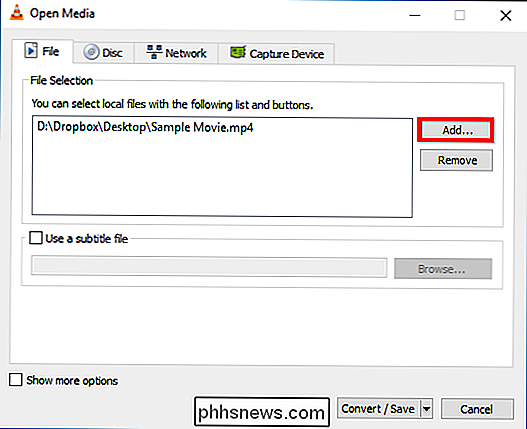
Klicken Sie anschließend auf Klicken Sie unten im Fenster "Open Media" auf "Convert / Save" und wählen Sie "Convert".
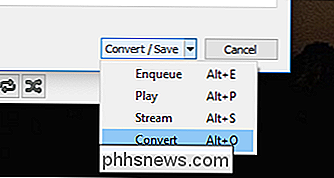
Wählen Sie den Speicherort aus, geben Sie einen Dateinamen ein und klicken Sie auf "Save".
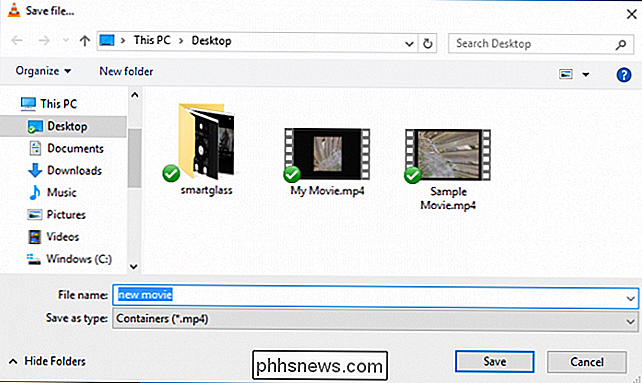
Das sollten Sie nicht tun muss noch etwas ändern. Das Standardkonvertierungsprofil sollte gut funktionieren. Klicken Sie einfach auf "Start", um die Datei zu konvertieren und zu speichern.
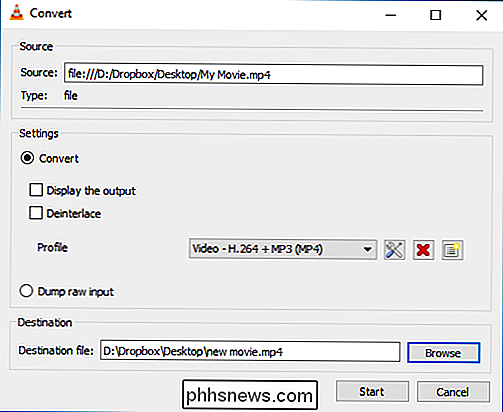
Sie können jetzt Ihre neue Filmdatei in jeder Videoanwendung öffnen und sie sollte mit der richtigen Ausrichtung abgespielt werden.
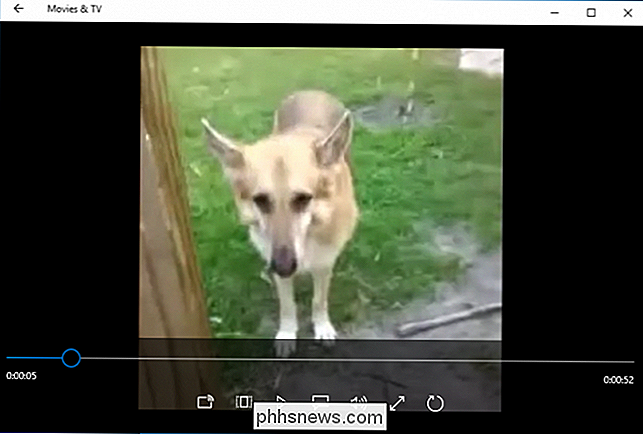
Hinweis: Wenn Sie mit dem Drehen fertig sind Sie müssen in die VLC-Einstellungen zurückkehren und die Optionen auf die Standardwerte zurücksetzen.
Wie bereits erwähnt, ist die Verwendung von VLC zum Drehen von Videos etwas mühsamer als die Verwendung von Windows Movie Maker. Wenn Sie nur ein oder zwei Videos bearbeiten müssen und VLC bereits installiert ist, gehen Sie weiter und verwenden Sie es. Wenn Sie mehrere Videos drehen müssen, sparen Sie sich Zeit und Mühe, indem Sie Windows Movie Maker oder einen anderen dedizierten Videoeditor herunterladen.

So deaktivieren Sie Benachrichtigungen während der Videowiedergabe auf einer PlayStation 4
PlayStation 4-Benachrichtigungen werden immer angezeigt, was besonders unangenehm ist, wenn Sie sich Videos über Netflix oder YouTube ansehen oder deine lokale Bibliothek. Mit der Firmware-Aktualisierung der PS4 5.0-System Firmware ist es jetzt möglich, Benachrichtigungen zu deaktivieren, während Sie Videos in einer beliebigen App ansehen.

Alles, was Sie über die Anpassung des Android-Sperrbildschirms wissen müssen
Der Sperrbildschirm von Android unterstützt eine Vielzahl unterschiedlicher Entsperrmethoden sowie Widgets, mit denen Sie Aktionen ausführen und Informationen aus dem Sperrbildschirm anzeigen können . Um Ihr Gerät wirklich zu meistern, sollten Sie Ihren Sperrbildschirm optimieren. Sperrbildschirm-Widgets können Ihnen helfen, mit Ihrem Telefon zu interagieren, ohne es zu entsperren.



