So zeigen Sie die erweiterten Tipps an, wenn Sie in LibreOffice

LibreOffice zeigt kurze Tipps an, wenn Sie die Maus über die Schaltflächen in den einzelnen Programmen bewegen. Es gibt auch erweiterte Tipps, die längere Beschreibungen zu den Symbolleistenschaltflächen anzeigen.
Die kurzen Tipps zeigen den Namen des Befehls und die Tastenkombination für den Befehl, falls eine Einrichtung vorhanden ist. Die Kurztipps sind immer aktiviert - Sie können sie nicht deaktivieren. Wenn Sie die erweiterten Tipps anzeigen möchten, haben Sie die Möglichkeit, die erweiterten Tipps immer anzuzeigen oder nur zeitweise anzuzeigen. Wir zeigen Ihnen, wie Sie beides tun.
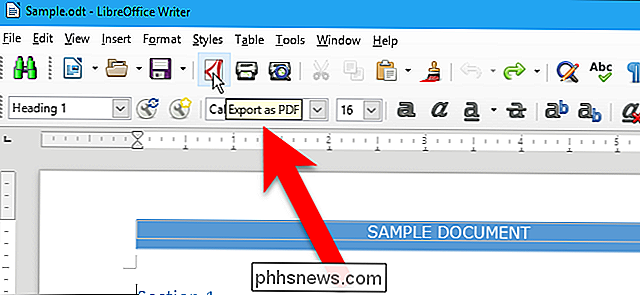
Um immer erweiterte Tipps anzuzeigen, öffnen Sie ein beliebiges LibreOffice-Programm und gehen Sie zu Extras> Optionen.
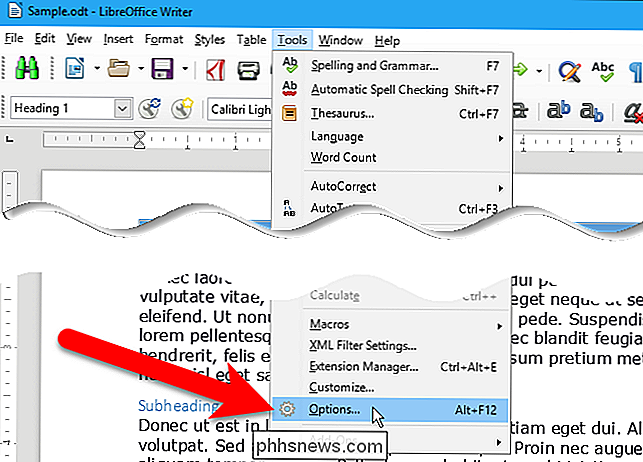
Wählen Sie im Dialogfeld Optionen unter LibreOffice in der Baumstruktur "Allgemein" aus die linke. Dann klicken Sie rechts unter Hilfe auf das Kästchen "Erweiterte Tipps".
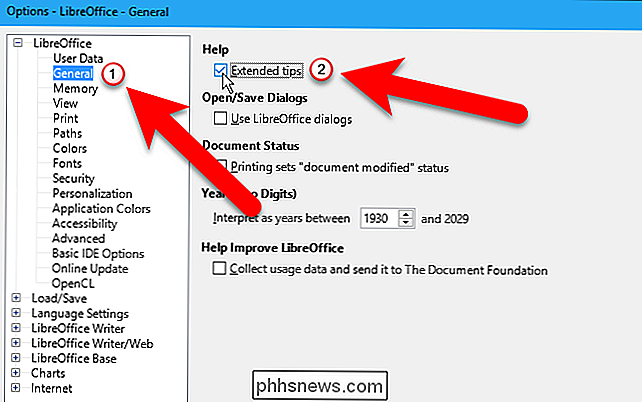
Klicken Sie auf "OK".
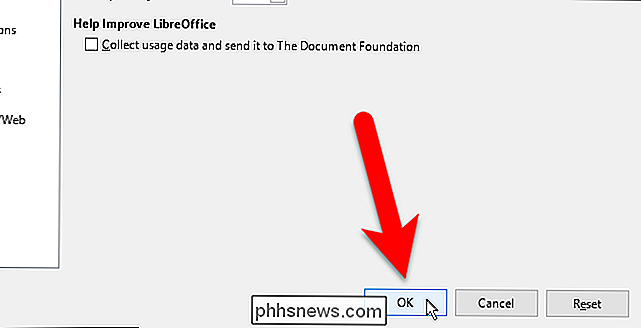
Wenn Sie jetzt mit der Maus über eine Schaltfläche in der Symbolleiste fahren, erscheint eine Beschreibung und nicht die kurze Spitze .
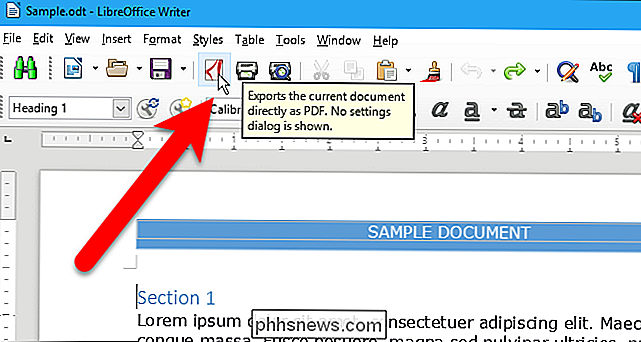
Wenn Sie die erweiterten Tipps nicht ständig verwenden möchten, können Sie sie bei Bedarf vorübergehend aufrufen. Drücken Sie dazu Shift + F1. Der Mauszeiger wird zu einem Hilfsmauszeiger mit einem Fragezeichen, das neben dem Zeiger angezeigt wird. Wenn Sie mit der Maus über eine Schaltfläche auf der Symbolleiste fahren, wird ein erweiterter Tipp für diese Schaltfläche angezeigt.
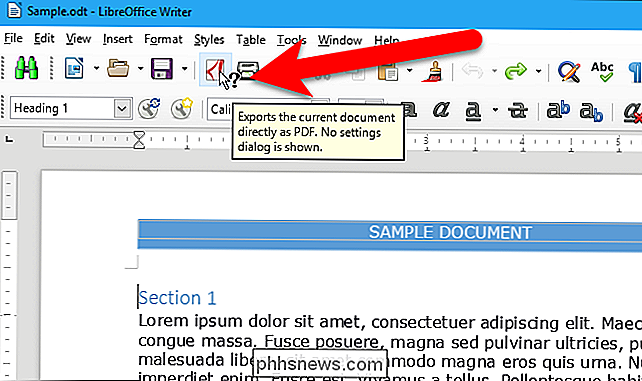
Der Mauszeiger der Hilfe wird beim nächsten Klicken mit der Maus deaktiviert, und die regulären Tipps werden wiederhergestellt.

PC-Firmen werden mit Sicherheit unsicher
Nichts ist vollkommen sicher, und wir werden nie jede Schwachstelle draußen beseitigen. Aber wir sollten nicht so viele schlampige Fehler sehen, wie wir es von HP, Apple, Intel und Microsoft im Jahr 2017 gesehen haben. Bitte, PC-Hersteller: Verbringt Zeit mit der langweiligen Arbeit, um unsere PCs zu sichern.

So erhalten Sie schnellen Zugriff auf Symbole in Googles Gboard-Tastatur für Android
Wenn Sie wie ich sind, können Sie den Tastaturmodus nicht wechseln, nur um ein Ausrufezeichen oder ein Komma zu drücken in der Mitte eines Textes. Die Sache ist, das ist Gboard's Standardeinstellung. Glücklicherweise gibt es eine wirklich einfache Möglichkeit, das Problem zu beheben. VERWANDT: Hinzufügen einer Verknüpfung zu den Google Keyboard-Einstellungen in der Android-App-Schublade Sie müssen in Gboard's Einstellungsmenü springen - es gibt ein Paar Öffnen Sie die Tastatur in einem Textfeld, drücken Sie dann die Taste rechts neben der Symboltaste und fahren Sie mit dem Zahnradsymbol fort.



