Zurücksetzen oder Deinstallieren eines problematischen Windows-Updates

Kaum ein Monat war vergangen, nachdem wir Windows Update automatisch Ihren PC aktualisieren ließen, bevor Microsoft uns durch die Veröffentlichung dazu brachte, schlecht auszusehen ein paar schreckliche Updates, die die Computer der Leute durchbrachen. Hier ist, wie Sie die Dinge zurück, wenn ein Update alles zu brechen.
RELATED: Warum Sie Windows Updates automatisch installieren müssen
Wir sind nicht von unserer Meinung, dass die automatische Aktualisierung von Windows ist die beste Richtlinie, und Es ist immer noch sehr unwahrscheinlich, dass Sie von einem anderen schlechten Update betroffen sein werden, aber da der Blitz manchmal doppelt schlägt, ist es besser zu wissen, wie Sie den Fall wiederherstellen können.
Der erste Schritt: Starten Sie den abgesicherten Modus
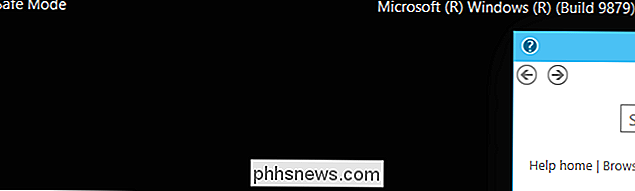
Wenn Sie Systemänderungen vornehmen, um ein Problem zu beheben, müssen Sie in den abgesicherten Modus wechseln, um diese Änderungen vorzunehmen. Dies ist ein spezieller Windows-Modus, der nichts anderes lädt als das, was Windows booten muss.
Windows 7-Benutzer können einfach mit der F8-Taste in das Boot-Menü wechseln und in den abgesicherten Modus wechseln, aber Windows 8 und 10 Machen Sie das schwieriger, also müssen Sie die Umschalttaste gedrückt halten, während Sie auf Neustart klicken, um zum Boot-Menü zu gelangen, und dann noch eine Reihe weiterer Schritte ausführen.
Windows-Updates von Programmen und Funktionen deinstallieren
Einmal Wenn Sie auf Windows zugreifen, können Sie einfach zu Programs and Features wechseln und dann im linken Bereich des Fensters auf "Installierte Updates anzeigen" klicken. Sie können auch nach diesem Text suchen, wenn Sie möchten.
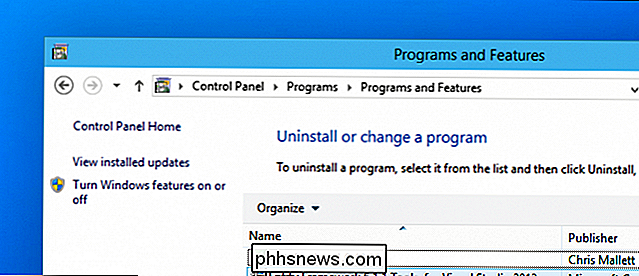
Dann können Sie das problematische Update auswählen und auf die Schaltfläche Deinstallieren klicken.
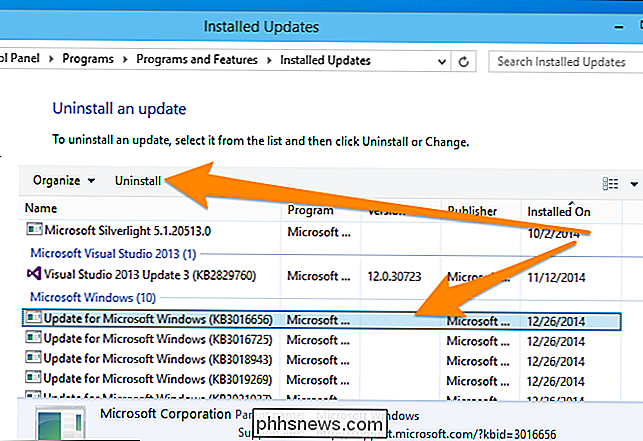
Wenn Sie nicht sicher sind, welches Update das Problem verursacht hat, können Sie sich natürlich die Daten ansehen die Updates, oder Sie können die kleine Dropdown-Auswahl in der Spalte "Installiert am" verwenden, um nur die Updates auszuwählen, die an einem bestimmten Datum oder Bereich installiert wurden, was bei der Identifizierung des Problems sehr hilfreich sein kann.
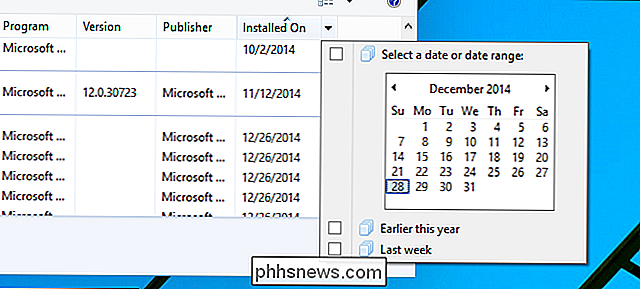
Sobald Sie Ich habe es ausgewählt, Sie können es wie zuvor deinstallieren.
Alternative: Verwenden Sie die Systemwiederherstellung
Wenn Sie Ihren PC nicht einmal in den abgesicherten Modus booten können oder die Deinstallation nicht zu reparieren scheint das Problem, die eine todsichere Möglichkeit, Ihren PC wieder zum Laufen zu bringen, ist, indem Sie die Systemwiederherstellung verwenden, um Dinge wieder in einen funktionierenden Zustand zu versetzen.
RELATED: So starten Sie den abgesicherten Modus unter Windows 10 oder 8 ( Der einfache Weg)
Obwohl Sie die Systemwiederherstellung von normalen Windows selbst aus verwenden können, ist es viel besser, sie von Saf zu verwenden Modus oder von den Reparaturoptionen der Installationsdiskette. Auf einem Windows 7 oder Vista Computer können Sie normalerweise einfach F8 drücken, um den abgesicherten Modus und die anderen Tools aufzurufen, aber wenn Sie Windows 8 verwenden, müssen Sie in den abgesicherten Modus wechseln.
Für Windows 8 Sie können zur Problembehandlung> Erweiterte Optionen gehen und dann finden Sie die Option, in die Systemwiederherstellung zu gelangen. Unter Windows 7 können Sie die Systemwiederherstellungsoptionen der Startdiskette verwenden.
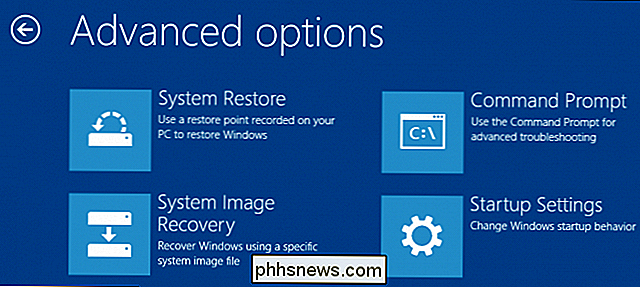
Wenn Sie den abgesicherten Modus verwenden, können Sie einfach im Startmenü oder auf dem Bildschirm nach "Systemwiederherstellung" suchen und die Datei wiederherstellen. Wählen Sie den Wiederherstellungspunkt, von dem Sie wiederherstellen möchten, und gehen Sie dann durch den Assistenten, um den Vorgang zu starten.
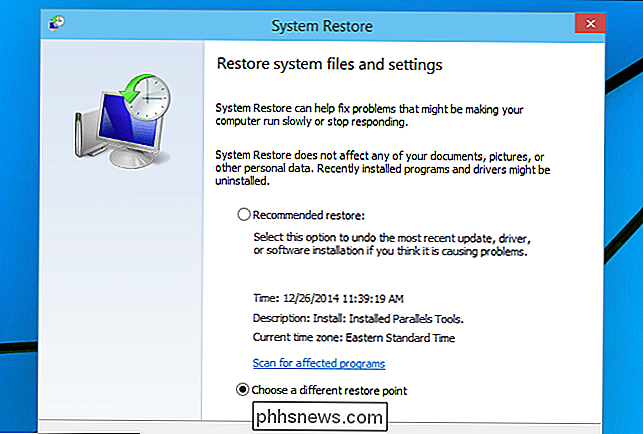
Wenn Sie das alles durchgehen, haben Sie hoffentlich wieder einen funktionierenden PC.

Ist es besser, einen WLAN-Kanal mit einer höheren Frequenz zu verwenden?
Wenn Sie Probleme mit Ihrem WLAN-Router haben, können Sie die Einstellungen optimieren, um die Leistung zu verbessern. wie die Wahl eines anderen Kanals. Aber sind manche Kanäle von Natur aus besser als andere? Der heutige SuperUser Q & A Post hat die Antwort auf die Frage eines neugierigen Lesers. Die heutige Question & Answer Session kommt dank SuperUser - einer Unterteilung von Stack Exchange, einer Community-gesteuerten Gruppierung von Q & A-Websites - The Question SuperUser reader IAmJulianAcosta möchte wissen, ob es besser ist, einen WLAN-Kanal mit einer höheren Frequenz zu verwenden: Heute musste ich den technischen Support anrufen, um meinen Wi-Fi-Kanal zu ändern, da er Kanal 7 verwendet der Typ am Telefon sagte mir, dass Kanal 1 "weniger stark" sei als Kanal 11.

So schließen Sie alle offenen Fenster einer App auf einmal in macOS
Wenn Ihr Mac-Desktop mit mehreren geöffneten Fenstern überladen ist, brauchen Sie eine gute Möglichkeit, alle schnell zu schließen, ohne auf alle zu klicken rote X-Taste eins nach dem anderen. Schauen wir uns kurz Ihre verschiedenen Optionen an. Leider gibt es keine Verknüpfung, die alle geöffneten Fenster gleichzeitig schließt, aber Sie können alle geöffneten Fenster einer bestimmten Anwendung gleichzeitig schließen, schnelle Arbeit mit Ihrem überladenen Desktop.



