Größenanpassung großer Bildanhänge in Outlook

Wenn Sie jemandem eine große Bilddatei per E-Mail senden müssen, ist es eine gute Idee, die Größe der Bilddatei zu ändern, bevor sie gesendet wird. Outlook vereinfacht das und ermöglicht Ihnen, die Größe der Bilddatei beim Senden zu ändern.
Einige Unternehmen und E-Mail-Dienste haben immer noch kleine Anhangsbeschränkungen. Wenn Sie also die Größe von Bildern ändern, können Sie vermeiden, dass Ihre Nachricht zu Ihnen zurückkehrt. Es ist auch eine einfache Möglichkeit, Bilder für sich selbst zu skalieren. Senden Sie die Bilddatei einfach per E-Mail an Sie und lassen Sie Outlook die Größe automatisch anpassen.
HINWEIS: Um diese Funktion zu veranschaulichen, haben wir Outlook 2013 verwendet.
Damit Outlook eine Bilddatei beim Versenden ändert, erstellen Sie eine neue E-Mail-Nachricht E-Mail-Adresse des Empfängers, eine Betreffzeile und jede Textnachricht, die Sie senden möchten. Klicken Sie anschließend auf die Registerkarte "Einfügen".
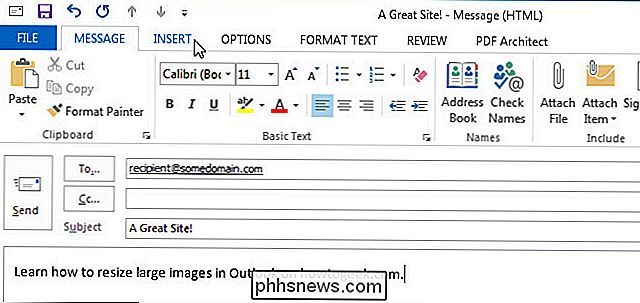
Klicken Sie im Bereich "Einfügen" der Registerkarte "Einfügen" auf "Datei anhängen".
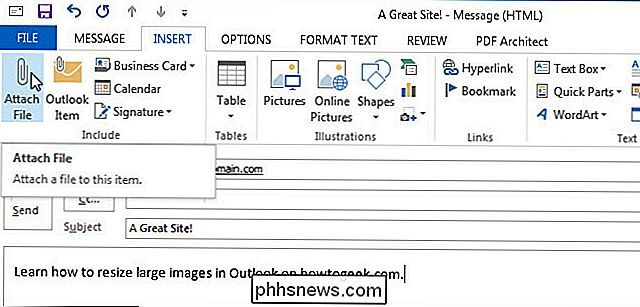
Das Dialogfeld "Datei einfügen" wird angezeigt. Navigieren Sie zu dem Ordner mit dem Bild, das Sie senden möchten. Wählen Sie die Datei aus und klicken Sie auf "Einfügen".
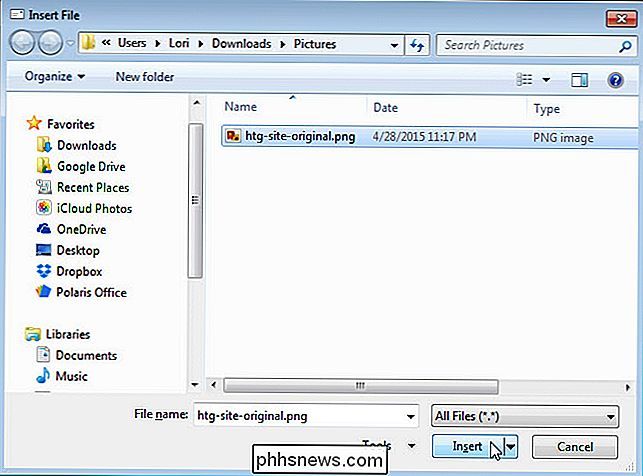
Die Datei wird an die Nachricht angehängt und die Größe wird notiert. In unserem Beispiel haben wir keine besonders große Bilddatei gesendet, aber sie wurde beim Senden noch merklich kleiner.
Bevor Sie auf "Senden" klicken, müssen wir eine Einstellung aktivieren, um das Bild so anzupassen, wie es gesendet wird . Um auf diese Einstellung zuzugreifen, klicken Sie auf die Registerkarte "Datei".
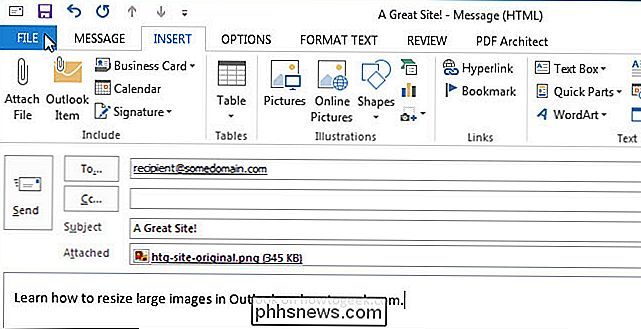
Wählen Sie auf dem "Info" -Bildschirm die Option "Große Bilder skalieren, wenn ich diese Nachricht verschicke". Klicken Sie dann auf den Linkspfeil in der oberen linken Ecke des "Info" -Bildschirms, um zu Ihrer E-Mail-Nachricht zurückzukehren.
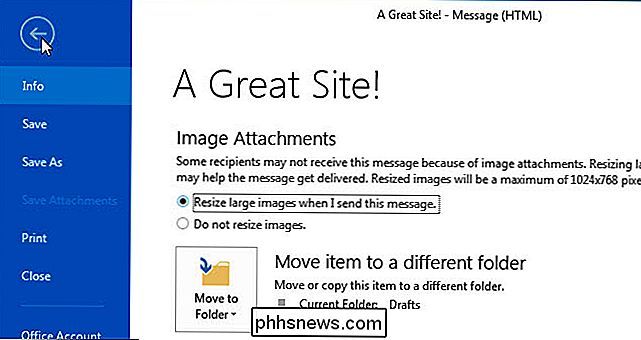
Klicken Sie nun auf Senden, um die Nachricht zu senden.
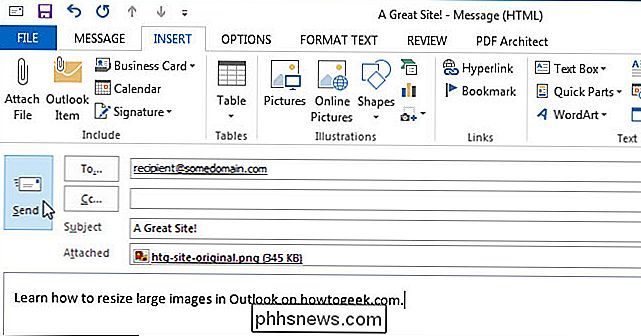
Die Bilddatei wird angepasst und Ihr Empfänger wird angepasst wird eine kleinere Datei erhalten. In unserem Beispiel wurde die Bilddatei von 345 KB auf 131 KB heruntergesetzt, wie im Bild am Anfang dieses Artikels gezeigt.
Wenn Sie die ursprüngliche große Datei an jemanden senden müssen, können Sie einen Cloud-Dienst wie Dropbox verwenden Google Drive oder OneDrive oder andere Dienste zum Senden und Freigeben großer Dateien. Wir haben auch andere Optionen zum Senden großer Dateien über E-Mail.

So fügen Sie dem Home-Bildschirm Ihres Telefons Nest-Thermostat-Voreinstellungen hinzu
Eine wichtige Funktion des Nest-Thermostats ist die automatische Anpassung der Temperatur für Sie, indem Sie Ihre Muster im Laufe der Zeit lernen. Wenn Sie jedoch eine totale manuelle Kontrolle über das Nest wünschen, können Sie dem Startbildschirm Ihres Telefons einige schnelle und einfache Temperaturvoreinstellungen hinzufügen.

So erstellen Sie ein iOS-Konfigurationsprofil und ändern verborgene Einstellungen
Konfigurationsprofile auf einem iPhone oder iPad ähneln Gruppenrichtlinien oder dem Registrierungseditor unter Windows. Mit ihnen können Sie schnell Gruppen von Einstellungen verteilen und auf leistungsstarke Verwaltungsfunktionen zugreifen, die normalerweise nicht verfügbar sind. Konfigurationsprofile sind wirklich für Organisationen konzipiert, können aber von jedem genutzt werden.



