Wie Sie ein Lesezeichen in Microsoft Word wiederverwenden oder verschieben

Lesezeichen in Word ermöglichen Ihnen, Text Namen zuzuweisen und Positionen in Ihren Dateien zu markieren, damit Sie lange Dokumente leichter durchsuchen können. Denken Sie an Lesezeichen in Word wie Lesezeichen, die Sie in Bücher stellen, um Ihren Platz zu markieren.
VERWANDT: Navigieren in langen Dokumenten in Word mit Lesezeichen
Wie in einem echten Buch können Sie mit Word ein Lesezeichen in ein anderes verschieben Speicherort im Dokument. Das Verschieben eines vorhandenen Lesezeichens in Word kann auch als Wiederverwendung dieses Lesezeichens angesehen werden.
In unserem Beispiel haben wir ein Lesezeichen für den Text definiert, der in der Abbildung unten in Klammern angezeigt wird. Wir möchten diesen Lesezeichennamen wiederverwenden und ihn an einen anderen Ort verschieben. So wählen wir den Text aus, in den wir das Lesezeichen verschieben möchten, und klicken dann auf die Registerkarte "Einfügen".
HINWEIS: Sie können auch ein Lesezeichen erstellen, ohne Text auszuwählen. Platzieren Sie den Cursor einfach an der Stelle, an der Sie das Lesezeichen setzen möchten.
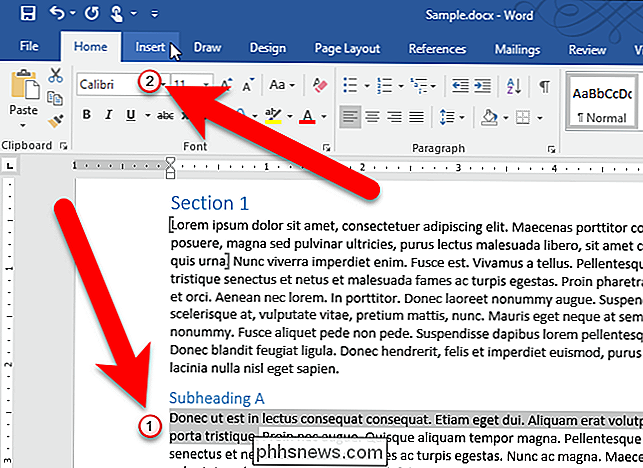
Klicken Sie im Bereich Verknüpfungen der Registerkarte Einfügen auf die Schaltfläche "Verknüpfungen" und dann auf "Lesezeichen".
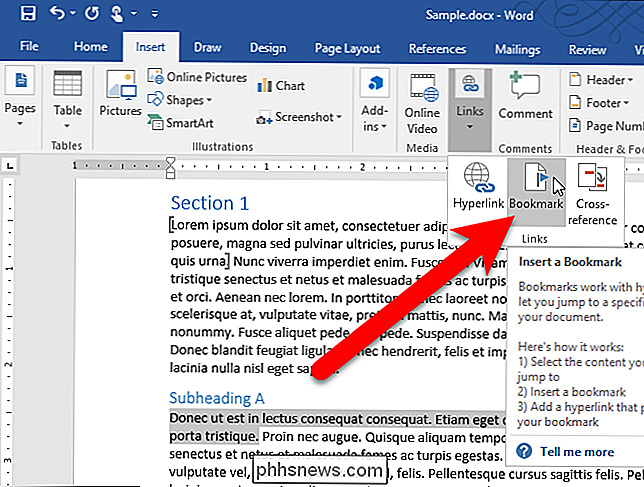
HINWEIS: Wenn Ihr Word-Fenster breit genug ist, Sie können direkt auf "Lesezeichen" im Abschnitt "Links" klicken.
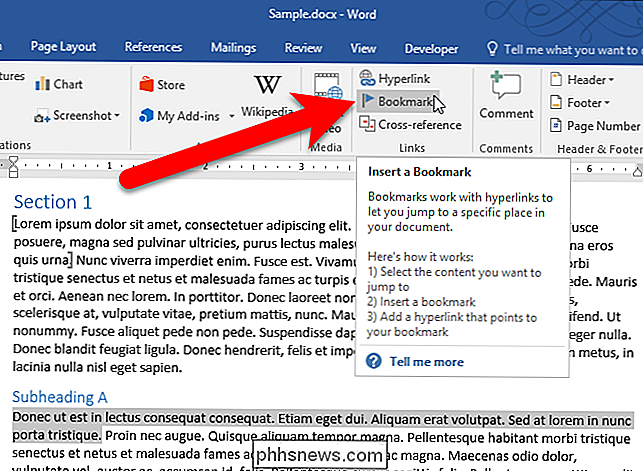
Wählen Sie im Dialogfeld "Lesezeichen" den Namen des Lesezeichens, das Sie verschieben oder wiederverwenden möchten, und klicken Sie auf "Hinzufügen".
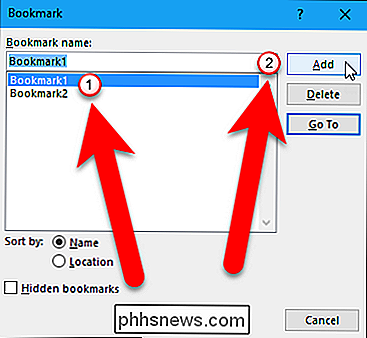
Das Lesezeichen wird in das neue verschoben ausgewählter Text oder neue Position im Dokument. Der Name des Lesezeichens wurde an einer anderen Stelle im Dokument wiederverwendet.
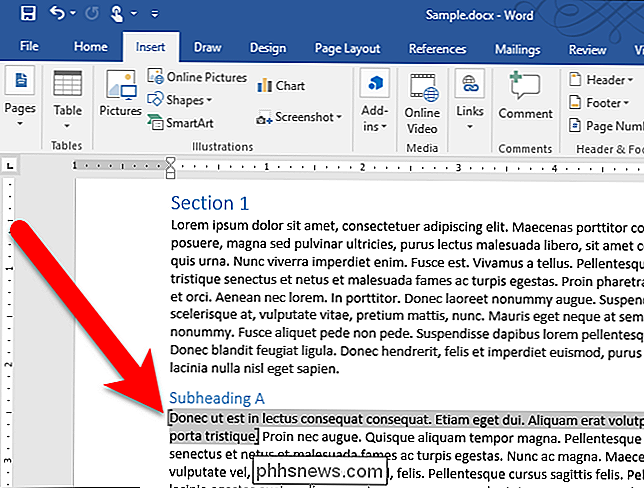
RELATED: Umbenennen eines Lesezeichens in Microsoft Word mit einem freien Add-In
Klicken Sie auf "Hinzufügen", um ein Lesezeichen wiederzuverwenden oder zu verschieben irreführend sein. Sie fügen tatsächlich kein neues Lesezeichen hinzu. Word erkennt den bestehenden Lesezeichennamen und definiert ihn neu, um auf den neu ausgewählten Text oder die neue Position im Dokument zu zeigen.
Sie können Lesezeichen auch umbenennen, nachdem Sie sie mit einem kostenlosen Add-In erstellt haben.

Haben Web-Server nur jeweils eine Website?
Wenn Sie zum ersten Mal lernen, wie Domains, IP-Adressen, Webserver und Websites zusammenpassen und zusammenarbeiten, kann das ein wenig verwirrend sein oder manchmal überwältigend. Wie ist alles eingerichtet, um so reibungslos zu arbeiten? Der heutige SuperUser Q & A-Post hat Antworten auf Fragen eines neugierigen Lesers.

So wandeln Sie eine alte Festplatte in ein externes Laufwerk um
Sie haben also die Festplatte Ihres Computers aufgerüstet, und Sie haben diese alte, scheinbar nutzlose, nackte Festplatte übrig. Wirf es nicht weg! Es braucht erstaunlich wenig Aufwand, um eine alte (oder neue) Festplatte in eine externe Festplatte zu verwandeln, auf der Sie Ihre zusätzlichen Dateien speichern können.



