Wie man mehrere Dateien gleichzeitig in macOS umbenennt

Macs haben viele verborgene Talente, aber wenn es einen gibt, den wir für unentbehrlich halten, ist es die Fähigkeit, mehrere Dateien gleichzeitig umzubenennen.
Sagen wir, wir haben vier Screenshots, die wir umbenennen wollen. Wählen Sie dazu alle aus, klicken Sie mit der rechten Maustaste und wählen Sie "4 Elemente umbenennen".
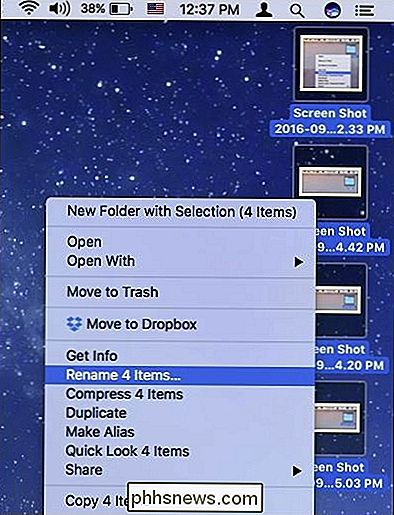
Daraufhin wird ein Dialogfeld angezeigt. Sie haben hier einige Auswahlmöglichkeiten, also gehen wir alle durch.
Umbenennen nach Format
Wenn Sie das Dialogfeld zum ersten Mal sehen, wird im oberen Dropdown-Menü "Format" angezeigt, in dem Sie jede Datei vollständig umbenennen können . Es gibt zwei andere Optionen, aber wir konzentrieren uns auf die zu startende Option Format.
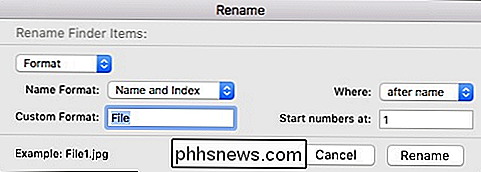
Es gibt drei Formate: "Name und Index" (Beispiel: Datei1.jpg), "Name und Zähler" (Beispiel: file00001. jpg) und "Name und Datum" (Beispiel: Datei 2016-09-08 um 1.05.47 PM.jpg).
Im Feld "Benutzerdefiniertes Format" können Sie Ihren Dateien einen beliebigen Namen geben. Der Standardwert ist "Datei", aber Ihre Elemente können in die von Ihnen eingegebene Zeichenfolge geändert werden.
Auf der linken Seite haben Sie die Möglichkeit, den Namen mit Ihrem Index, Zähler oder Datum und schließlich darunter anzuhängen Sie können eine beliebige Nummer angeben, mit der Ihre neuen Dateien beginnen oder enden sollen.
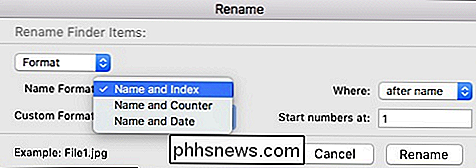
Umbenennen durch Hinzufügen von Text
Sichern Sie im oberen Dropdown-Menü, die nächste Umbenennungsoption besteht darin, Text hinzuzufügen.
Diese Option ist sehr einfach. Im langen Textfeld können Sie vor oder nach dem Namen eine beliebige Zeichenfolge aus Text oder Zahlen einfügen.
Diese Option ist nützlich, wenn Sie beispielsweise Ihre Dateinamen nicht unbedingt ändern, sondern nach Ihren Wünschen anpassen möchten.
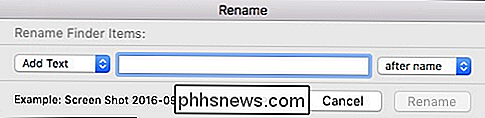
Umbenennen mit ReplacingText
Die letzte Umbenennungsoption besteht darin, Text zu ersetzen. Alles, was Sie hier tun, ist eine Textzeichenfolge zu ersetzen - zum Beispiel "Screenshot" - mit etwas passenderem. Es kann also sein, dass die Dateien den Inhalt genauer widerspiegeln, beispielsweise wenn die Screenshots ein bestimmtes Thema oder einen bestimmten Bereich betreffen.
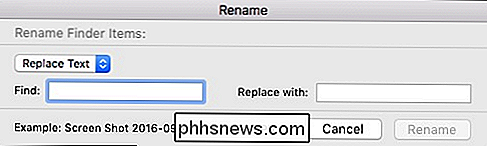
Wie Sie sehen, ist das Umbenennen von Dateien auf macOS nicht unbedingt eine komplizierte Angelegenheit, aber sicherlich mehr Leistung als eine einfache Batch-Operation zum Suchen und Ersetzen. Die Fähigkeit, Ihre Dateien in eine Reihenfolge zu bringen, die Ihren speziellen Anforderungen entspricht, bedeutet, dass Sie weniger Zeit für die Suche benötigen und mehr Zeit finden.

So verwenden Sie den Windows-Dateiverlauf zum Sichern Ihrer Daten
Der Dateiverlauf ist das wichtigste Backup-Tool von Windows 10, das ursprünglich in Windows 8 eingeführt wurde. Trotz des Namens ist Dateiverlauf nicht nur ein So können Sie frühere Versionen von Dateien wiederherstellen - es ist ein Backup-Tool mit allen Funktionen. Nachdem Sie den Dateiverlauf eingerichtet haben, können Sie einfach ein externes Laufwerk an Ihren Computer anschließen und Windows sichert automatisch Ihre Dateien.

Wie man das perfekte Arena-Deck in Hearthstone entwirft
Liebe es oder hasse es; Es ist nicht zu leugnen, dass Hearthstone ist eine der beliebtesten Blizzard IPs in die Regale in den letzten Jahren. Sowohl das kompetitive "Ladder" -System als auch das spieleigene "Arena" -Format haben sich bei Gamern als Ausreißer erwiesen, aber zu lernen, wie man die Arena für Sie arbeiten lässt, ist leichter gesagt als getan.



