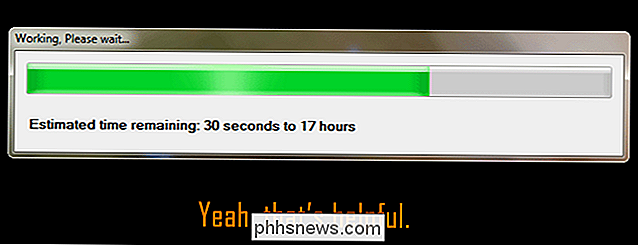So entfernen Sie lokale Benutzerkonten vom Anmeldebildschirm in Windows

Wenn Sie mehrere Benutzerkonten auf Ihrem Computer haben, ist es möglicherweise ärgerlich, dass Sie auf das Symbol für Ihren Benutzernamen klicken müssen Mal starten Sie den Computer. Um dieses Problem zu beheben, können Sie ein Benutzerkonto mit einem Registry-Hack ausblenden.
Wenn Sie nicht der einzige aktive Benutzer auf dem System sind, sollten Sie die anderen Benutzerkonten nicht wirklich ausblenden Hauptkonto, um sich automatisch anzumelden und dann die Funktion Benutzer wechseln nur bei Bedarf zu verwenden.
HINWEIS: Sie können nur lokale Windows-Konten und nicht Microsoft-Konten ausblenden. Wenn Sie jedoch ein Microsoft-Konto wirklich ausblenden und nicht löschen möchten, können Sie Ihr Windows 10-Microsoft-Konto auf ein lokales zurücksetzen.
Diese Optimierung ist besonders nützlich, wenn Sie zusätzliche Benutzerkonten für die Dateifreigabe eingerichtet haben andere Zwecke.
Standardwarnung: Der Registrierungseditor ist ein mächtiges Werkzeug, dessen Missbrauch das System instabil oder sogar funktionsunfähig machen kann. Dies ist ein ziemlich einfacher Hack und solange Sie sich an die Anweisungen halten, sollten Sie keine Probleme haben. Wenn Sie noch nie damit gearbeitet haben, sollten Sie darüber nachdenken, wie Sie den Registrierungseditor verwenden können, bevor Sie beginnen. Sichern Sie die Registrierung (und Ihren Computer!) Unbedingt, bevor Sie Änderungen vornehmen.
Bevor Sie die Registrierung ändern, überprüfen wir den genauen Namen der Benutzer, die wir ausblenden möchten. Sie können dazu schnell Windows + R auf Ihrer Tastatur drücken und im Feld Öffnennetplwizeingeben. Klicken Sie dann auf "OK".
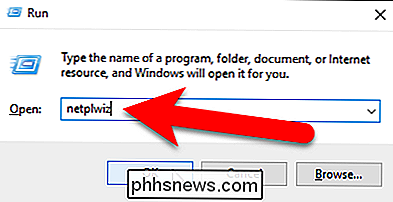
Stellen Sie sicher, dass im Dialogfeld Benutzerkonten die Registerkarte Benutzer aktiv ist. Suchen Sie in der Liste "Benutzer für diesen Computer" und notieren Sie den genauen Namen der Benutzer, die Sie ausblenden möchten. Klicken Sie auf oder auf "Abbrechen", um das Dialogfeld zu schließen, da Sie hier keine Änderungen vornehmen.
VERWANDT: Erstellen eines neuen lokalen Benutzerkontos in Windows 10
HINWEIS: So können Sie feststellen, ob Bei einem Konto in der Liste Benutzer für diesen Computer handelt es sich um ein lokales Konto, bei dem lokale Konten nach dem Namen aufgeführt sind, den Sie bei der Erstellung des Kontos angegeben haben. Microsoft-Konten werden nach der E-Mail-Adresse des Kontos aufgelistet.
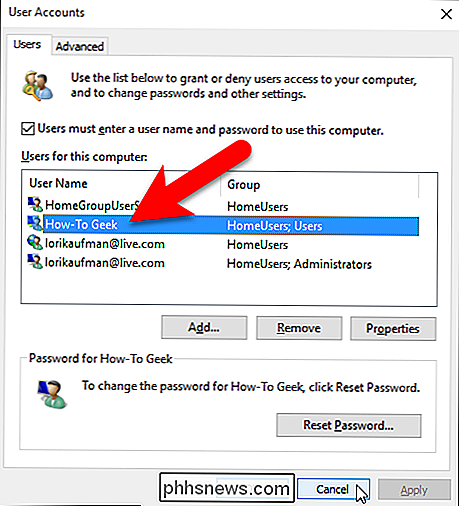
Jetzt, da Sie den Namen der Benutzer kennen, die Sie ausblenden möchten, optimieren wir die Registrierung, um sie auszublenden. Öffnen Sie den Registrierungseditor, indem Sie auf Start klicken undregediteingeben. Drücken Sie die Eingabetaste, um den Registrierungseditor zu öffnen, oder klicken Sie unter Beste Übereinstimmung auf regedit.
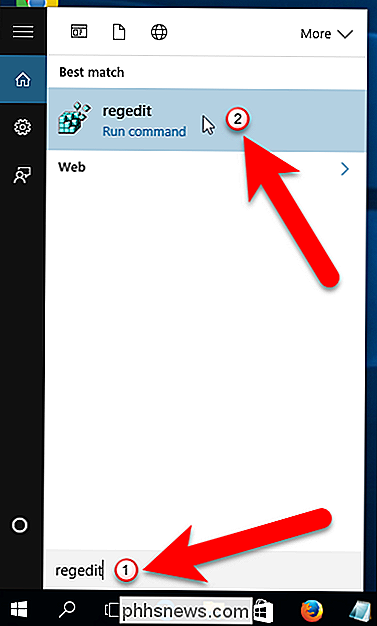
Navigieren Sie im Registrierungseditor mit der linken Seitenleiste zum folgenden Schlüssel:
HKEY_LOCAL_MACHINE SOFTWARE Microsoft Windows NT CurrentVersion Winlogon
Erstellen Sie einen neuen Schlüssel unter dem Winlogon-Schlüssel, indem Sie mit der rechten Maustaste auf den Winlogon-Schlüssel klicken und dann im Popup-Menü Neu> Schlüssel auswählen.
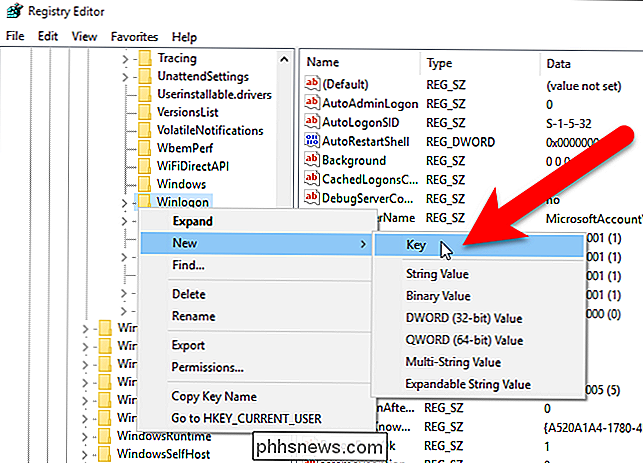
Benennen Sie den neuen Schlüssel "SpecialAccounts".
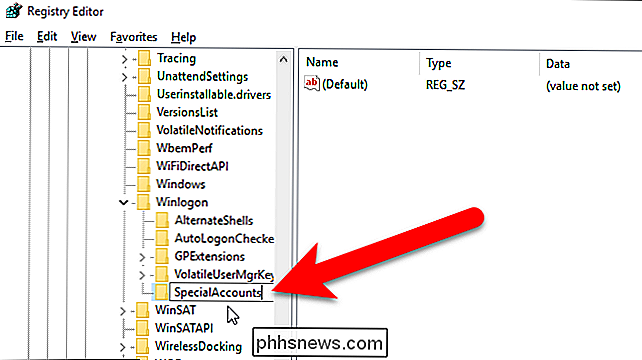
Als Nächstes erstellen wir ein ein weiterer neuer Schlüssel, diesmal unter der neu erstellten TasteSpecialAccounts. Klicken Sie mit der rechten Maustaste auf die TasteSpecialAccountsund wählen Sie erneut New> Key.
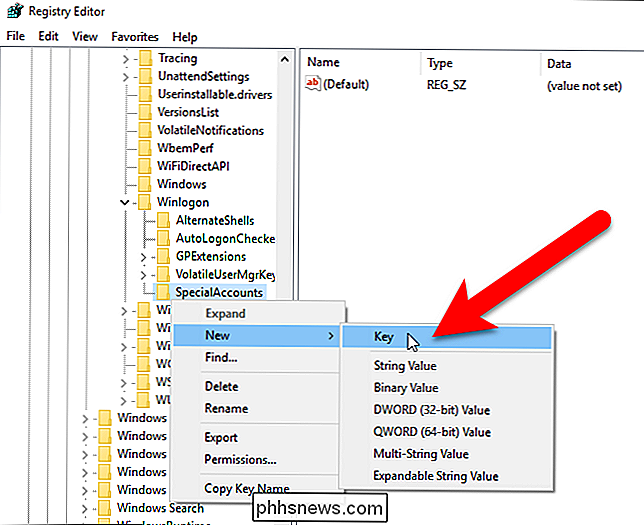
Benennen Sie diesen Schlüssel "UserList".
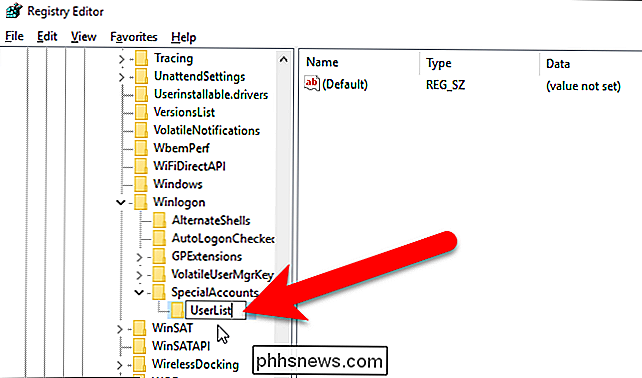
Jetzt erstellen wir einen neuen Wert innerhalb derUserList-Taste. Wählen Sie dieUserList-Taste, klicken Sie mit der rechten Maustaste in den rechten Bereich und wählen Sie Neu> DWORD (32-Bit) Value.
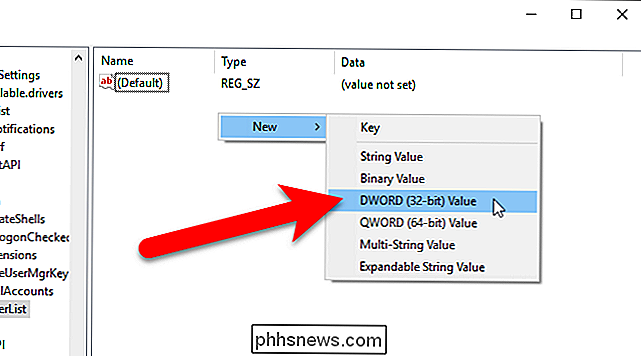
Geben Sie diesem Wert den Namen des Benutzerkontos, das Sie ausblenden möchten, und Erstellen Sie dann für jedes weitere Benutzerkonto, das Sie ausblenden möchten, einen neuen DWORD-Wert (32 Bit).
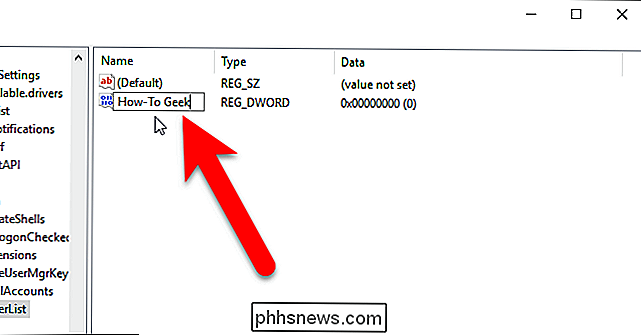
Stellen Sie für jeden von Ihnen erstellten Wert sicher, dass der Datenwert 0 ist.
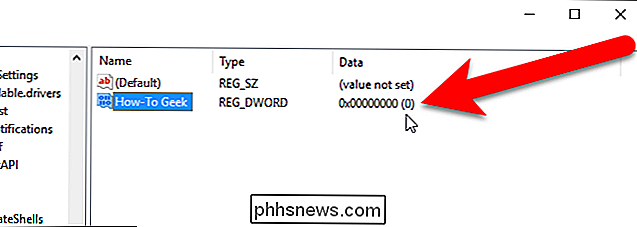
Wenn aus irgendeinem Grund Der Datenwert ist nicht Null, doppelklicken Sie auf den Wertnamen im rechten Bereich und geben Sie 0 in das Feld Wert im Dialogfeld DWORD (32-Bit) -Wert bearbeiten ein. Klicken Sie auf "OK".
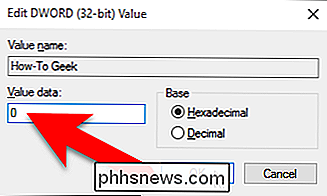
Gehen Sie zu Datei> Beenden, um den Registrierungseditor zu schließen.
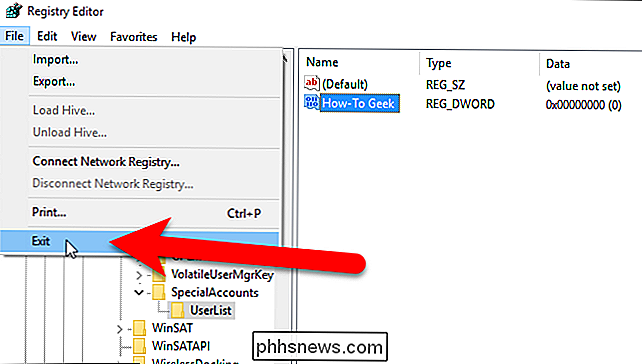
Melden Sie sich von Ihrem Windows-Konto ab, indem Sie das Startmenü öffnen, auf Ihren Benutzernamen in der oberen linken Ecke klicken und "Anmelden" wählen out. ".
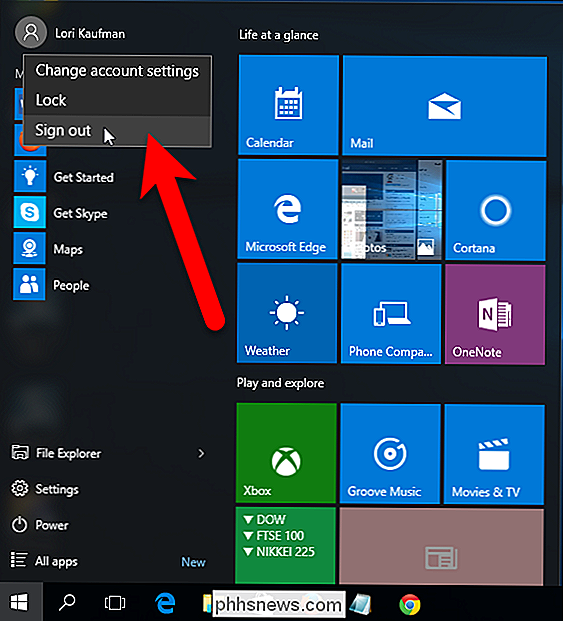
In der linken unteren Ecke des Anmeldebildschirms sind nun keine weiteren Benutzer aufgeführt.
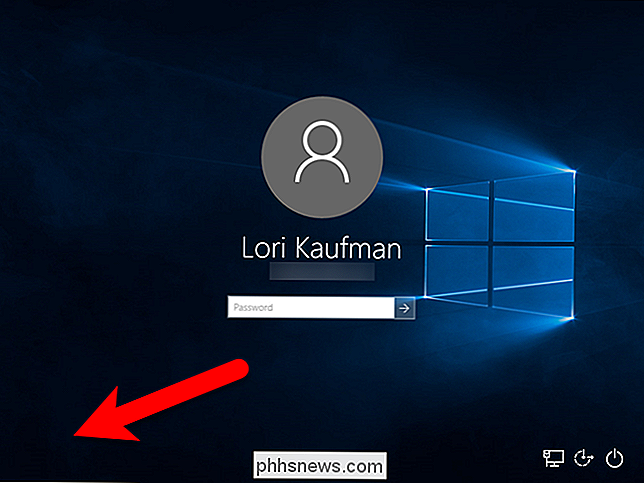
HINWEIS: Verbergen Sie Ihr letztes Administratorkonto nicht mit dieser Optimierung, sonst können Sie es nicht sich als Administrator anmelden
An dieser Stelle sollte das Benutzerkonto von überall komplett ausgeblendet werden. Wenn Sie das Konto erneut anzeigen möchten, öffnen Sie den Registrierungseditor und ändern Sie den Wert für den Benutzernamen rechts, den Sie erneut auf 1 anzeigen möchten. Wenn Sie alle Benutzerkonten erneut auf dem Anmeldebildschirm anzeigen möchten, können Sie Löschen Sie einfach den SpecialAccounts-Schlüssel. Der UserList-Schlüssel und alle Benutzernamenwerte, die Sie als Werte innerhalb des UserList-Schlüssels hinzugefügt haben, werden ebenfalls gelöscht.
Beachten Sie, dass Sie, wenn Sie ein Benutzerkonto mit diesem Registrierungs-Hack ausblenden, nicht einmal das Menü "Benutzer wechseln" im Startmenü verwenden können, um zu diesem Benutzerkonto zu gelangen, und das Konto auch in der Eingabeaufforderung des UAC ausgeblendet wird. Die Systemsteuerung und sogar die Einstellungen-App.
Wenn Sie entscheiden möchten, ob ein Konto ein Microsoft-Konto oder ein lokales Konto sein soll, finden Sie hier eine Liste aller Funktionen, für die ein Microsoft-Konto unter Windows erforderlich ist 10, so können Sie entscheiden, ob Sie Zugriff auf diese Funktionen benötigen. Wir haben auch besprochen, wie Benutzerkonten unter Windows 10 eingerichtet und konfiguriert werden.

So fügen Sie einen Link zu Ihren Snapchat-Snaps hinzu
Snapshat muss sich mit der neuen Story-Funktion von Instagram intensiv messen. Sie haben kürzlich eine ganze Reihe neuer Funktionen hinzugefügt, wenn es nur scheint, dass Instagram-Entwickler Zeit damit verschwenden, sie zu kopieren. Eines dieser neuen Features ist die Fähigkeit, Links über Ihre Snaps zu teilen.

Was ist Project Treble auf Android und Will My Phone Get It?
Nicht-konsistente Updates auf Android-Geräten haben die Plattform seit ihrer anfänglichen Popularität gestürzt. Project Treble ist der Plan von Google, Herstellern dabei zu helfen, den Update-Prozess für schnellere Updates zu optimieren. Android-Fragmentierung ist das Problem Eine der größten Beschwerden gegen Android als Betriebssystem ist etwas, das allgemein als "Fragmentierung" bezeichnet wird traditionelle Definition ist "der Prozess des Zerbrechens in kleine oder getrennte Teile", was direkt zu seiner negativen Konnotation für Android führt: Es gibt acht verschiedene Versionen von Android, die derzeit in der Wildnis sind und immer noch auf verschiedenen Arten verwendet werden RELATED: Fragmentierung ist nicht Android's Fehler, es ist der Hersteller Der Standard hier ist natürlich von Apple mit dem iPhone festgelegt.