Wie man Xbox, PlayStation und andere Controller-Buttons in Steam neu anordnet

Wenn Sie einen Gamecontroller an Ihren PC anschließen - egal ob es ein Xbox-Controller, PlayStation-Controller, Steam-Controller oder so ist Sonst können Sie die Tasten für einzelne Steam-Spiele neu zuordnen, wie Sie wollen. So funktioniert's.
Diese Funktion begann mit dem Steam-Controller und dem PlayStation 4-Controller, aber mit einem kürzlichen Update können Sie Schaltflächen auf jedem beliebigen Controller neu zuordnen, einschließlich Xbox 360 und Xbox One-Controllern. Diese Unterstützung wurde am 18. Januar 2017 von Steam hinzugefügt. Klicken Sie auf Steam> Auf Steam Client Updates in Steam suchen, um die neueste Version zu erhalten, falls Sie sie noch nicht haben.
VERWANDT: So richten Sie den Steam Controller ein und passen ihn an
Der Steam Controller bietet auch einen Eine Reihe zusätzlicher Tastenkonfigurationsfunktionen, die andere Controller nicht haben - wir werden hier die Grundlagen durchgehen, aber sehen Sie sich unsere vollständige Anleitung zum Einrichten des Steam-Controllers an, um alles zu sehen, was er kann.
Der Einschränkungen von Xbox und generischen Controllern
Diese Funktion gilt für alle unterstützten Controller-Typen gleichermaßen. Steam Controller und DualShock 4 Controller haben jedoch einen entscheidenden Vorteil: Wenn Sie mehrere Steam Controller oder DualShock 4 Controller auf demselben PC verwenden, können Sie ihnen unterschiedliche Tastenbelegungen zuweisen. Dies gilt nicht für Xbox 360, Xbox One-Controller und andere generische Controller. Sie müssen all diesen Controllern auf jedem PC das gleiche Mapping geben.
Dies spielt in den meisten Fällen keine Rolle. Wenn Sie jedoch ein Multiplayer-Spiel mit mehreren Personen auf demselben PC spielen, kann nicht jeder Player eigene Tasteneinstellungen haben, es sei denn, Sie verwenden Steam- oder PlayStation 4-Controller.
Alle Xinput-Controller - einschließlich Xbox-Controller - werden dieselben Einstellungen für die Schaltflächenzuordnung verwenden, da sie keine Möglichkeit bieten, unterschiedliche Controller eindeutig für Steam zu identifizieren. Wenn Sie also die Tasten-Neuzuord- nungseinstellungen für einen Xinput-Controller anpassen, passen Sie sie für alle Xinput-Controller auf dem System an. Du kannst immer noch verschiedene Zuordnungen für jedes Spiel verwenden, du kannst einfach keine verschiedenen Zuordnungen für verschiedene Controller verwenden.
In diesem Sinne solltest du die Tasten auf deinem Gamepad über Steam neu zuordnen.
Schritt Eins: Starte Groß Bildmodus
Die Steuerungskonfigurationseinstellungen sind nur im Großbildmodus verfügbar. Valve geht davon aus, dass Sie, wenn Sie einen Controller verwenden möchten, die TV-ähnliche Vollbild-Benutzeroberfläche verwenden. Um darauf zuzugreifen, klicken Sie einfach auf das Controller-förmige "Big Picture Mode" -Symbol in der oberen rechten Ecke des Steam-Fensters.
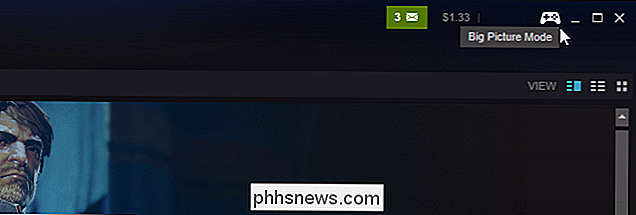
Schritt 2: Unterstützung für andere Gamepads aktivieren
Mit Steam können Sie Steam-Controller standardmäßig konfigurieren . Sie müssen die Konfigurationsunterstützung für andere Arten von Controllern aktivieren, wenn Sie sie optimieren möchten.
Wählen Sie das Zahnrad "Settings" -Symbol in der oberen rechten Ecke des Bildschirms mit Ihrer Maus oder Controller.
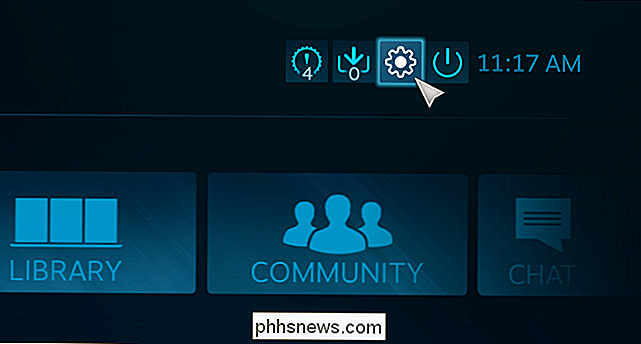
Dann , wählen Sie "Controller Configuration" auf dem Einstellungsbildschirm.
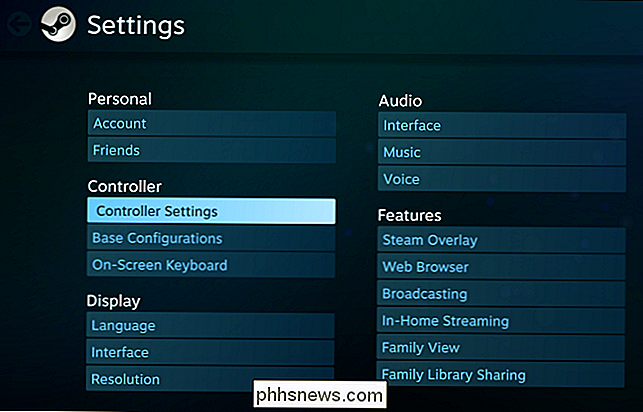
RELATED: So verwenden Sie den DualShock 4 Controller der PlayStation 4 für PC Gaming
Aktivieren Sie "PS4 Configuration Support", "Xbox Configuration Support" und " Generic Gamepad Configuration Support ", um Unterstützung für andere Arten von Controllern zu ermöglichen.
Wenn diese Optionen nicht aktiviert sind, können Sie den Controller weiterhin in der Benutzeroberfläche und in den Spielen verwenden. Sie können den Controller nur nicht konfigurieren und seine Tasten neu zuordnen.
Steam zeigt hier auch eine Liste Ihrer angeschlossenen Controller an. Wenn Sie hier keinen Controller sehen, ist dieser nicht richtig angeschlossen. Wenn es sich um einen Wireless-Controller handelt, ist er möglicherweise nicht eingeschaltet.
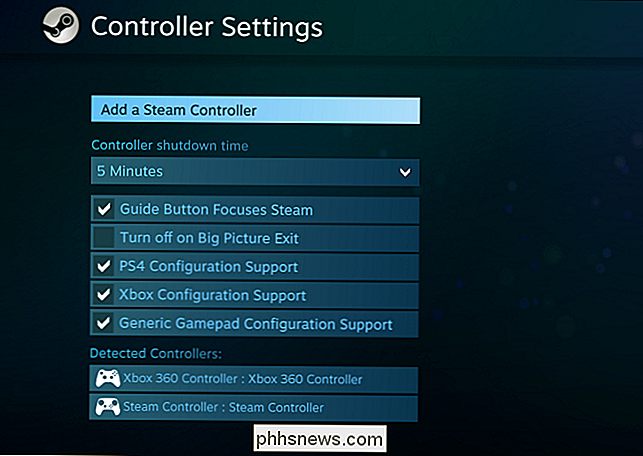
Nach dem Aktivieren dieser Option werden Sie aufgefordert, alle verbundenen Controller zu trennen und erneut zu verbinden. Sie müssen den Controller erneut verbinden, bevor die Konfigurationsoptionen angezeigt werden.
Wenn Sie den Controller erneut verbinden, werden Sie aufgefordert, ihn zu benennen. Dieser Name wird in der Steam-Oberfläche angezeigt, um den Controller eindeutig zu identifizieren.
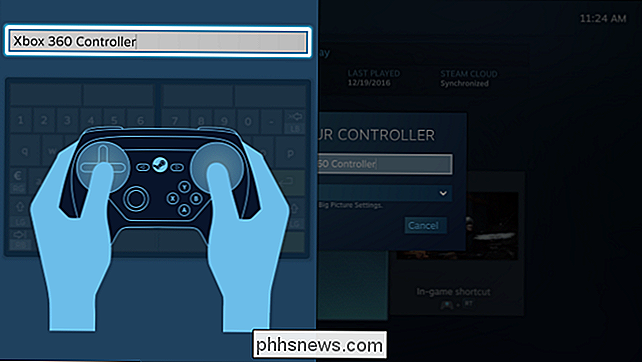
Schritt 3: Weisen Sie die Tasten Ihres Controllers
neu zuGehe nun im Big Picture Mode zum Abschnitt "Library" und wähle ein Spiel aus, für das du die Controller-Buttons neu zuordnen möchtest.
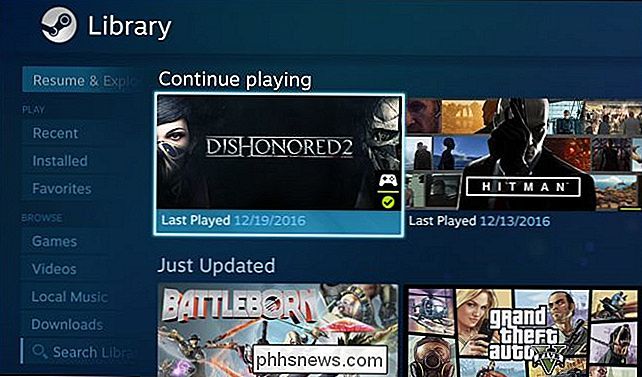
Wähle "Game verwalten" und dann "Controller Configuration".
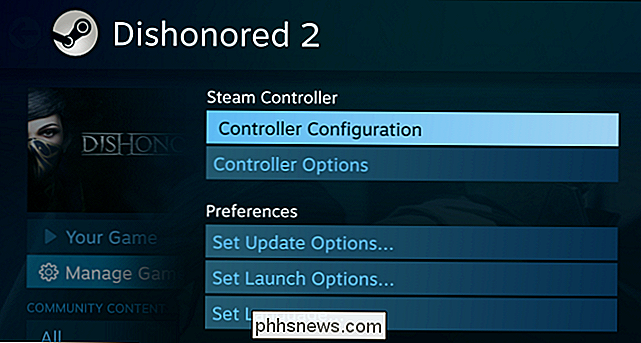
Du siehst Steam's komplexer Button-Remapping-Bildschirm Welche Art von Controller Sie auch haben, Sie können diese Schnittstelle verwenden, um die Schaltflächen des Controllers mit verschiedenen Maus- und Tastaturereignissen zu verknüpfen. Zum Beispiel könnten Sie das Touchpad des Steam Controllers oder den Joystick auf einem anderen Gamepad-Typ als Maus konfigurieren, so dass Sie Ihren Controller in einem Spiel verwenden können, das nie Controller unterstützt.

Andere Leute haben das schon gemacht Arbeit der Erstellung von Controller-Profilen, mit denen Sie einen Steam-Controller oder andere Arten von Controllern in verschiedenen Spielen verwenden können. Um ein vorgefertigtes Profil herunterzuladen, wählen Sie "Browse Configs" am unteren Rand des Fensters.
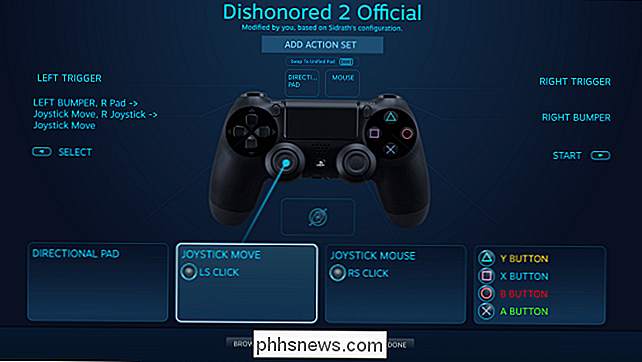
Je nachdem, welche Arten von Controllern Sie verwenden, werden verschiedene Layouts angezeigt. Zum Beispiel sind verschiedene Konfigurationen für den Steam Controller verfügbar als der Xbox 360 Controller. Diese Arten von Controllern haben unterschiedliche Tasten und Funktionen, so dass Konfigurationen nicht zwischen ihnen übertragen werden können.
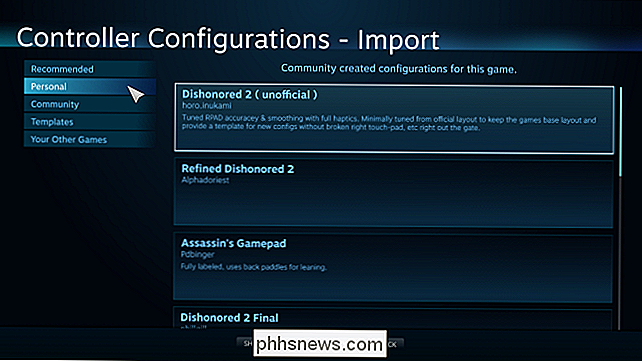
Um eine Gruppe von Tasten oder einzelne Tasten manuell neu zuzuordnen, wählen Sie sie auf dem Konfigurationsbildschirm aus. Wenn Sie beispielsweise die Y-Schaltfläche auf einem Xbox-Controller neu zuordnen möchten, wählen Sie den Bereich mit der Schaltfläche Y in der unteren rechten Ecke des Bildschirms aus.

Steam bietet viele verschiedene Optionen zum Konfigurieren von Schaltflächengruppen, Joysticks , Touchpads oder Richtungspads. Beispielsweise können Sie die vier Schaltflächen auf dem Xbox 360-Controller als Joystick, Mausrad oder Maus verwenden. Wenn Sie jedoch nur die Y-Taste ändern möchten, wählen Sie einfach die Schaltfläche "Y".
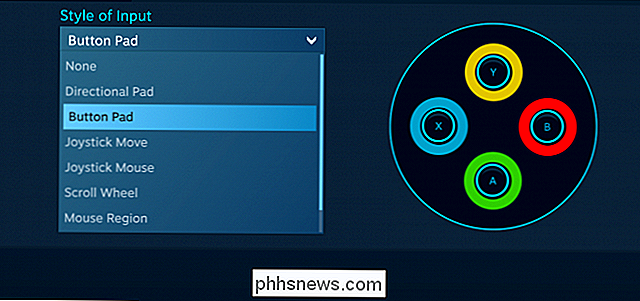
Steam ermöglicht die Auswahl einer beliebigen Tastatur- oder Maustaste, für die die ausgewählte Controller-Taste verwendet werden soll. Sie können sogar Tastenkombinationen mit mehreren Tasten verwenden.

Die Tastenbelegung, die Sie auswählen, wird auf dem Konfigurationsbildschirm angezeigt. Im Screenshot unten haben wir den Y-Button so eingestellt, dass er in diesem Spiel als "E" -Taste fungiert.
Steam merkt sich die von Ihnen bereitgestellten Button-Remapping-Einstellungen und verwendet sie, wenn Sie dieses bestimmte Spiel spielen. Sie können für verschiedene Spiele unterschiedliche Einstellungen für die Tastenbelegung festlegen.
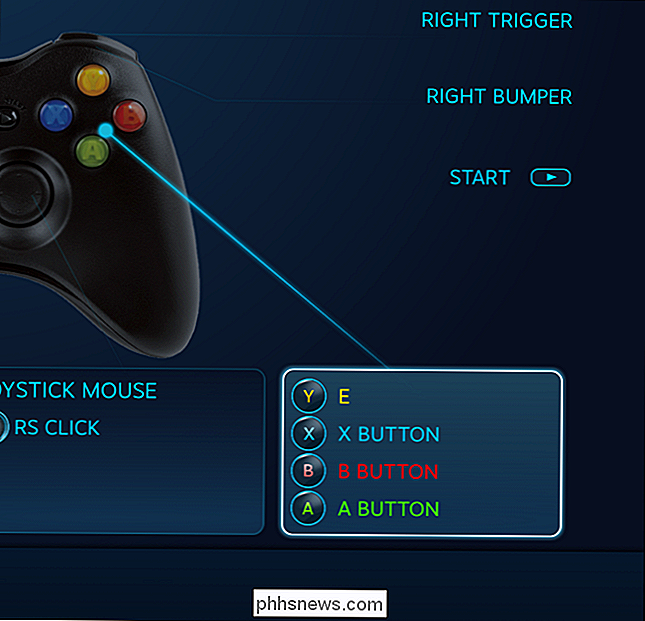
Wenn Sie etwas weiter entwickelt haben als das erneute Zuordnen einer einzelnen Taste, sehen Sie einige Optionen. Wenn Sie zum Beispiel ein Touchpad des Steam-Controllers neu zuordnen, um als Maus zu fungieren, können Sie die Empfindlichkeit der Maus und sogar die Intensität der haptischen Rückmeldung des Touchpads anpassen.
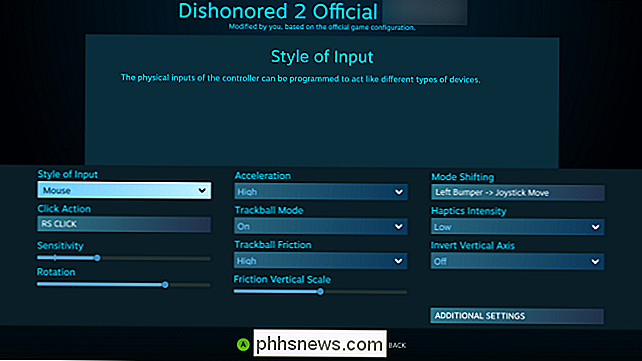
Sie können auch Ihren Controller optimieren Konfigurationseinstellungen während eines Spiels. Öffnen Sie das Steam-Overlay, indem Sie beispielsweise Umschalttaste + Tabulatortaste drücken oder die Taste Steam, Xbox oder PlayStation in der Mitte des Controllers drücken, und wählen Sie die Option "Controller-Konfiguration". Diese Option ist nur verfügbar, wenn Sie das Spiel im Big Picture Mode gestartet haben.
Die schiere Menge an Optionen, die für die Konfiguration Ihres Steam-Controllers zur Verfügung stehen, kann entmutigend sein. Viele Spiele sollten jedoch mit einer der Standardvorlagen funktionieren. Und da mehr Leute diese Konfigurationsoptionen für neue Spiele verwenden, sollten Sie mehr Konfigurationen für ein bestimmtes Spiel sehen. Aber diese Verbesserungen werden immer für Sie da sein, wenn Sie sie wollen.

So fügen Sie Phonetik-Namen zu Kontakten in Android hinzu (So kann Google Assistant Sie verstehen)
So gut wie Google Assistant ist, ist es nicht immer das Beste, die Namen von Personen auszusprechen. Glücklicherweise können Sie phonetische Namen hinzufügen, um die Spracherkennung zu verbessern. Die falsche Aussprache von Namen durch Google Assistant kann frustrierend sein, wenn Sie Textnachrichten senden oder mit Ihrer Stimme telefonieren - insbesondere wenn die Person einen eindeutigen Namen (oder sogar eine eindeutige Schreibweise) hat eines gebräuchlicheren Namens).

So blockieren Sie Kontakte beim Anrufen oder bei der Nachrichtenübermittlung Ihr Amazon Echo
Wenn Sie weitere Alexa-Benutzer anrufen und mit anderen Benutzern von Amazon Echo kommunizieren, können Sie eine bestimmte Zeit blockieren jemand, der dich kontaktiert. Hier ist, wie es geht. Wenn Sie nicht wissen, über die Anruf-und Messaging-Funktion mit Alexa, lesen Sie in unserem Leitfaden, wie Sie es einrichten.



