So zeichnen Sie den Bildschirm Ihres Mac auf (ohne zusätzliche Software)

Die Möglichkeit, Ihren Computerbildschirm aufzuzeichnen, kann sehr nützlich sein, z. B. wenn Sie jemandem zeigen müssen, wie etwas zu tun ist oder nicht etwas. Wenn Sie einen Mac verwenden, können Sie Ihren Bildschirm ohne zusätzliche Software aufzeichnen.
Wir haben dieses allgemeine Thema bereits behandelt, möchten uns jedoch heute auf OS X konzentrieren. Wenn Sie wissen möchten, wie Sie Ihren Bildschirm auf anderen Systemen aufzeichnen, sollten Sie unseren Artikel zu diesem Thema lesen.
In der Zwischenzeit möchten Sie zuerst die ehrwürdige Quicktime-Anwendung auf Ihrem Computer öffnen Mac. Wenn Quicktime Ihnen bekannt vorkommt, dann deshalb, weil es für immer so aussieht, wie es scheint. Im Gegensatz zum Windows-Gegenstück Windows Media Player (WMP) hat sich Quicktime weiterentwickelt und erhält Updates.
Aufnahme Ihres Bildschirms mit Quicktime
Die Aufnahme Ihres Bildschirms ist sehr einfach. Wählen Sie bei geöffneter Quicktime-Anwendung "Neue Bildschirmaufzeichnung" aus dem Menü "Datei" oder verwenden Sie die Tastenkombination "Strg + Befehl + N".
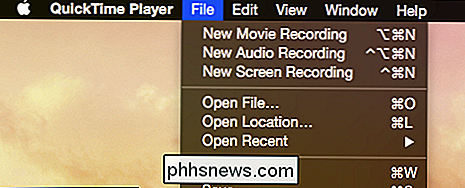
Hier finden Sie die Steuerelemente des Bildschirmrecorders. An diesem Punkt können Sie Ihren Bildschirm bei Bedarf einrichten. Wenn Sie eine Art Tutorial oder Demonstration erstellen, verwenden Sie dies als Gelegenheit, um alle Anwendungen oder Einstellungen oder was auch immer in Ihrer Aufzeichnung angezeigt werden soll.
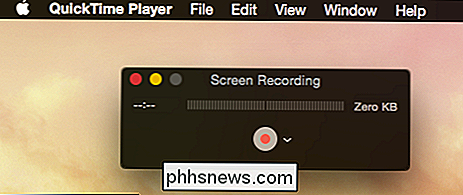
Es gibt auch Optionen, auf die Sie zugreifen können, wenn Sie auf die Pfeiltaste rechts klicken neben dem roten Aufnahmeknopf. Mit den Mikrofonoptionen können Sie entscheiden, ob Ihre Bildschirmaufzeichnung Ton hat oder nicht, so dass Sie bei Bedarf Anweisungen vorlesen können.
Die hier getroffenen Auswahlmöglichkeiten variieren, wenn Sie beispielsweise ein anderes Aufnahmegerät an Ihr System oder Ihre Virtualisierungssoftware angeschlossen haben.
Wenn Sie schließlich Mausklicks aufnehmen möchten, aktivieren Sie die Option "Mausklicks in Aufnahme anzeigen". Wenn Sie Mausklicks aufzeichnen, wird jedes Mal, wenn Sie auf eine Stelle auf dem Bildschirm klicken, ein schwarzer Kreis um den Zeiger angezeigt, der den Personen genau zeigt, wo Sie klicken.
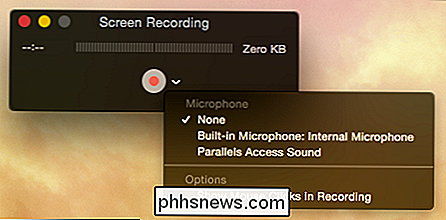
Wenn Sie Parallels nicht verwenden, dann Sie Es wird keine Option für den Mikrofonzugriff von Parallels angezeigt.
Sobald Sie mit dem Staging fertig sind und Optionen ausgewählt haben, klicken Sie auf die rote Aufnahmetaste, und Sie sehen einige Auswahlmöglichkeiten. Sie können ein Feld ziehen, um einen kleinen Teil des Bildschirms aufzuzeichnen, oder einfach auf klicken, um den gesamten Bildschirm aufzunehmen. Wenn Sie es sich anders überlegen, drücken Sie die "ESC" -Taste.

Wenn Sie eine Auswahl aufnehmen möchten, können Sie mit Quicktime die Größe ändern, bis Sie es richtig eingestellt haben. Wenn Sie mit allem zufrieden sind, klicken Sie auf "Aufnahme starten".
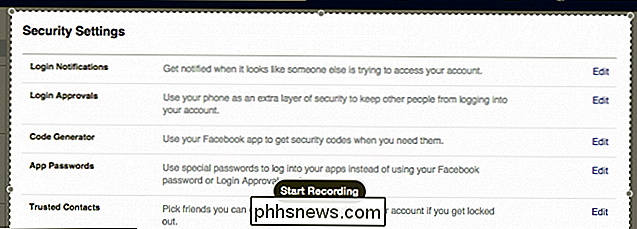
Wenn Sie beginnen, wird alles, was Sie jetzt machen, aufgenommen, bis Sie in der Menüleiste auf die Stopp-Schaltfläche klicken.
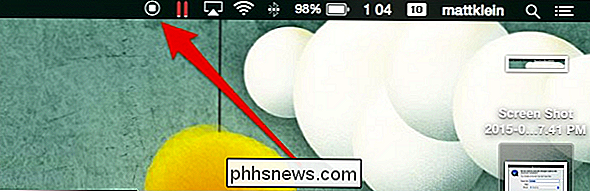
Sobald Sie Ihre Aufnahme beendet haben, Quicktime öffnet automatisch dein neues Video, das du überprüfen kannst. Wenn Ihnen Ihre Ergebnisse nicht gefallen oder Sie sie bearbeiten oder freigeben möchten, können Sie sie exportieren (und Tags hinzufügen, wenn Sie dies bevorzugen), an Ihren Computer oder an einen Cloud-Standort.
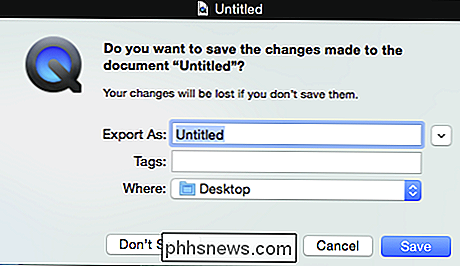
Sie können Ihre Videos speichern, aber nur zum .mov Format. Wenn Sie in einem anderen Format speichern möchten, müssen Sie es umwandeln.
Was Sie aufzeichnen und wie es von Ihren Zielen und Vorstellungen abhängt. Neben Tutorials und Demonstrationen können Sie Spielmaterial aufnehmen oder Ihren Lieblings-Video-Editor verwenden, um Musik, Untertitel und Start- / Endtitel hinzuzufügen.
Nach Abschluss können Sie Ihre neue Bildschirmaufnahme auf YouTube hochladen oder weitergeben zu einem Freund oder Familienmitglied
Bildschirm-Aufnahme mit Quicktime ist ziemlich praktisch und hat einige praktische Anwendungen. Wir hoffen dann, dass dieser Artikel für Sie nützlich war. Wenn Sie eine Frage oder einen Kommentar hinterlassen möchten, verwenden Sie bitte unser Diskussionsforum, um Ihr Feedback zu teilen.

So brechen Sie Ihr Apple Music (oder ein anderes) Abonnement ab
Apple Music wurde kürzlich mit einer Menge Fanfare und Hype veröffentlicht. Bis jetzt sind die Bewertungen ziemlich positiv, und die 3-monatige kostenlose Testversion ist ein großartiges Verkaufsargument, aber irgendwann können Sie entscheiden, dass Sie nicht dafür bezahlen wollen und müssen abbrechen.

Wie man seine Minecraft-Welten rendert Google Earth-Stil mit Mapcrafter
Wenn Sie jemals den Drang hatten, Ihre Minecraft-Welt wie eine Google Earth-Karte zu betrachten, ist Mapcrafter genau das Richtige für Sie . Lesen Sie weiter, wie wir Ihnen zeigen, wie Sie mit diesem leistungsstarken kleinen Programm Ihre gesamte Minecraft-Welt aufnehmen und wie ein 3D-Modell rendern können.



