Vorgehensweise beim Neustarten oder Zurücksetzen der Werkseinstellungen Ihr Google Chrome-Gerät

Google hat die Chrome-Gerät-TV-Szene geändert. Wie bei allen Technologien kann dies jedoch zu Problemen führen. An einem bestimmten Punkt müssen Sie Chromecast möglicherweise neu starten oder auf die Werkseinstellungen zurücksetzen. Während diese Optionen leicht versteckt sind, um ein versehentliches Zurücksetzen zu verhindern, ist es ein einfacher und einfacher Prozess.
Es ist erwähnenswert, dass das Neustarten und das Zurücksetzen zwei sehr unterschiedliche Ergebnisse haben. Beim Neustarten wird der Chromecast automatisch beendet und neu gestartet. Beim Zurücksetzen werden alle Benutzerinformationen gelöscht und der Chromecast wird so erstellt, als ob Sie ihn einfach aus der Box entfernt hätten.
So starten Sie Chromecast neu oder setzen ihn aus der Google Home App zurück
If Haben Sie bereits einen Chromecast - sei es eine erste oder zweite Generation - haben Sie zweifellos die Google Home App, da dies erforderlich ist, um das Gerät an erster Stelle einzurichten. Der Neustart oder das Zurücksetzen ist unabhängig davon, ob Sie iOS oder Android verwenden, gleich, obwohl die Menüs natürlich etwas anders aussehen. Ich benutze ein Android-Gerät für dieses Tutorial, aber Sie sollten auch mit Ihrem iPhone oder iPad gut zurechtkommen.
Als erstes sollten Sie sicherstellen, dass Ihr Chromecast eingeschaltet und verbunden ist das Netzwerk. Wenn es von einem Netzadapter an die Wand angeschlossen wird, sollten Sie nicht einmal den Fernseher eingeschaltet haben (obwohl es wahrscheinlich immer noch eine gute Idee ist, damit Sie wissen, dass es angemessen reagiert). Wenn Sie das Gerät über einen USB-Anschluss an Ihrem Fernsehgerät anschließen, muss das Gerät jedoch wahrscheinlich eingeschaltet sein, bevor Chromecast gestartet wird.
Wenn das Fernsehgerät eingeschaltet ist, starten Sie die Google Home App auf Ihrem Smartphone oder Tablet und tippe auf die Schaltfläche "Geräte" in der oberen rechten Ecke. Wenn Sie mehrere Google Cast-Geräte verwenden, scrollen Sie einfach, bis Sie den Chromecast finden, den Sie neu starten oder zurücksetzen möchten. Tippen Sie in der oberen rechten Ecke der Chromecast-Karte auf das Überlaufmenü mit drei Punkten. Es sollte das gleiche Bild anzeigen, das sich derzeit auf Ihrem Fernsehgerät befindet. Dies wird als "Hintergrund" bezeichnet.
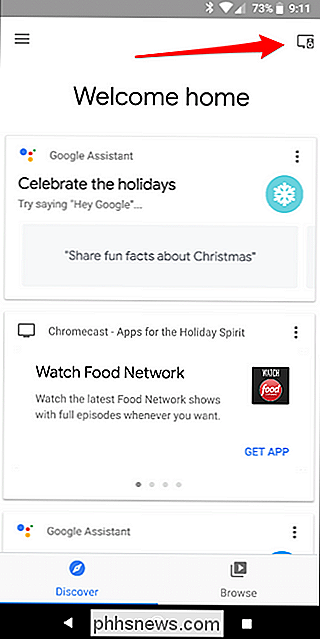
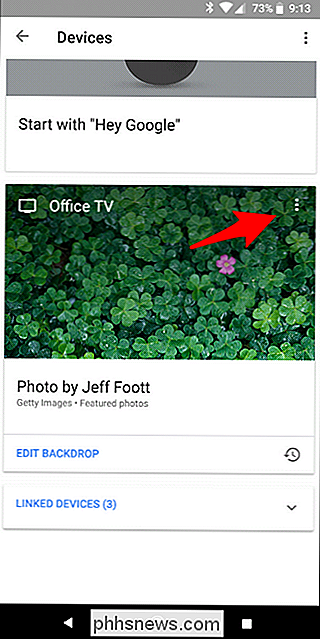
Tippen Sie zum Neustarten des Chromecast einfach auf "Neustart" -Option. Einfach peasy.
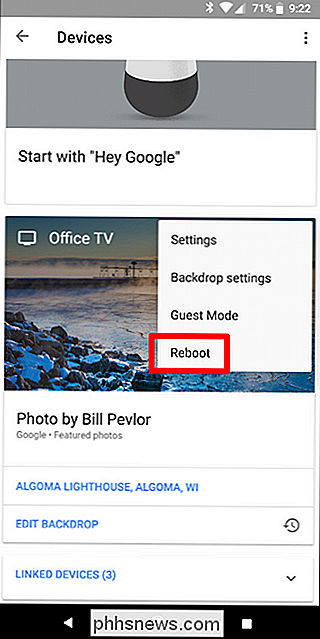
Um den Chromecast auf die Werkseinstellungen zurückzusetzen, tippen Sie auf die Schaltfläche "Einstellungen". Tippen Sie dann auf das Menü mit den drei Punkten in der oberen rechten Ecke und wählen Sie "Factory reset".
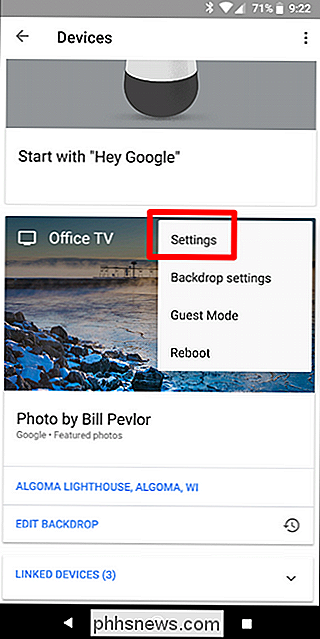
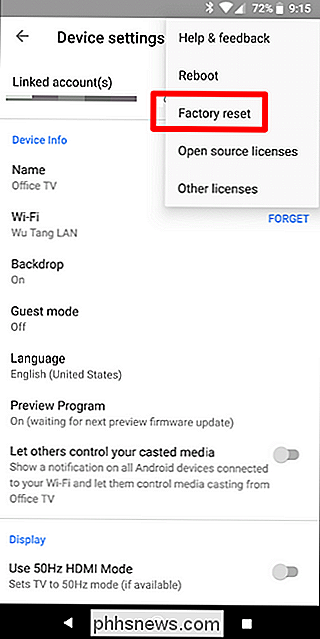
Unabhängig davon, welches Sie auswählen, erhalten Sie ein Bestätigungs-Popup, das bestätigt, dass Sie diesen Befehl ausführen möchten. Sobald Sie sicher sind, dass Sie das tun möchten, tippen Sie einfach auf "OK". Das Gerät wird seinen Zweck erfüllen. Wenn Sie es neu starten möchten, ist es in wenigen Minuten wieder aktiv.
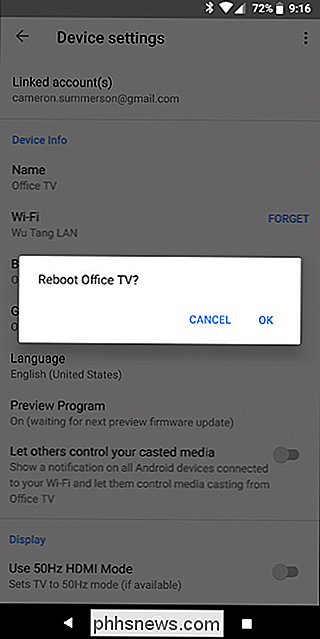
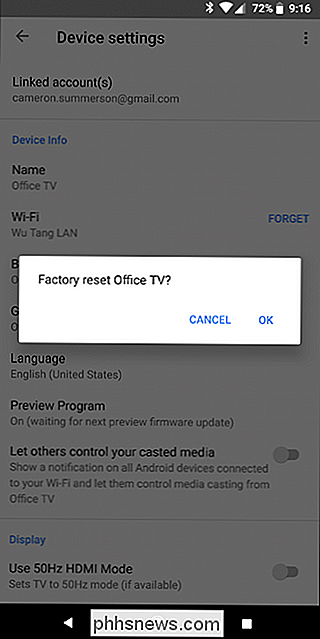
Wenn Sie Wenn Sie das Gerät auf die Werkseinstellungen zurücksetzen, dauert es ein paar Minuten, bis das Gerät vollständig zurückgesetzt wird. Danach wird es neu gestartet und Sie können es entweder entfernen (wenn Sie es verkaufen möchten) oder es erneut einrichten .
So setzen Sie Ihren Chromecast direkt vom Gerät zurück
Wenn Sie von der Google Home App aus nicht auf Ihren Chromecast zugreifen können, müssen Sie einen eher hardwarebasierten Ansatz wählen.
There's keine "wahre" Art, die Einheit lediglich von dem physischen Gerät neu zu starten. Wenn Sie es neu starten müssen, trennen Sie es einfach und stecken Sie es wieder ein. Es ist eine Art Janky-Lösung, aber es macht den Job erledigt.
Wenn Sie einen Werksreset durchführen müssen, haben Sie Glück: Google hat sowohl auf der ersten als auch auf der zweiten Generation von Chromecasts einen Hard-Reset-Knopf gesetzt Führen Sie einen Werksreset einfach durch. Und unabhängig davon, welches Modell Sie haben, ist der Prozess der gleiche und macht es noch einfacher.
Das erste, was Sie tun müssen, ist den physischen Zugriff auf das Gerät. Das heißt, den Fernseher herausziehen und dahinter herumstöbern. Es tut mir leid.
Sobald Sie den Chromecast an die Stromversorgung und den Fernseher angeschlossen haben, drücken Sie einfach die einzige Taste an der Seite des Geräts für etwa acht Sekunden. Die Chromecast-Kontrollleuchte blinkt, wenn Sie die Taste gedrückt halten - zuerst langsam und dann schneller, wenn sie näher an das Zurücksetzen ist. Wenn das Licht wieder leuchtet, können Sie loslassen. Der Chromecast wird neu gestartet und zurückgesetzt.


VERWANDT: So richten Sie Ihren neuen Chromecast ein
Nach dem Neustart können Sie ihn entfernen, wenn Sie ihn entfernen möchten. Ansonsten gehen Sie einfach vor und richten Sie es erneut ein.
Der Chromecast ist ein einfaches Gerät mit vielen praktischen Anwendungsmöglichkeiten unter der Haube. Es ist immer gut zu wissen, wie man das Gerät neu startet oder zurücksetzt, falls es nötig sein sollte, damit man diesen genialen kleinen Stick so schnell wie möglich wieder in die bestmögliche Reihenfolge bringen kann.

Die besten neuen Funktionen in Android 8.0 Oreo, jetzt verfügbar
Android "O" ist offiziell Android Oreo, das jetzt auf kompatible Geräte ausrollen wird. Wie bei den meisten gängigen Android-Versionen bietet auch dieser eine Reihe neuer Funktionen und Verbesserungen gegenüber seinem Vorgänger Android Nougat. Hier sehen Sie, was Sie erwartet, wenn Oreo auf Ihrem Gerät landet.

So sichern Sie Ihre Steam-Spieldateien manuell
Steam verfügt über ein integriertes System zum Erstellen einer Sicherungskopie seiner Spieledateien, sodass Sie ein komplettes Spiel nicht erneut herunterladen müssen Jedes Mal, wenn Sie es deinstallieren und später erneut spielen möchten. Aber wie viele Funktionen von Steam wurde es seit einiger Zeit nicht mehr aktualisiert und ehrlich gesagt schafft es es oft, den Spielwiederherstellungsprozess zu unterbrechen.



