So lesen Sie PDF-Dateien auf Ihrem iPhone oder iPad

PDFs sind etwas von einem notwendigen Übel. Sicher, sie sind ein praktischer Weg, um jedes Dokument in dem von Ihnen gewünschten Stil zu erhalten und können auf praktisch jedem Gerät gelesen werden ... aber wenn Ihr Gerät nicht über einen guten integrierten PDF-Reader verfügt, kann die Suche ein Problem sein.
Auf einem iPhone oder iPad ist das nicht anders. Die Standardmethode zum Lesen von PDF-Dateien auf diesen Geräten ist die Verwendung von iBooks, die als vorinstallierte Anwendung mit iOS 8 enthalten war. Natürlich können Sie PDFs in Safari anzeigen, aber Sie werden nicht viele zusätzliche Optionen haben. Und während iBooks ausreichend ist und einige nette Funktionen hat, gibt es andere Apps, die das Lesen von PDFs geradezu luxuriös machen, und diese können alle aus dem App Store heruntergeladen werden.
Verwenden Sie iBooks anstelle von Safari für das grundlegende Lesen
Beim Öffnen eine PDF-Datei in Safari, können Sie sie wie andere Webinhalte lesen, aber Sie haben auch die Möglichkeit, sie in iBooks zu öffnen, die in der oberen rechten Ecke der Seite angezeigt werden. Wenn Sie andere PDF-Reader installiert haben, tippen Sie stattdessen auf "Öffnen in ...".
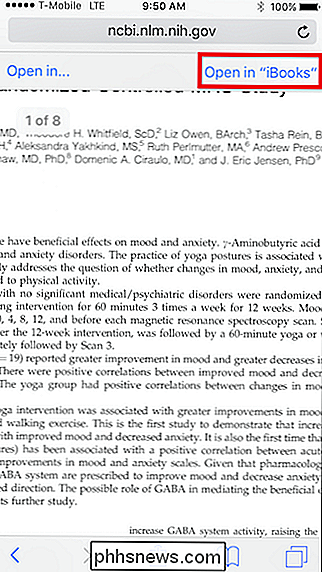
Das Lesen von PDF-Dateien in iBooks bietet drei Hauptfunktionen. Zunächst können Sie die Helligkeit anpassen.
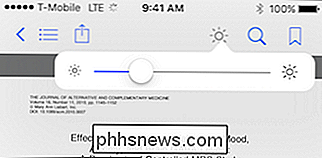
Wenn Sie auf das Lupensymbol tippen, können Sie nach beliebigen Wörtern oder Seitenzahlen suchen.
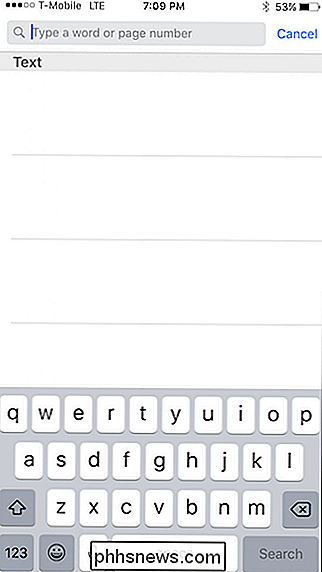
Schließlich, wenn Sie Ihren Platz in einem Dokument markieren oder einen besonders interessanten Ort speichern möchten Sie können auf die Lesezeichenfunktion tippen.
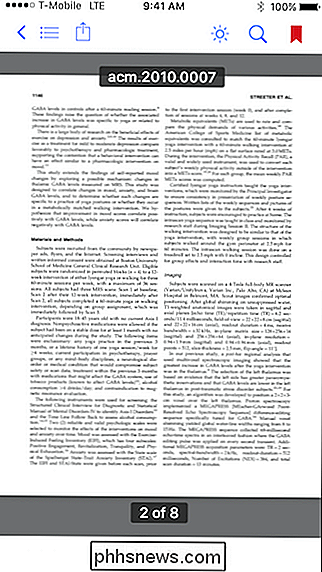
Wenn Sie auf das Symbol mit den drei Zeilen in der oberen linken Ecke tippen, sehen Sie alle Seiten im Dokument, einschließlich der Lesezeichen, die Sie mit einem Lesezeichen versehen haben.
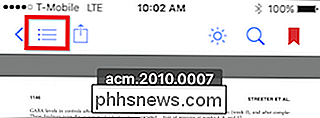
Hier sehen Sie Wenn Sie nur die Seiten sehen möchten, die Sie mit einem Lesezeichen versehen haben, tippen Sie einfach auf das Lesezeichensymbol.
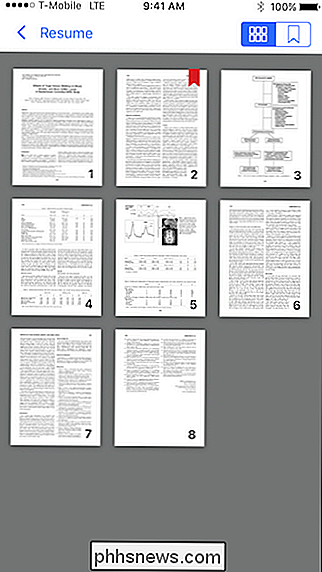
iBooks eignet sich hervorragend zum Lesen von PDF-Dateien. Es hat genug rudimentäre Funktionen, um es viel besser als Safari zu machen. Wenn Sie jedoch etwas mit erweiterten Funktionen wie Text-zu-Sprache oder Markup-Funktionen möchten, sollten Sie sich andere Optionen ansehen.
Verwenden Sie Foxit, wenn Sie Features
eine solche Option (und wahrscheinlich der Beste) ist Foxit Reader, kostenlos im App Store verfügbar. Foxit ist ein voll ausgestatteter PDF-Reader, der iBooks in den Schatten stellt.
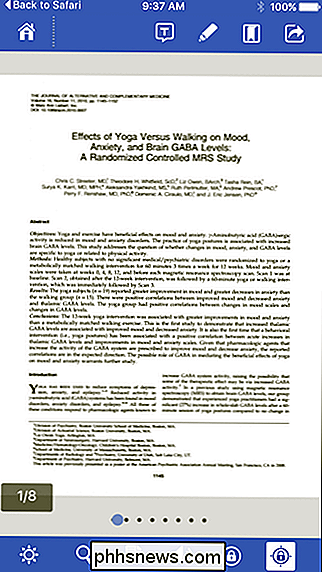
Neben der Möglichkeit, die Helligkeit zu ändern und nach Text zu suchen, bietet Foxit auch eine große Auswahl an Ansichtsmodi.
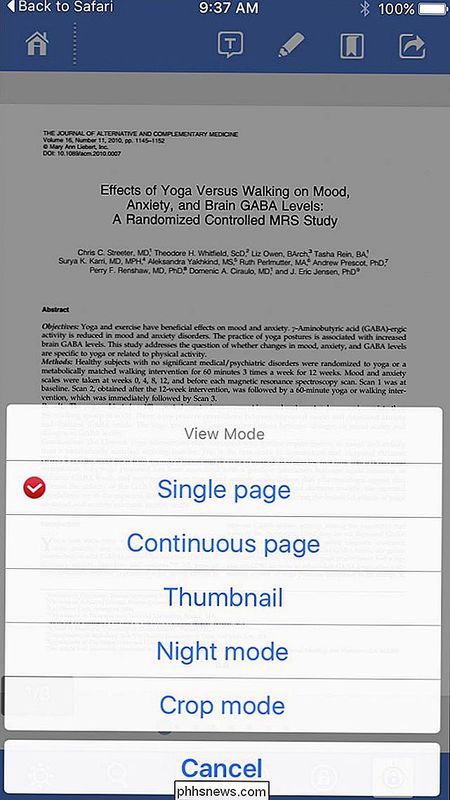
Das Beste von allem Diese Ansichten können zusammen verwendet werden. Im folgenden Screenshot haben wir beispielsweise den Nachtmodus und den Beschneidungsmodus aktiviert und das Dokument als eine fortlaufende Seite angezeigt.
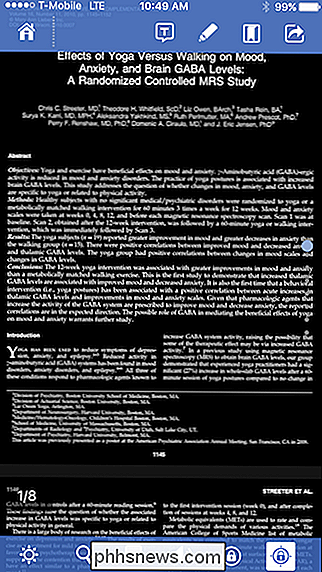
Eine der besten Funktionen in FoxIt ist jedoch die Text-zu-Sprache-Funktion. Tippen Sie einfach auf das Lautsprechersymbol und FoxIt liest Ihnen das Dokument vor. Dies könnte wesentlich dazu beitragen, dass Sie produktiver arbeiten. Sagen Sie zum Beispiel, dass der Chef Ihnen ein langes Dokument schickt, das er oder sie übergehen soll. Sie könnten Foxit dann in der Autofahrt nach Hause vorlesen lassen.
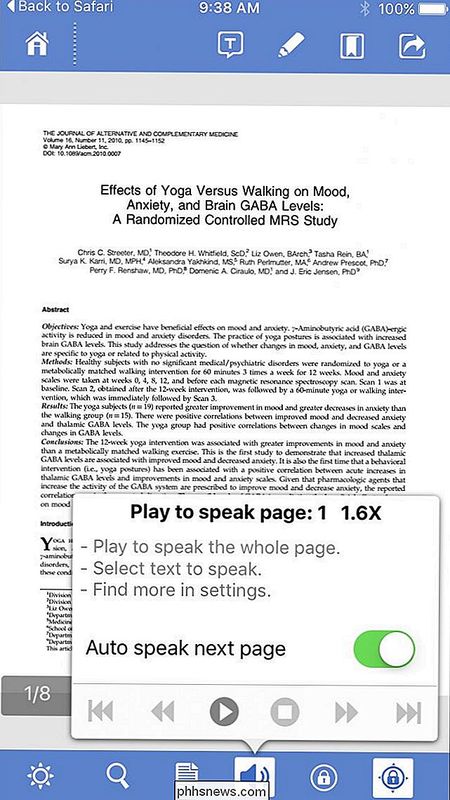
Sie können Seiten auch als einzelne Spalte lesen, anstatt sie zu zoomen, um zu zoomen. Dies ist eine weitere wichtige Funktion. Wenn Sie auf die Schaltfläche im folgenden Screenshot tippen, wird das gesamte Dokument auf eine einzelne Spalte gezoomt, was das Lesen erleichtert.
Tippen Sie dann auf die Optionen unten im Viewer, um die Größe des Textes zu vergrößern oder zu verkleinern sowie auf die nächste Seite oder zurück zum vorherigen.
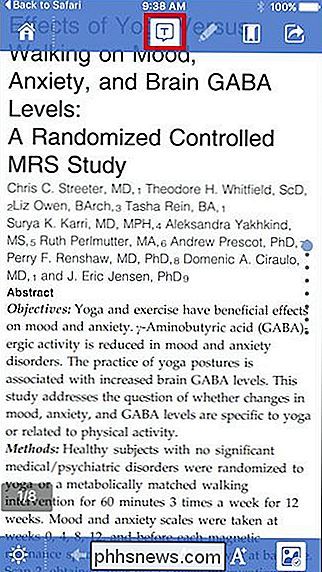
Schließlich gibt es Markup-Modus, der eine Vielzahl von coolen Optionen enthüllen wird, zu viele, um hier aufzulisten, aber zum Beispiel können Sie bestimmte Teile eines markieren Dokumentieren Sie, markieren Sie Passagen und fügen Sie Notizen hinzu.
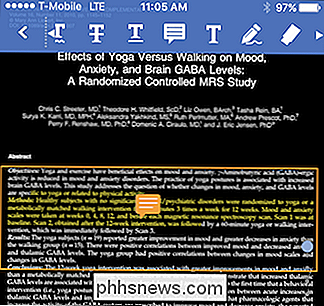
FoxIt bietet zusätzliche In-App-Käufe, insbesondere die Möglichkeit, Cloud-Laufwerksunterstützung für einige der beliebtesten Dienste hinzuzufügen.
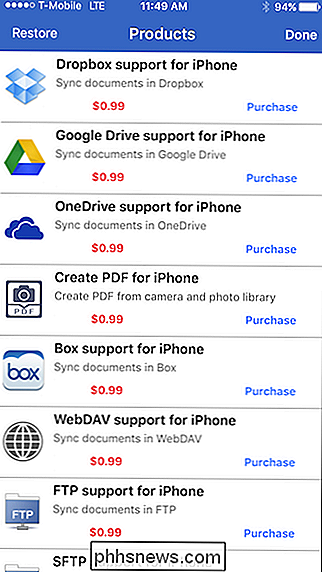
Es gibt noch viel mehr für Foxit, daher bitten wir Sie dringend Probieren Sie es aus, wenn Sie nach Features suchen, die Ihnen nichts nützen.
Erstellen und Konvertieren von PDFs mit Adobe Acrobat
Schließlich gibt es immer das altbekannte Adobe Acrobat, das auch in der App verfügbar ist Kostenlos speichern, hat aber nicht die gleichen Funktionen wie Foxit. Das heißt, Sie können PDFs erstellen, in andere Dateiformate exportieren und Fotos in PDF konvertieren, was mit iBooks oder Foxit nicht möglich ist, es sei denn, Sie bezahlen das Add-on "Create PDF for iPhone".
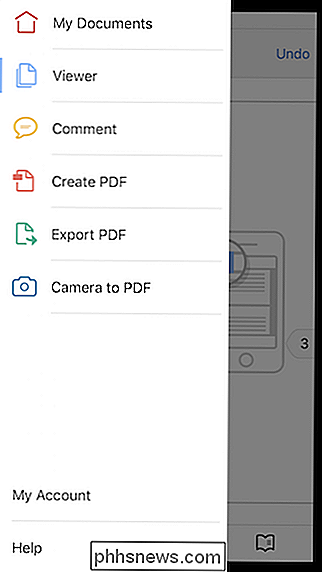
Acrobat bietet die Möglichkeit, Seiten mit einem Lesezeichen zu versehen, den Ansichtsmodus zu ändern, Textmarkierungen hinzuzufügen, zu suchen und vieles mehr. Die Markup-Funktionen sind gut, aber nicht so umfangreich wie die von Foxit.
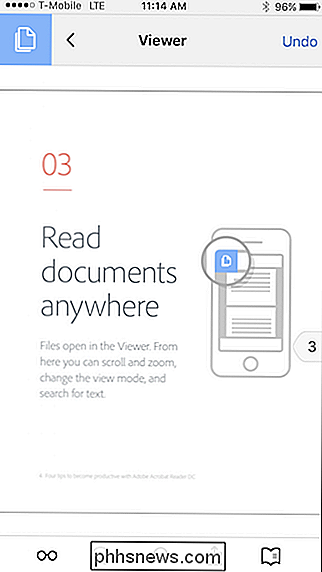
Sie können PDFs auch aus der Adobe Cloud öffnen oder Ihren Dropbox-Account zum Öffnen und Speichern von PDF-Dateien hinzufügen.
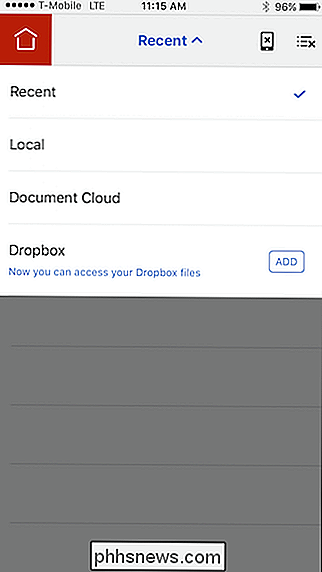
Acrobat ist für Benutzer geeignet, die dies tun Suche nach etwas zwischen den funktionsreichen Foxit und iBooks. Sie können weiterhin Markup- und Lesezeichen-Orte hinzufügen, aber Sie werden nicht den Luxus von Text-to-Speech oder der netten Vollbildspaltenansicht haben.
Sie wählen jedoch PDFs auf Ihrem iPhone oder iPad, egal ob Sie Safari verwenden , iBooks, Foxit oder Acrobat, die Tatsache ist, dass Sie Optionen haben, und tatsächlich gibt es noch mehr Leser im App Store für Sie zu erkunden. Wenn Sie also aufgrund der eingeschränkten Funktionen von iBook nicht gerade begeistert von PDFs auf Ihrem iPhone oder iPad sind, tun Sie sich einen Gefallen und schauen Sie sich Foxit Reader oder Adobe Acrobat an.

5 tolle Gadgets von Kickstarter lohnt sich zu kaufen
Ich bin ein großer Fan von Kickstarter und es ist jetzt der perfekte Ort für mich, wenn ich neue und innovative Tech-Gadgets kaufe. Ich habe über 60 Projekte unterstützt und obwohl ich nicht alles geliebt oder benutzt habe, was ich von der Seite bekommen habe, verwende ich die Gadgets, die ich benutze, die ich jetzt immer benutze. We

So drucken Sie eine Liste von Dateien in einem Windows-Verzeichnis
Vor kurzem musste ich einem Freund eine Liste aller Dateien und Ordner in einem bestimmten Verzeichnis auf meinem Computer schicken, und ich brauchte einige Zeit, um den besten Weg herauszufinden. Nachdem ich mit verschiedenen Methoden herumgespielt hatte, konnte ich eine gut aussehende Excel-Tabelle mit allen Daten zu den Dateien und Ordnern erstellen sowie zusätzliche Informationen wie die Größe der Dateien, das Datum der letzten Änderung usw.In



