So geben Sie Videodateien von Ihrem Computer auf Ihrem Apple TV wieder

Der neue Apple TV ist ziemlich eigenständig und wir glauben, dass er ein guter Kauf ist, wenn Sie kaufen möchten oder auf ein neues Streaming-Gerät aktualisieren. Aber was ist, wenn Sie eine Videodatei von Ihrem Computer auf Ihrem Fernseher wiedergeben möchten?
Die gute Nachricht ist, dass Sie mit einer einfachen $ 5-App Ihren Apple TV in ein sehr fähiges Videostreaming-Gerät verwandeln können, das praktisch jedes Fernsehgerät abspielen kann Shows oder Filme, die Sie auf Ihrem PC oder Mac gespeichert haben.
Installieren Sie Air Video HD auf Ihrem Apple TV
Als erstes müssen Sie die Air Video HD App auf Ihrem Apple TV installieren. Öffnen Sie dazu zunächst den App Store und suchen Sie danach. Die Siri-Fernbedienung könnte das ein wenig nervig machen, aber Sie sollten es mit ein paar Buchstaben finden können.
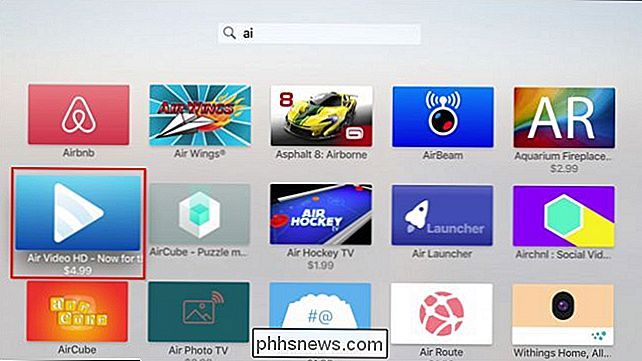
Wie schon erwähnt, wird die App selbst $ 4,99 kosten, aber wenn man bedenkt, was es kann, denken wir, dass es das ist es lohnt sich.
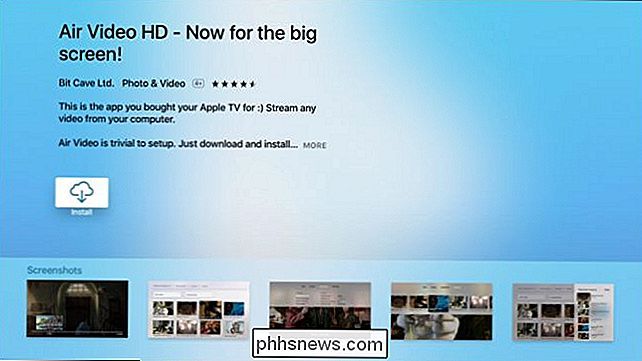
Wenn Sie Air Video HD zum ersten Mal öffnen, erhalten Sie wahrscheinlich eine Fehlermeldung, dass keine Computer gefunden wurden.
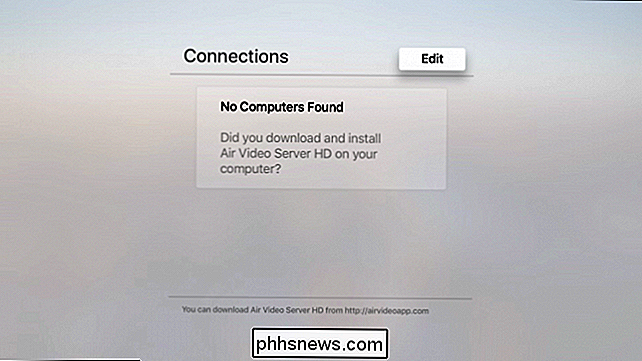
Dies liegt daran, dass Sie den Air Video HD Server auch auf Ihrem Computer installieren müssen.
Installieren Sie Air Video Server HD auf Ihren Computern
Um Videoinhalte auf Ihr Apple TV zu streamen, müssen Sie zuerst die Air Video Server HD-Anwendung auf Ihrem PC oder Mac installieren (Linux-Unterstützung wird bald verfügbar sein). Wir werden die Windows-Version in diesem Handbuch verwenden, aber die beiden sind fast identisch.
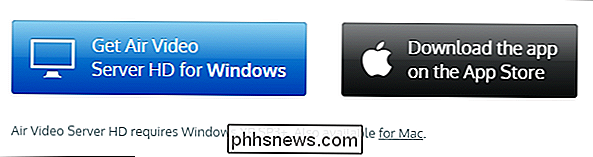
Installieren Sie die Anwendung wie alle anderen, und starten Sie sie anschließend. Der Server wird automatisch gestartet.
Sie werden sofort eine Reihe von Optionen und Einstellungen sehen, aber Sie können wahrscheinlich alles bis auf Weiteres ignorieren. Im Moment ist es am meisten beunruhigend, einen Ort oder Orte hinzuzufügen, um die Dinge zu starten.
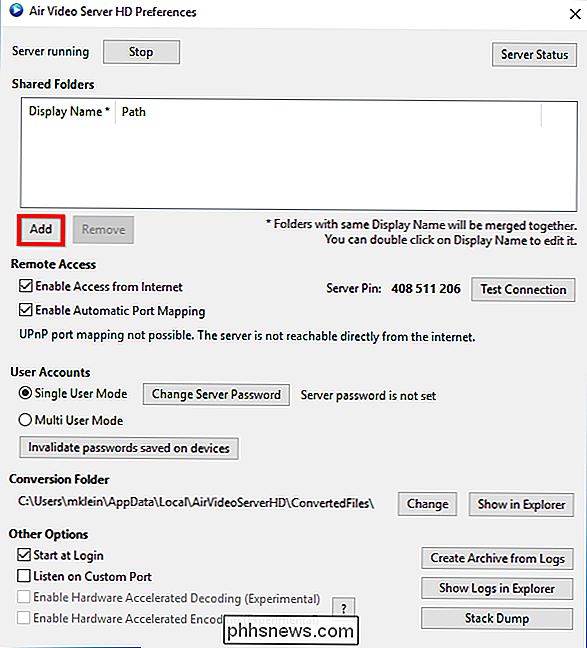
Klicken Sie auf die Schaltfläche "Hinzufügen" und Sie werden aufgefordert, ein Verzeichnis auszuwählen. Navigieren Sie zu dem Ort, an dem Ihre Medien auf Ihrem PC oder Mac gespeichert sind, wählen Sie die hinzuzufügenden Ordner und klicken Sie auf "OK".
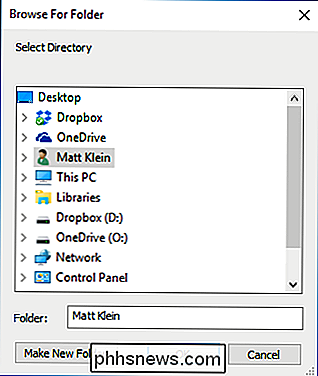
Jetzt sehen Sie Ihre Standorte in den "Freigegebenen Ordnern". In unserem Beispiel haben wir der Einfachheit halber nur einen Speicherort hinzugefügt, aber Sie können natürlich beliebig viele hinzufügen.
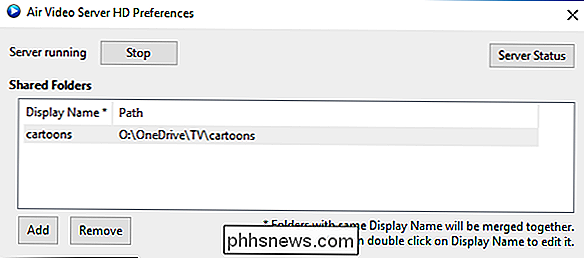
An dieser Stelle können Sie die Server-Anwendung schließen und sie wird weiterhin im Hintergrund ausgeführt . Wenn Sie später darauf zugreifen möchten, können Sie dazu auf das Symbol in der Taskleiste von Windows oder in der Menüleiste von OS X klicken.
Finden Sie Ihren Computer auf Ihrem Apple TV
Mit dem Server nach oben und läuft und unsere Standorte hinzugefügt, ist es Zeit, zurück zum Apple TV und Zugriff auf unsere Inhalte. Erinnern Sie sich früher, als es uns sagte, dass es keine Computer finden konnte? Sie sollten nun in der Lage sein, Ihre Server auf dem Verbindungsbildschirm von Air Video HD zu sehen.
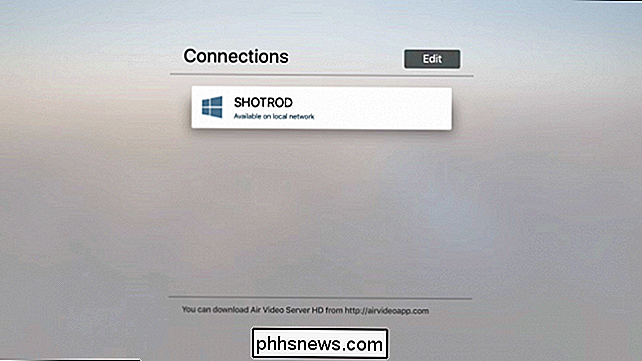
Gehen Sie weiter und klicken Sie auf einen (wenn Sie mehr als einen ausführen) und navigieren Sie zu dem Inhalt, den Sie anzeigen möchten. Natürlich, wenn Sie mehr als einen Standort hinzugefügt haben, werden Sie alle sehen. Wie wir bereits sagten, fügten wir nur einen hinzu, um die Dinge einfach zu halten.
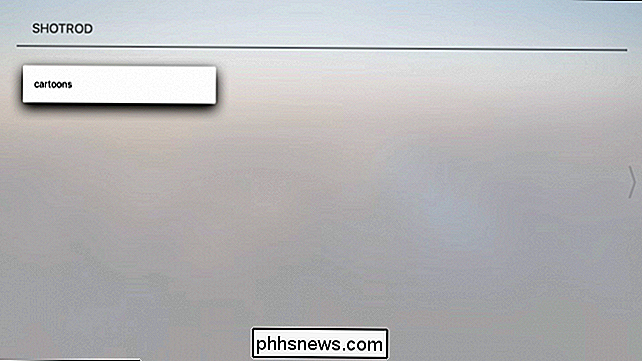
Das ist alles, was dazu gehört. Wenn Sie auf einen Titel klicken, wird er abgespielt und Sie können auf die gleiche Weise wie andere Videoinhalte mit der Wiedergabe / Pause-Taste der Siri Remote sowie der Touchpad-Oberfläche zum schnellen Vor- und Zurückspulen arbeiten.

Denken Sie daran Sie können auf diesen Inhalt nur zugreifen, solange der Host-Computer eingeschaltet ist und die Air Video Server-Anwendung ausgeführt wird. Wenn Sie Ihre freigegebenen Ordner beim Öffnen der Air Video HD-Anwendung auf Ihrem Apple TV nicht sehen, sollten Sie zunächst sicherstellen, dass der Computer, von dem aus Sie Ihre Dateien streamen, aktiviert ist oder nicht
Was ist los mit all diesen Einstellungen?
Bevor wir heute schließen, wollen wir nur ein paar Minuten brauchen, um die verschiedenen Konfigurationseinstellungen zu durchlaufen, die beim Starten der Serversoftware angezeigt werden.
Zuerst Am oberen Rand des Serverbildschirms sehen Sie zwei Optionen: Eine, um den Server zu stoppen (wenn er ausgeführt wird) oder zu starten (wenn er gestoppt wird) und eine Schaltfläche, um den Serverstatus zu überprüfen.
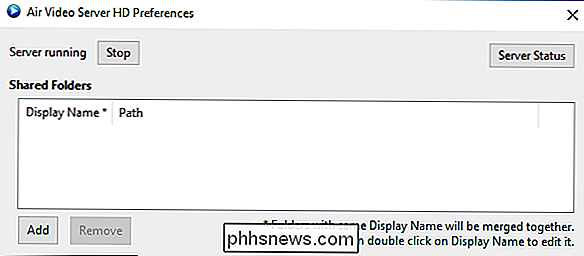
Der Serverstatus zeigt Ihnen drei Tabs. Die Registerkarte Netzwerk zeigt wichtige Informationen wie die lokale IP-Adresse, den Port sowie den externen Port und die IP-Adresse an, wenn Sie den Zugriff Ihres Servers über das Internet zulassen möchten.
Auf der Registerkarte Sitzung werden Ihnen alle verbundenen Benutzer und Wiedergabesitzungen angezeigt, und schließlich werden auf der Registerkarte Konvertierung Informationen zu Dateien angezeigt, die gerade konvertiert werden.
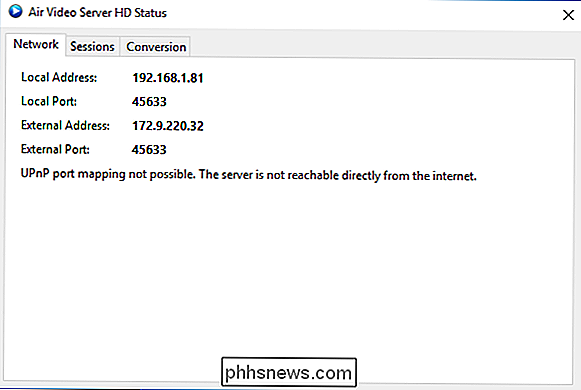
Unterhalb des oberen Abschnitts befinden sich die Optionen für den Fernzugriff. Wenn Ihr Server über das Internet erreichbar ist, können Sie ihn hier aktivieren oder deaktivieren.
Zusätzlich können Sie konfigurieren, ob Sie den Single- oder Multi-User-Modus einrichten möchten. Wenn Sie sich für Letzteres entscheiden, können Sie den Personen in Ihrem Haushalt Benutzerkonten zuweisen.
Unter diesen Optionen befindet sich eine Schaltfläche, um "auf Geräten gespeicherte Kennwörter ungültig zu machen". Das heißt, wenn Sie einem Benutzer Zugriff gewähren und ihn später widerrufen müssen, können Sie dies schnell tun, indem Sie auf diese Schaltfläche klicken.
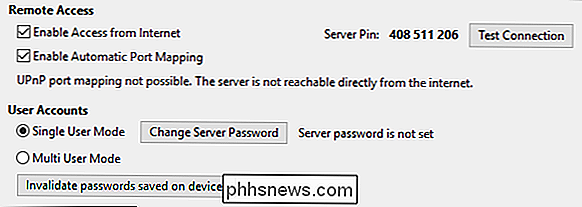
Wenn Sie Dateiformate haben, die erst konvertiert werden müssen, bevor sie gestreamt werden können Dann können Sie sehen, wo sich die Informationen zum Konvertierungsordner befinden, und gegebenenfalls den Speicherort ändern.
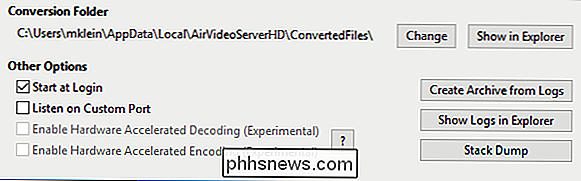
Die verbleibenden "Anderen Optionen" ermöglichen Ihnen, die Server-Software zu starten, wenn Sie sich bei Ihrem Konto anmelden, sowie Stellen Sie den Server so ein, dass er einen benutzerdefinierten Port abhört.
Wahrscheinlich müssen Sie sich nicht mit dieser letzten Option, den verbleibenden zwei "experimentellen" Elementen oder einer der drei Schaltflächen auf der rechten Seite des Servers herumschlagen Fenster.
Wie Sie sehen können, ist das Verwandeln Ihres Apple TV in ein Video-Streaming-Kraftwerk ganz einfach und billig. Wenn Sie also eine Reihe von Dateien auf Ihrem alten PC oder Mac haben, müssen Sie nicht mehr fuzz machen Befestigen Sie es direkt über ein HDMI-Kabel an Ihrem Fernsehgerät.
Jetzt müssen Sie nur noch Starten Sie Ihr Apple TV und wählen Sie den Titel, den Sie mit der Air Video HD App anzeigen möchten. Wenn Sie diesen Artikel hilfreich finden, lassen Sie uns bitte wissen, indem Sie Ihr Feedback in unserem Diskussionsforum hinterlassen.

So blockieren Sie Textnachrichten von einer bestimmten Nummer auf einem iPhone
Manchmal erhalten Sie Spam-Nachrichten auf Ihrem Telefon. Manchmal sind Leute nervig. Manchmal müssen Sie nur Leute blockieren. Die gute Nachricht ist, dass auf Ihrem iPhone ist einfach. Es gibt eine kleine Eigenart, um Zahlen auf einem iPhone zu blockieren: Die Nummer, die Sie blockieren müssen in Ihren Kontakten gespeichert werden, da es keine Möglichkeit gibt andernfalls eine bestimmte Nummer blockieren.

Was ist ein Makroobjektiv in der Fotografie?
Ein Makroobjektiv ist ein Objektiv, das für die Aufnahme von Nahaufnahmen des Motivs entwickelt wurde. Wenn Sie jemals ein Foto von den Augen eines Spinnens oder den Adern eines Blattes gesehen haben, war das ein Makrofoto. Die meisten Makrofotos werden mit der Kamera innerhalb eines Fußes des Objekts aufgenommen.
 Warum ">
Warum ">

