Löschen oder Löschen der Sprungliste Letzte Einträge in Windows 7, 8 und 10
Damals schrieb ich einen Artikel darüber, wie man die Liste der letzten Einträge in Windows löscht. Wenn Sie dem Startmenü die Option "Zuletzt verwendete Objekte" hinzugefügt haben, können Sie oder alle anderen Personen alle Dateien sehen, die Sie zuletzt geöffnet haben!
Wenn Sie ein Datenschutz-Freak sind, der nicht möchte, dass jemand anderes sieht, welche Art von Dokumenten Sie geöffnet haben, ist das Löschen dieser Liste unerlässlich! Ab Windows 7 wurde jedoch ein neues Feature namens Sprungliste eingeführt. Sie können meinen vorherigen Beitrag lesen, um zu verstehen, wie Sprunglisten funktionieren.
Mit Jump Lists wurde diese Funktionalität im Grunde aus dem Startmenü in die Taskleiste von Windows 8 und Windows 10 verschoben! Wenn Sie beispielsweise mehrere Word-Dokumente öffnen und dann mit der rechten Maustaste auf das Word-Symbol in der Taskleiste klicken, wird die folgende Liste angezeigt:

Es ist noch schlimmer für so etwas wie einen Webbrowser. Als ich mit der rechten Maustaste auf das Chrome-Symbol in meiner Taskleiste geklickt habe, war ich überrascht, eine Liste meiner am häufigsten besuchten Websites und kürzlich geschlossenen Tabs zu sehen!
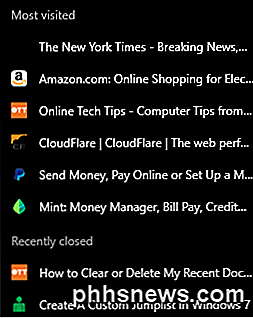
Wenn niemand sonst deinen Computer benutzt, ist das in Ordnung, aber ansonsten ist es wie ein kurzer Blick in deine persönlichen Sachen! Offensichtlich hat Microsoft diese Funktion aus praktischen Gründen erstellt, sodass Sie eine Webseite, die Sie häufig besuchen, oder eine Datei, an der Sie gerade gearbeitet haben, problemlos öffnen können.
Jedes Programm muss diese Funktion individuell unterstützen, um die Liste zu sehen. Wenn ein Programm Sprunglisten nicht unterstützt, sehen Sie nichts, wenn Sie mit der rechten Maustaste auf das Symbol klicken.
Löschen einzelner Sprunglistenelemente
Wenn es darum geht, Objekte in der Sprungliste zu entfernen, gibt es mehrere Möglichkeiten. Lasst uns zuerst mit dem Entfernen einzelner Elemente aus der Liste beginnen. Eine einfache Möglichkeit, einen Artikel loszuwerden, besteht darin, einfach mit der rechten Maustaste auf den Artikel zu klicken und Aus dieser Liste entfernen auszuwählen.
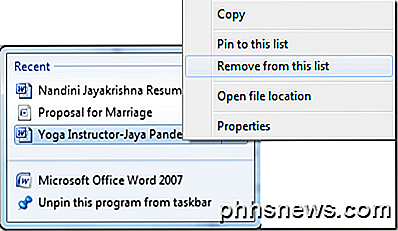
Offensichtlich ist das nur für das Löschen einer kleinen Anzahl von Gegenständen. Wenn Sie alle Elemente entfernen, müssen Sie eine Einstellung in Windows konfigurieren. Die Vorgehensweise hierfür hängt davon ab, welche Version von Windows Sie verwenden. Ich zeige Ihnen, wie Sie es in Windows 7 und Windows 10 machen.
Deaktivieren Sie Sprunglisten in Windows 7
Um zu verhindern, dass Windows eine Liste der letzten Elemente in der Taskleiste speichert und anzeigt, müssen Sie zuerst mit der rechten Maustaste auf die Taskleiste klicken und Eigenschaften wählen.
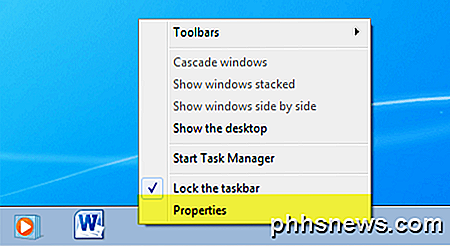
Klicken Sie nun auf die Registerkarte Startmenü und deaktivieren Sie die Option Zuletzt geöffnete Elemente speichern und anzeigen im Startmenü und in der Taskleiste .
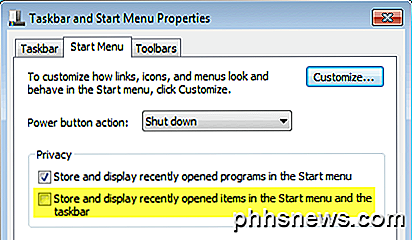
Klicken Sie auf OK, und alle für kürzlich geöffnete Objekte gespeicherten Daten werden gelöscht. Wenn Sie nun mit der rechten Maustaste auf ein Programm in der Taskleiste klicken, werden keine persönlichen Daten angezeigt. Beachten Sie, dass dies eine gute Möglichkeit ist, alle gespeicherten Daten zu löschen und von vorne anzufangen.
Wenn Sie möchten, können Sie das Kästchen noch einmal ankreuzen und es wird damit beginnen, kürzlich geöffnete Gegenstände zu speichern, aber von einem sauberen Schiefer. Lassen Sie es natürlich deaktiviert, wenn Sie nie möchten, dass Windows Ihren Verlauf speichert.
Deaktivieren Sie Sprunglisten in Windows 10
In Windows 10 hat sich die Vorgehensweise geändert. Wenn Sie mit der rechten Maustaste auf die Taskleiste klicken und zu Eigenschaften wechseln, sehen Sie, dass es nicht einmal mehr eine Registerkarte Startmenü gibt.
Unter Windows 10 müssen Sie zunächst auf Start und dann auf Einstellungen klicken. Dann klicken Sie auf Personalisierung .
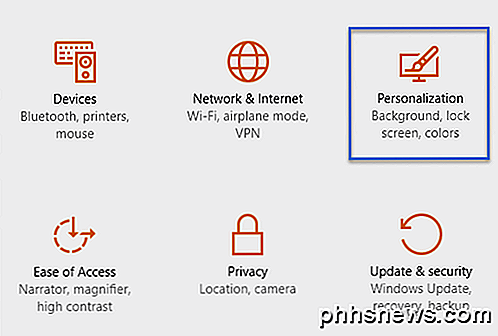
Klicken Sie im linken Menü auf Start und dann auf die Schaltfläche Zuletzt geöffnete Elemente in Jumplists bei Start anzeigen oder auf der Taskleiste, so dass sie auf Aus steht .
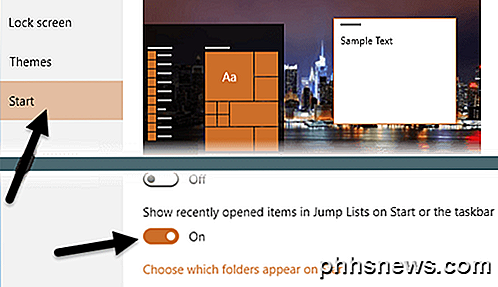
Löschlisten manuell löschen
Alle letzten Elemente in einer Sprungliste werden von Windows an einem versteckten Ort gespeichert, den Sie in Windows 7 oder höher erreichen können, indem Sie zum folgenden Ordner im Explorer navigieren:
% APPDATA% \ Microsoft \ Windows \ Recent \ AutomaticDestinations
Kopieren und fügen Sie das in den Windows Explorer ein und drücken Sie die Eingabetaste. Jetzt sehen Sie eine Liste von Dateien mit sehr langen und verschlungenen Namen. Dies liegt daran, dass alle Sprunglisten codiert sind. Jede Datei stellt eine Liste der letzten Elemente für die Sprungliste eines bestimmten Programms dar.
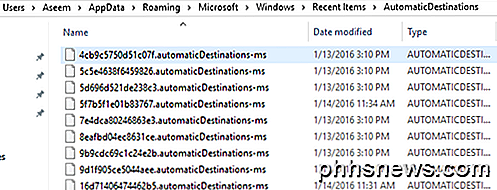
Es ist unmöglich zu sagen, welche Einträge zu welchen Sprunglisten gehören, es sei denn, Sie öffnen die Datei in einem Texteditor und durchsuchen sie. Da es sich bei allen Dateien jedoch nur um aktuelle Elemente in einer Sprungliste handelt, können Sie alle Dateien löschen und alle neuen Elemente in allen Sprunglisten löschen.
Auf diese Weise können Sie die Liste der letzten Elemente in einer Sprungliste in Windows löschen. Wenn Sie Fragen haben, zögern Sie nicht zu kommentieren. Genießen!

So wandeln Sie einen Windows 8-PC in ein Chromebook um
Ziehen Sie Google Chrome den Microsoft Windows 8-Apps vor? Nun, Sie haben Glück, auch wenn Sie einen Windows 8 PC haben. Sie können die gesamte "Modern" -Umgebung für den Chrome OS-Desktop austauschen, indem Sie die Windows 8-Benutzeroberfläche ausblenden. Sie können den Chrome-Desktop auch als eine andere Anwendung unter Windows 8 verwenden und zwischen anderen Windows 8-Apps hin- und herwechseln der traditionelle Desktop.

Wie Ihr PC die Spielekonsole in Ihrem Wohnzimmer ersetzen kann
Seit Jahren predigen Experten und Publizisten gleichermaßen, dass PC-Spiele endlich ihren Anforderungen entsprechen. Dass die Konsolen nach Jahren an der Spitze der Gaming-Welt als technologisch überlegene Option endlich die alternde Plattform eingeholt hatten und behaupteten ihre Dominanz als die erste Wahl für jeden, der ihre Top-Punktzahl ernst nahm.



