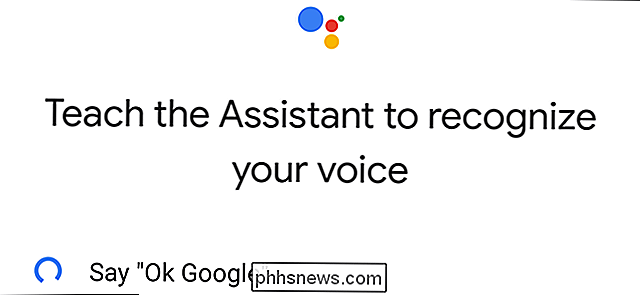So deaktivieren Sie das Schnellladen auf Samsung Galaxy-Geräten (und warum Sie das möchten)

Jeder mag es, wenn seine Geräte schnell aufgeladen werden, richtig? Deshalb ist die so genannte Quick-Charging-Technologie so populär - fast jeder Chip-Hersteller hat zu diesem Zeitpunkt seine eigene Version. Dennoch gibt es Fälle, in denen das Schnellladen nicht die beste Lösung ist.
Zum Glück erkennt Samsung, dass es notwendig ist, diese Funktion während des Betriebs zu deaktivieren, und es gibt eine Einbettung auf Galaxy-Geräten mit Marshmallow, wie die S7 / Edge, S6 Edge +, S6 und Note 5.
Bevor wir auf wie eingehen, wollen wir uns die warum näher ansehen Ich weiß, was Sie denken: Warum sollte jemand Schnellladung deaktivieren? Es gibt tatsächlich eine Reihe von Gründen, aber die primäre ist Wärme genauer, Überhitzung. Schnelles Laden schiebt in kurzer Zeit viel Saft (daher der Name), so dass Geräte leicht überhitzen können. Wenn es auf Ihrem Nachttisch in einem kühlen, klimatisierten Haus ist, ist das kein Problem. Aber wenn es auf Ihrem Schoß ist und die Sonne in einem heißen Auto auf sie niederprasselt, dann ... können Sie sehen, wie das ein Problem verursachen kann.
Ansonsten gibt es Geräte wie das Galaxy S7 / Edge, die auch kabellos geladen werden können ein Lüfter im Ladepad, der bei Benutzung einrasten kann. Einige Leute hören dieses leichte "Surren" und finden es nervig, und das Deaktivieren des schnellen kabellosen Ladens verhindert das.
Okay, jetzt, wo Sie wissen, warum Sie das tun wollen, schauen wir uns an, wie es gemacht wird. Die gute Nachricht ist, dass es ein dumm-einfacher Prozess ist, und Sie sind eigentlich nur ein paar Fingerzeig davon entfernt, dass es passiert. Ich verwende ein Galaxy S7 Edge für dieses Tutorial, aber der Prozess sollte für alle Galaxy-Geräte, auf denen Marshmallow läuft, ziemlich gleich sein. Bedenken Sie jedoch, dass das Menü möglicherweise etwas anders aussieht, wenn Ihr Gerät nicht über WLAN aufgeladen wird.
Als Erstes gehen Sie in das Einstellungsmenü, indem Sie den Benachrichtigungsschirm nach unten ziehen und auf das Zahnradsymbol oben rechts tippen.
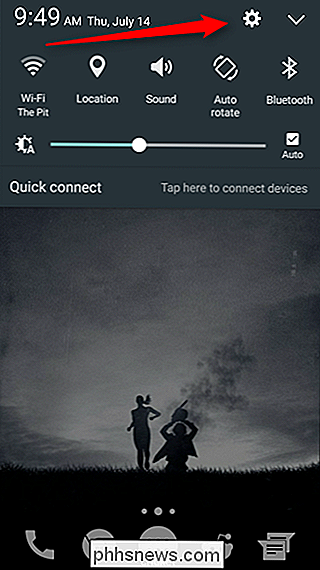
Wenn Sie dort sind, scrollen Sie nach unten, bis Sie die Option "Batterie" sehen . Tippe auf das.
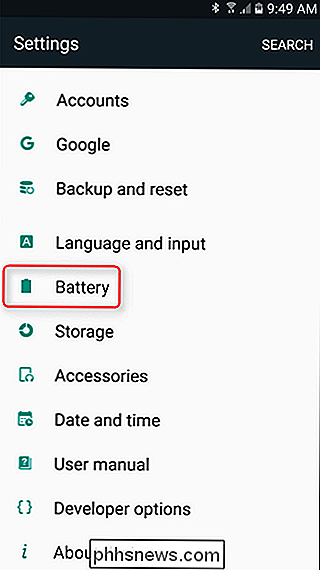
Scrolle jetzt den ganzen Weg bis zum Ende dieses Menüs. Je nach Gerät gibt es hier eine oder zwei Optionen: "Schnelles Kabelladen" und "Schnelles kabelloses Laden". Wenn Sie den Schieberegler rechts neben einer der beiden Optionen aktivieren, wird er aktiviert / deaktiviert. Und das ist das.
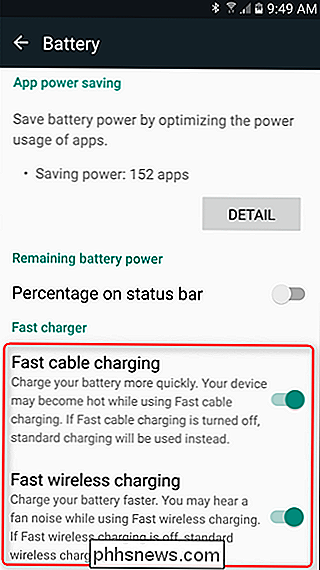
Es ist besonders schön, dass Samsung diese separaten Optionen gemacht hat, so dass Sie wählen und wählen können - halten Sie das Schnellladen für das Kabel an, aber deaktivieren Sie es für die drahtlose Verbindung. Oder umgekehrt. Was auch immer Ihr Boot schwimmt.

So bearbeiten Sie Ihre Bilder mit der Fotoanwendung Ihres Mac
Fotos wurde als Teil eines größeren OS X-Systemupdates (10.10.3) veröffentlicht. Die App soll iPhoto als Go-to-Foto-Anwendung der meisten Mac-Nutzer verdrängen. Daher enthält es einige grundlegende, aber notwendige Bildbearbeitungswerkzeuge. VERWANDT: So bearbeiten Sie Ihre Bilder mit den Fotos von macOS UPDATE: Für eine neuere Version dieses Artikels, schauen Sie nach unsere Anleitung zum Bearbeiten Ihrer Bilder mit der macOS Photos App.

So verwenden Sie die Bluetooth-Dateiübertragung zwischen OS X- und Android 5.0-Geräten
Bluetooth wird in der Technologie allgegenwärtig und aus gutem Grund ist es großartig. Wenn Sie über Android-Geräte verfügen, können Sie mit dem Bluetooth File Exchange oder BFE von OS X problemlos Dateien zwischen ihnen und einem Mac übertragen. VERWANDT: Übertragen von Dateien über WLAN zwischen Ihrem PC, Tablet oder Telefon Der Austausch von Dateien über Bluetooth mag zunächst etwas überflüssig erscheinen.