So fügen Sie Apps zur Favoritenliste von Windows 7 Explorer hinzu

Sie verbringen viel Zeit mit Windows Explorer? Wäre es nicht praktisch, wenn Sie Ihr Lieblingsprogramm direkt im Explorer-Fenster starten könnten? Es gibt eine einfache Möglichkeit, Anwendungen zu Ihrer Favoritenliste im Explorer hinzuzufügen.
Wir haben Ihnen zuvor gezeigt, wie Sie Ihre eigenen Ordner zur Favoritenliste hinzufügen, um schnell auf häufig verwendete Dateien zugreifen zu können. Wenn Sie jedoch versuchen, eine Anwendung in die Favoritenliste zu ziehen, wird eine Meldung angezeigt, dass der Link nicht in den Favoriten platziert werden kann. Sie können diese Einschränkung jedoch umgehen.
Um ein Programm zur Favoritenliste hinzuzufügen, öffnen Sie Windows Explorer und geben Sie% userprofile% Links oder C: Users [Benutzername] Links in die Adresszeile ein und drücken Sie die Eingabetaste . Ersetzen Sie "[Benutzername]" durch den Benutzernamen Ihres Kontos, wie unten gezeigt.
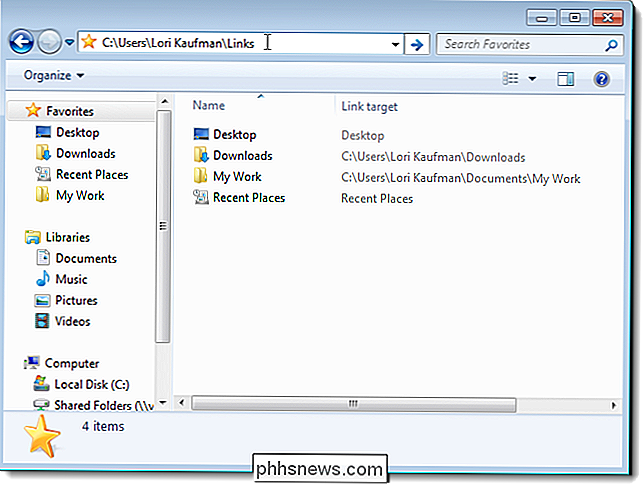
Ziehen Sie eine Programmverknüpfung aus dem Startmenü, dem Desktop oder einem anderen Speicherort in den Ordner "Links". Sie können auch Verknüpfungen kopieren und in den Ordner Verknüpfungen einfügen.
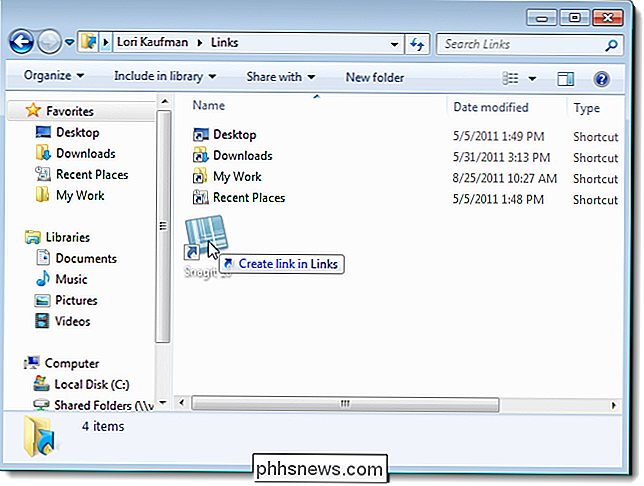
Die Programmverknüpfungen sind sofort in der Favoritenliste im linken Bereich des Explorer-Fensters verfügbar. Klicken Sie einfach auf einen Link in der Liste, um das Programm zu starten.
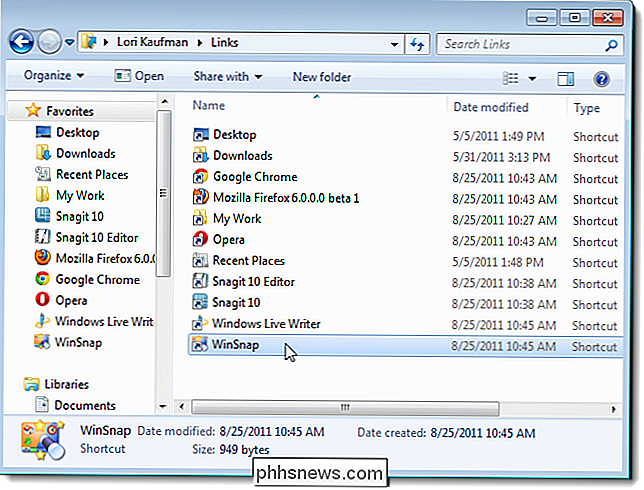
Sie können die Links in der Favoritenliste im linken Bereich ziehen (nicht im Ordner Links im rechten Bereich), um sie neu anzuordnen.
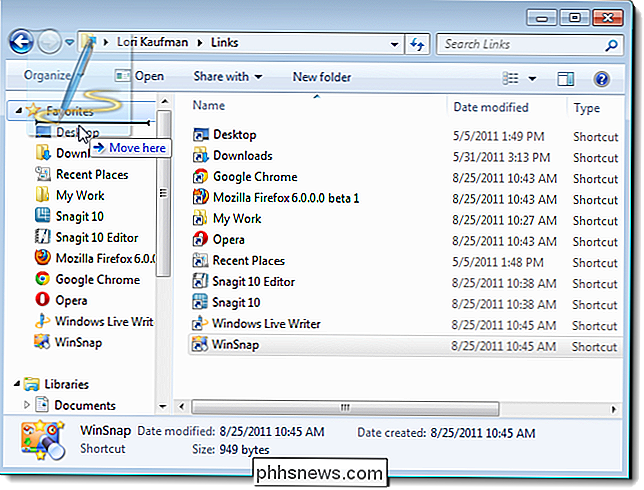
Sie Sie können die Favoritenliste auch alphabetisch nach Namen sortieren. Klicken Sie dazu mit der rechten Maustaste im linken Bereich auf Favoriten und wählen Sie im Popup-Menü Sortieren nach Name.
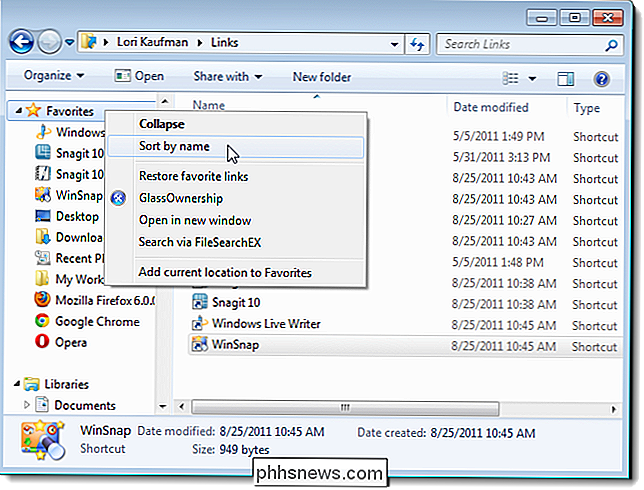
Um benutzerdefinierte Programmverknüpfungen aus der Favoritenliste zu entfernen, löschen Sie einfach die entsprechenden Verknüpfungen aus dem Ordner Verknüpfungen. Wenn Sie die Verknüpfungen für Desktop, Downloads oder Letzte Orte versehentlich löschen, können Sie sie einfach wiederherstellen, indem Sie erneut mit der rechten Maustaste auf die Überschrift "Favoriten" klicken und Favoriten wiederherstellen auswählen.

Das neue Startmenü in Windows 10 kennenlernen
Das Startmenü in Windows 10 ist eine Mischung aus dem alten Menü von Windows 7 und dem oft verachteten Startbildschirm von Windows 8. Das Ergebnis ist für Desktop- und Tablet-Benutzer gleichermaßen nützlich. Hier finden Sie eine grundlegende Einführung in das, was Sie wissen müssen. Es ist wahrscheinlich fair zu sagen, dass der Startbildschirm in Windows 8 mehr oder weniger ein Desaster in Bezug auf Benutzerfreundlichkeit und Benutzerakzeptanz war.

So stoppen Sie Geburtstagsanrufe (und andere) Facebook-Benachrichtigungen
Benachrichtigungen, seien es Texte, Alarme oder soziale Apps, sind nichts Neues; Sie sind ein akzeptierter Teil unserer mobilen Erfahrung. Die meisten können aber wahrscheinlich zustimmen, dass es eine feine Grenze zwischen informativ und ärgerlich gibt, die Facebook scheinbar problemlos ignorieren kann.



