So fügen Sie Text ohne die zusätzliche Formatierung ein

Meistens bemühen wir uns sehr, die Formatierung in unserem Text beizubehalten und sicherzustellen, dass er genau so aussieht, wie wir es möchten. Was passiert, wenn Sie häufig Text einfügen und die Formatierung entfernen möchten? Lesen Sie weiter, wie wir einem Leser helfen, seinen Workflow schneller und rationeller zu gestalten.
Lieber How-To Geek,
Ich lese gerne alle Artikel auf Ihrer Website, um Probleme zu beheben und effizienter zu machen. Ich liebe besonders die Ask HTG-Kolumne und jetzt habe ich eine eigene Frage, um mich dafür zu bewerben. Ich habe ein kleines Problem, dass ich super zuversichtlich bin, dass Sie mir helfen können. Ich muss jeden Tag eine Menge Text ausschneiden und einfügen. Das Problem ist, dass der Ausgangstext alle möglichen unterschiedlichen Formatierungen hat (verschiedene Webseiten, verschiedene Nachrichtenartikel, Veröffentlichungen in meiner Branche, etc.) und ich muss alles in eine Zusammenfassung für meinen Chef stecken. Meine aktuelle Lösung, die ich als erste zugeben werde, ist wahrscheinlich die schlechtere. Sie fügt den gesamten Text in Notepad ein (weil der Editor die Formatierung nicht beibehält) und fügt ihn dann in das endgültige Dokument ein, wo (falls nötig) ich Wende meine eigene Formatierung an, bevor ich sie an den Chef verschicke.
Gibt es eine Möglichkeit für mich, ohne die Formatierung zu kopieren und einzufügen, bei der nicht jeder Textabschnitt zweimal kopiert / eingefügt wird? Was soll ich tun?
Mit freundlichen Grüßen
CopyPaste Müde
Problemlösung ist das, was wir am besten können; Wir werden nicht zulassen, dass Sie diese Spalte mit Notepad als Zwischenmensch verlassen! Je nach Betriebssystem / Anwendung, in der Sie arbeiten, können Sie verschiedene Tricks anwenden. Das erste, was Sie tun können und das am einfachsten zu implementieren ist, besteht darin, von STRG + V (Einfügen) auf STRG + UMSCHALT + umzuschalten V (Paste Plain Text).
Obwohl diese Abkürzung ziemlich universell ist, da sie in hunderten von Anwendungen und Betriebssystemen funktioniert, ist sie keine hardcodierte Systemfunktion und nicht alle Anwendungen müssen darauf reagieren. Beispielsweise können Sie in Windows STRG + UMSCHALTTASTE + V verwenden, um unformatierten Text in viele Programme wie Google Chrome, Evernote usw. einzufügen. Die Verknüpfung wird jedoch ausnahmslos nicht von Microsoft Word unterstützt (Sie können jedoch Verwenden Sie ALT + E + S in Microsoft Office-Anwendungen, um die Option "Einfügen" zu aktivieren, mit der Sie auswählen können, welche Formatierung (falls vorhanden) beibehalten werden soll.
VERWANDT: Das Anfängerhandbuch für die Verwendung eines AutoHotkey-Skripts
Wenn die Kombination STRG + UMSCHALT + V für die Anwendung, in der Sie Ihr Dokument vorbereiten, nicht funktioniert, machen Sie sich keine Sorgen. Obwohl es immer schön ist, eine Tastaturverknüpfung nativ ohne zusätzliche Arbeit zu verwenden, haben wir zwei einfache Problemumgehungen, mit denen Sie die Formatierung entfernen können, während Sie die Einfachheit einer einzelnen Tastenkombination beibehalten.
Die erste Problemumgehung beruht auf AutoHotkey. Wenn Sie AutoHotkey noch nicht verwenden, dann gibt es keine Zeit wie heute. Es ist die handlichste kleine Anwendung, die wir in unserem Arsenal von Tools für den täglichen Gebrauch aufbewahren, und es vergeht kaum eine Woche, in der wir keine neue Verwendung finden.
Wir empfehlen, unseren Anfängerleitfaden zu Rate zu ziehen Denn was ist AHK? Sobald Sie es installiert und sich mit der Anwendung vertraut gemacht haben, können Sie dieses Skript verwenden, um Ihre Einfügeverknüpfung zu modifizieren, um automatisch die Formatierung mit diesem nützlichen AHK-Code namens Better Paste mit freundlicher Genehmigung von Dustin Luck / Lifehacker:
zu entfernen $ ^ + v ::; STRG + UMSCHALT + VClipSaved: = ClipboardAll; Inhalt der ursprünglichen Zwischenablage speichernZwischenablage =% Zwischenablage%; Formatierung entfernenSend ^ v; Befehl Strg + V sendenZwischenablage: = ClipSaved; der ursprüngliche Inhalt der ZwischenablageClipSaved =; lösche die VariableReturn
[ Hinweis: Wir haben die Befehle aus Dustins ursprünglichem Skript invertiert; er hatte es auf STRG + UMSCHALT + V für das normale Einfügen und STRG + V für das Einfügen ohne Formatierung eingestellt. Da so viele Anwendungen bereits STRG + UMSCHALTTASTE + V unterstützen, haben wir die Verknüpfungen geändert, um die Konsistenz zu wahren, und uns nicht darauf trainiert, die falsche Verknüpfung zu verwenden, und dann den überflüssigen STRG + V-Skripteintrag entfernt.]
Wir mögen die obige AutoHotkey-Lösung sehr, da wir bereits begeisterte AHK-Benutzer sind und es war kein Problem, sie unserem bestehenden AHK-Hauptskript hinzuzufügen.
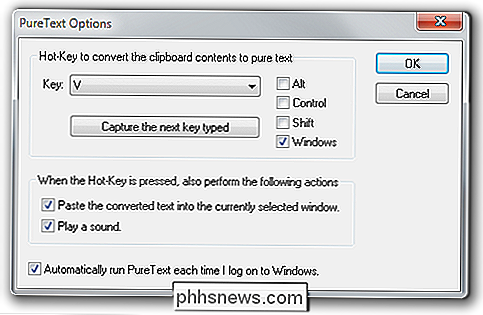
Wenn Sie nicht mit AHK herumhantieren wollen, gibt es noch einen Lösung, die wir anbieten können: PureText. Wir haben unseren Lesern bereits 2009 gezeigt, wie sie PureText verwenden können und es geht immer noch gut. Installiere die App, wähle die Shortcut-Combo, die du verwenden möchtest (wie STRG + UMSCHALT + V) und PureText entfernt automatisch die Formatierung aus dem Text und fügt sie ein, wenn der Hotkey ausgelöst wird.
Welches Werkzeug du auch benutzt, du kannst es überspringen diese ineffiziente Paste-to-Notepad-Routine und erledigen Sie Ihre Arbeit schneller!
Haben Sie eine dringende technische Frage? Schießen Sie uns eine E-Mail an und wir werden unser Bestes tun, um es zu beantworten.

Warum ich über Windows 10 aufgeregt bin (und Sie sollten es auch sein)
Windows 10 entwickelt sich zu einem wirklich, wirklich guten Gerät. Ich betreibe es seit Anfang April als mein primäres Betriebssystem auf meinem Surface Pro 3 (Release 10041), und ich freue mich riesig auf das Endprodukt. Microsoft hat die Dinge, die mit Windows 8.1 funktionierten, übernommen Dinge, die wir von Windows 7 vermissten, und einige der besten Funktionen von Windows Phone und rollten sie in ihr neues Betriebssystem.

Zugriff auf lokale und USB-Festplattenlaufwerke in Ihrer virtuellen Hyper-V-Maschine
Es ist äußerst praktisch, auf eine lokale Festplatte (sei es ein internes Laufwerk oder ein externes Laufwerk) zuzugreifen Ihren Windows-Computer von einer virtuellen Maschine aus, die in Hyper-V ausgeführt wird. Es ist nicht so bequem, genau herauszufinden, wie man dieses Ziel erreicht. Lesen Sie weiter, während wir Sie durchgehen.



