So verschieben Sie Ihre Dokumente, Musik und andere Ordner an anderer Stelle in Windows

Standardmäßig speichert Windows Ihre persönlichen Ordner wie Dokumente, Musik, Bilder und Videos unter C: Benutzer. Wenn Sie sie auf ein sekundäres Laufwerk verschieben möchten - wenn Sie beispielsweise über eine SSD verfügen, auf der nicht alle Ihre Dateien gespeichert werden können, können Sie dies mit einer einfachen Menüoption tun.
Diese Ordner werden in Ihrem Benutzerordner gespeichert (z Wenn Ihr Benutzerkontoname Simon lautet, finden Sie sie unter C: Benutzer Simon. Sie konnten diese Ordner verschieben, indem Sie sie an den neuen Speicherort ziehen. Dabei können jedoch einige Probleme auftreten, z. B. Fehler von bestimmten Programmen. Die Verwendung der unten angegebenen "offiziellen" Methode stellt sicher, dass Sie nur Ordner verschieben, die das Verschieben unterstützen, und dass Windows immer weiß, wo diese Ordner sind.
Bevor wir zu weit gehen, hier sind die genauen Ordner, die wir haben. rede über:
- Kontakte
- Desktop
- Dokumente
- Downloads
- Favoriten
- Links
- Musik
- Bilder
- Gespeicherte Spiele
- Suchen
- Videos
In Ihrem Benutzerverzeichnis befinden sich Ordner, die Sie nicht verschieben können. Der AppData-Ordner sollte beispielsweise nicht verschoben werden. Einige Apps können dort auch Ordner erstellen, insbesondere Cloud-Speicher-Apps wie OneDrive und Dropbox. Sie können diese nicht mit den Anweisungen in diesem Beitrag verschieben. Stattdessen müssen Sie den Anweisungen für diese Apps folgen. Wir haben beispielsweise eine Anleitung zum Verschieben des OneDrive-Ordners und zum Verschieben des Dropbox-Ordners.
Das Verschieben von persönlichen Ordnern auf dieser Liste erfolgt genau nach dem gleichen Verfahren funktioniert in allen Windows-Versionen ab Vista - einschließlich Windows 7, 8 und 10. Als erstes müssen Sie alle laufenden Apps schließen, da offene Apps den Umzug beeinträchtigen können.
Weiter Öffnen Sie ein Datei-Explorer-Fenster und navigieren Sie zum folgenden Ordner (wobei Benutzername der Name Ihres Benutzerkontos ist):
C: Benutzer Benutzername
In diesem Ordner befinden Sie sich sollte alle von uns erwähnten persönlichen Ordner anzeigen.
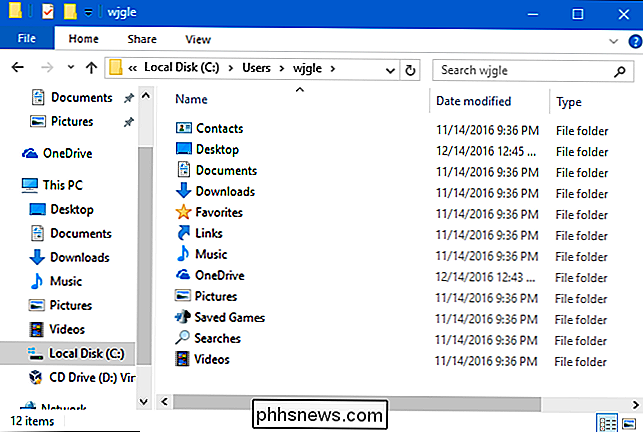
Klicken Sie mit der rechten Maustaste auf den Ordner, den Sie verschieben möchten, und klicken Sie dann auf "Eigenschaften".
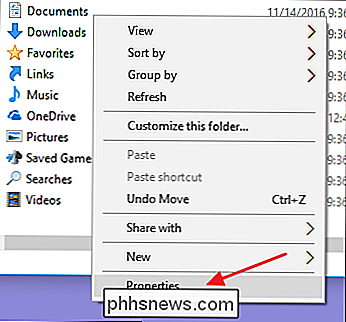
Wechseln Sie im Eigenschaftenfenster des Ordners zur Registerkarte "Speicherort". Das Textfeld zeigt den aktuellen Speicherort des Ordners. Sie können einen neuen Speicherort auswählen, indem Sie entweder den neuen Pfad direkt in das Textfeld eingeben oder indem Sie auf die Schaltfläche "Verschieben" klicken und nach einem neuen Speicherort suchen, um das Textfeld auf diese Weise zu füllen. So oder so, sobald der neue Standort angezeigt wird, klicken Sie auf "OK".
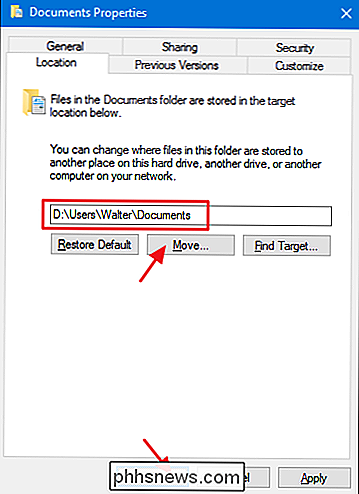
Das Bestätigungsfenster "Ordner verschieben", das als nächstes erscheint, ist so schlecht formuliert, dass es verwirrend sein kann. Klicken Sie auf "Ja", wenn Sie den neuen Speicherort erstellen möchten, Windows von Anfang an verwenden und alle Ihre Dateien vom alten Speicherort verschieben möchten. Klicken Sie auf "Nein", wenn Sie nur den Ordner erstellen und Windows starten möchten, aber aus irgendeinem Grund Ihre aktuellen Dateien nicht verschieben möchten. Klicken Sie auf "Abbrechen", um alles zu stoppen und den neuen Ordner überhaupt nicht zu erstellen. Wir empfehlen Ihnen dringend, "Ja" zu wählen, damit Sie keine Dateien an zwei verschiedenen Orten haben.
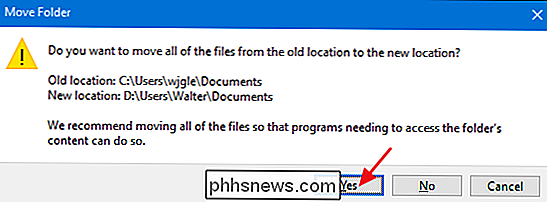
Sie sollten nun den Ordner am neuen Ort sehen. Windows und alle Ihre Apps berücksichtigen jetzt den offiziellen Ort dieses persönlichen Ordners. Fahren Sie fort und wiederholen Sie diesen Vorgang für die anderen Ordner, die Sie verschieben möchten. Und wenn Sie es jemals zurück verschieben müssen, können Sie auf die Registerkarte "Standort" des Eigenschaftenfensters des Ordners zurückkehren und entweder einen neuen Speicherort auswählen oder einfach auf die Schaltfläche "Standard wiederherstellen" klicken.

Was ist "Systemless Root" auf Android, und warum ist es besser?
Root-Zugriff auf Android-Geräte ist kein neues Konzept, aber die Art, wie es gemacht wird, hat sich mit Android geändert 6.0 Marshmallow. Die neue "systemlose" Root-Methode kann auf den ersten Blick ein wenig verwirrend sein, also sind wir hier, um Ihnen einen Sinn zu geben, warum Sie es wollen und warum diese Methode der beste Weg ist, um ein Android-Smartphone voranzubringen .

So löschen Sie ein Trackr-Gerät von Ihrem Konto
Trackr ist ein Keychain-großes Bluetooth-Gerät, mit dem Sie Ihre Schlüssel, Brieftasche oder etwas anderes finden können, das Sie häufig verlieren. Wenn Sie Ihren Trackr ersetzen, seine Verbindung beheben oder ihn einfach ganz loswerden müssen, können Sie einen Trackr einfach aus Ihrem Account löschen.



