So migrieren Sie von Evernote zu OneNote

Evernote hat seine freien Pläne begrenzt, die Preise von bezahlten Plänen erhöht und eine Datenschutzrichtlinie eingeführt, die es Mitarbeitern erlaubt, Ihre Notizen zu lesen (Update: sie Ich bin ein bisschen zurückgelaufen, aber sie haben immer noch etwas an Treu und Glauben verloren, auch an uns. Wenn Sie jemals darüber nachgedacht haben, stattdessen zu Microsoft OneNote zu wechseln, ist jetzt wahrscheinlich eine gute Zeit. Glücklicherweise hat Microsoft ein offizielles Tool zur Migration Ihrer Evernote-Daten in OneNote veröffentlicht.
Microsoft OneNote kann kostenlos auf allen Ihren Geräten wie Computern, Tablets und Telefonen sowie im Internet verwendet und synchronisiert werden. Wir zeigen Ihnen, wie Sie mit dem offiziellen Microsoft-Tool alle Ihre Evernote-Daten in OneNote migrieren.
VERWANDT: So sichern Sie Ihre Evernote-Notizbücher (nur für den Fall)
HINWEIS: Sie müssen entweder die Desktop-Version von Evernote auf Ihrem Computer installiert, damit dieses Tool funktioniert, oder die Daten aus Evernote (als ENEX-Datei) exportiert haben, die Sie in OneNote importieren möchten. Um auf Ihre importierten Evernote-Daten zuzugreifen, können Sie entweder die Desktopversion von OneNote (für Windows 7 und höher) oder die kostenlose, vorinstallierte Version von Windows 10 verwenden.
Laden Sie Microsoft OneNote Importer hier herunter und doppelklicken Sie auf Datei StartOneNoteImporter.exe. Aktivieren Sie auf dem Begrüßungsbildschirm das Kontrollkästchen "Ich akzeptiere die Bedingungen dieser Vereinbarung" und klicken Sie auf "Erste Schritte".
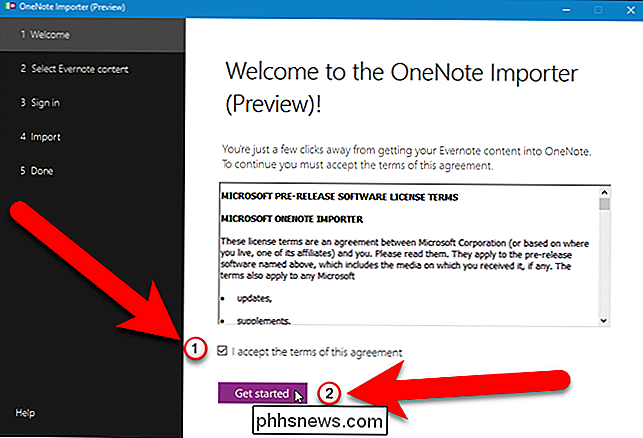
Es gibt zwei Möglichkeiten, Ihren Evernote-Inhalt in OneNote zu importieren. Wenn Sie die Desktop-Version von Evernote installiert haben, findet der OneNote Importer die Notizbücher, die lokal auf Ihrem Computer gespeichert sind. Stellen Sie sicher, dass alle Ihre letzten Notizen vollständig synchronisiert sind. Standardmäßig ist das Kontrollkästchen "Evernote-Notizbücher" aktiviert und alle auf Ihrem Computer gefundenen Notizbücher werden überprüft. Um nur bestimmte Notizbücher zu importieren, deaktivieren Sie entweder die Kontrollkästchen, die Sie nicht importieren möchten, oder deaktivieren Sie das Kontrollkästchen "Evernote-Notizbücher", um alle Notizbücher abzuwählen, und aktivieren Sie die Kontrollkästchen für die Notizbücher, die Sie importieren möchten Wenn Sie Ihre Evernote-Daten in eine ENEX-Datei gesichert haben, können Sie stattdessen die Daten aus dieser Datei importieren. Klicken Sie dazu auf den Link "Datei importieren".
Wenn Sie Ihre Evernote-Daten aus einer Datei importieren möchten, wird ein weiterer Bildschirm angezeigt. Klicken Sie auf "Choose File".
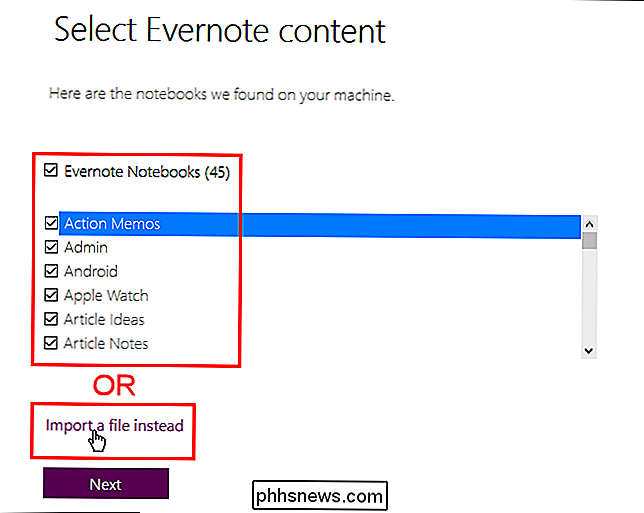
HINWEIS: Wenn Sie entscheiden, dass Sie Ihre Evernote-Daten stattdessen von lokal auf Ihrem Computer gespeicherten Notebooks importieren möchten, klicken Sie stattdessen auf "Notebooks importieren", um zum vorherigen Bildschirm zurückzukehren Öffnen Sie das Dialogfeld, navigieren Sie zum Speicherort der zu importierenden .enex-Datei, wählen Sie die Datei aus und klicken Sie auf "Öffnen".
Klicken Sie auf "Weiter", um den Migrationsprozess zu starten.
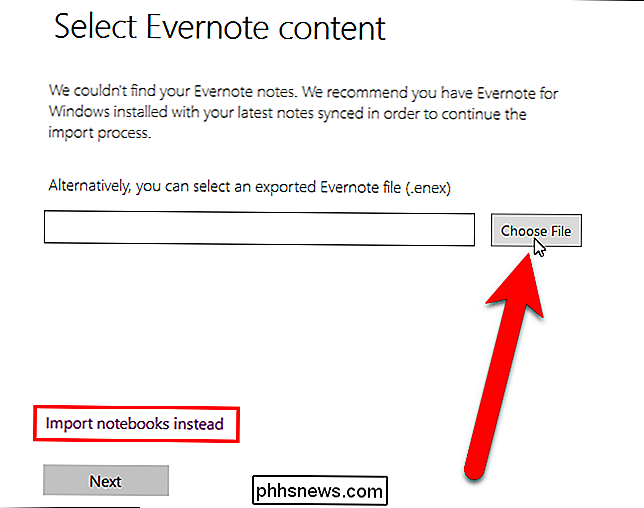
Wir haben alle importiert Evernote Daten von unserem lokalen Rechner, so dass wir auf "Next" auf dem Bildschirm für den Import von Notebooks geklickt haben.
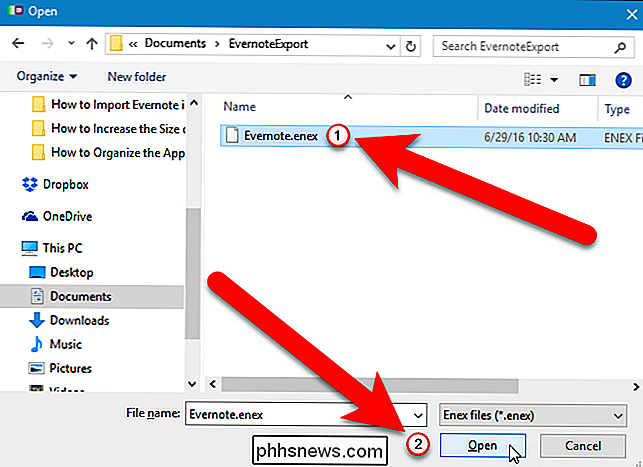
Unabhängig davon, welche Methode Sie zum Importieren Ihrer Evernote-Daten gewählt haben, müssen Sie sich in Ihrem Microsoft-Konto anmelden, um die Daten zu importieren . Das OneNote Importer-Tool importiert Ihre Daten online in den Ordner "Dokumente" in Ihrem OneDrive-Konto und nicht auf Ihren lokalen Computer. Auf diese Weise können Sie auf allen Geräten, für die OneNote verfügbar ist, einfacher auf Ihre OneNote-Daten zugreifen (Windows, Apple, Android oder Web).
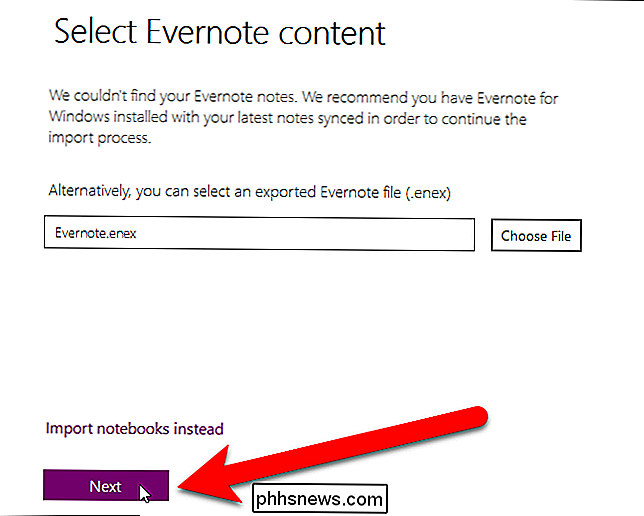
Klicken Sie auf das Feld für Ihren Microsoft-Kontotyp.
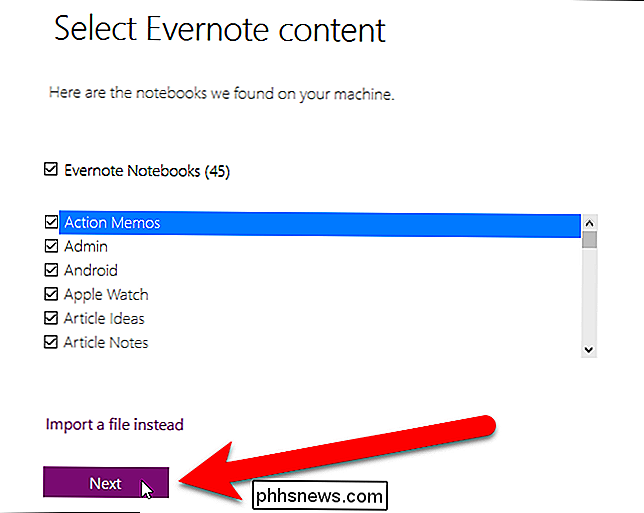
Geben Sie Ihren Microsoft-Namen ein E-Mail-Adresse und Passwort auf der Anmeldeseite.
Ihre Evernote-Notizbücher werden in OneNote zu Notizbüchern und die Notizen in den Evernote-Notizbüchern werden zu Seiten in den OneNote-Notizbüchern. Wenn Sie Ihren Evernote-Notizbüchern Tags hinzugefügt haben, können Sie diese Tags verwenden, um Ihre Notizen in Ihren OneNote-Notizbüchern zu organisieren. Um die Tags mit Ihren Evernote-Notizen zu importieren, aktivieren Sie das Kontrollkästchen "Evernote-Tags zum Organisieren von Inhalt in OneNote verwenden".
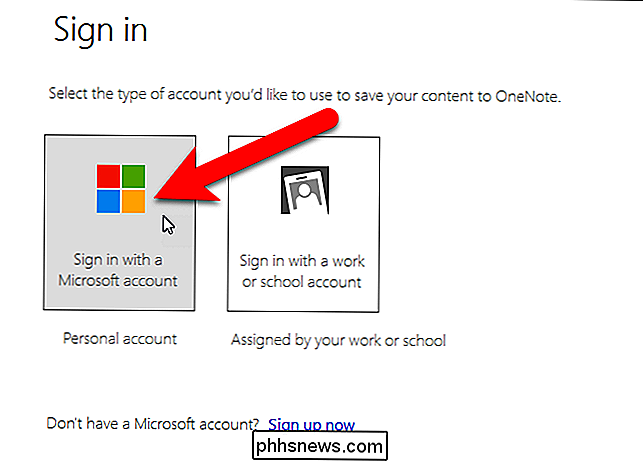
HINWEIS: Die Tags aus Evernote werden als Abschnitte innerhalb der Notizbücher importiert. Die Tags sind jedoch nicht wirklich in das OneNote-Tagging-System integriert. Wir werden später in diesem Artikel mehr darüber sprechen.
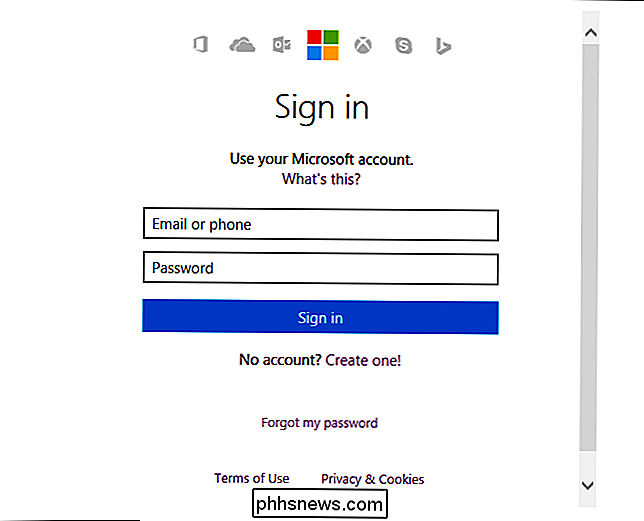
Um den Migrationsprozess zu starten, klicken Sie auf "Importieren".
Die Notizbücher werden erstellt und die Notizen werden importiert.
Wenn die Migration abgeschlossen ist, klicken Sie auf "Notizen in OneNote anzeigen", um OneNote zu öffnen und auf Ihre Notizen zuzugreifen.
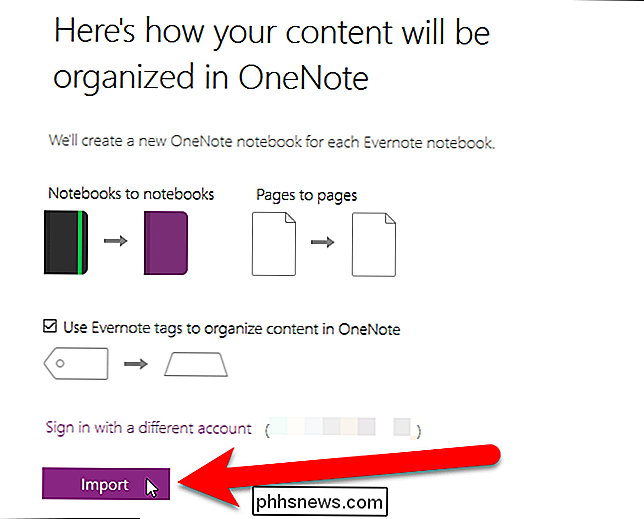
Da die Notizen online in Ihrem OneDrive-Konto gespeichert sind, wird das folgende Microsoft OneNote-Sicherheitshinweisfenster angezeigt kann unsicher sein. Ihr eigenes OneDrive-Konto ist jedoch eine vertrauenswürdige Quelle. Klicken Sie zum Fortfahren auf "Ja".
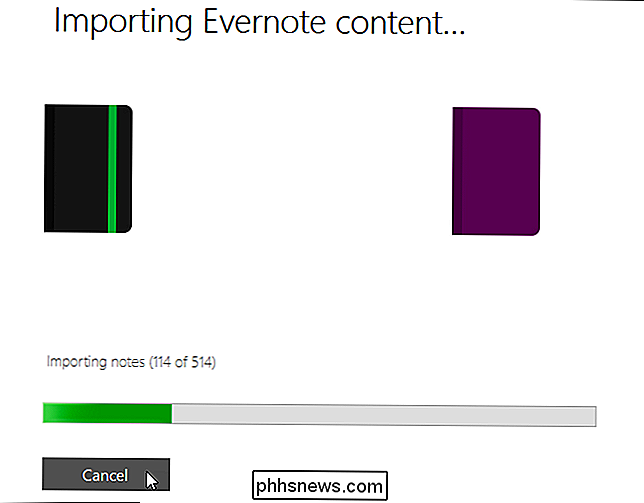
Eine Begrüßung wird zum ersten Notizbuch in der importierten Liste hinzugefügt. Dies ist die Notiz, die Sie beim Öffnen von OneNote sehen. Um auf die restlichen Notizen in diesem Notizbuch zuzugreifen, klicken Sie oben im Notizbereich auf die Registerkarte "Seiten".
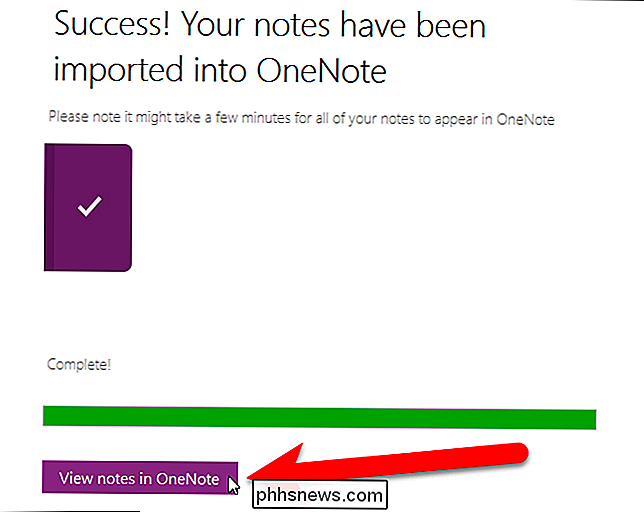
Je nach Anzahl der Notizen kann es etwas dauern, bis die Notizen in das Notizbuch geladen werden
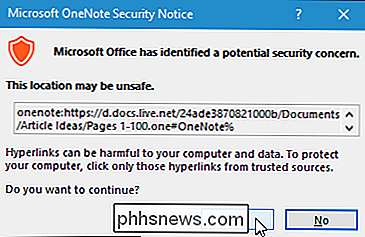
Alle Notizen in diesem Notizbuch werden im rechten Fensterbereich der Desktop-Version von OneNote 2016 aufgeführt. Klicken Sie auf eine Notiz, um darauf zuzugreifen.
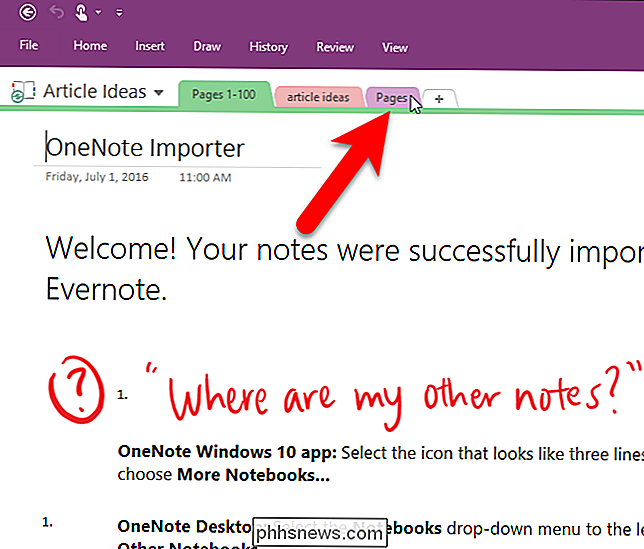
HINWEIS: Wenn Sie die OneNote-App verwenden, die Ihnen zur Verfügung steht Unter Windows 10 werden die Notizen in einem Bereich auf der linken Seite aufgelistet.
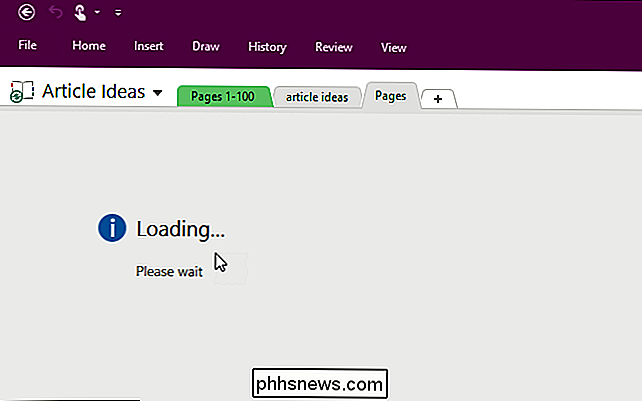
Wenn in einer Notiz ein Tag enthalten war, wird dieser Tag zu einem Abschnitt innerhalb des Notizbuchs, der auf einer Registerkarte oben im Notizbereich aufgerufen wird. Das Tag wird auch oben im Notizentext als Hashtag angezeigt, wie unten gezeigt.
Um ein anderes importiertes Notizbuch zu öffnen, klicken Sie auf die Notizbuch-Dropdown-Liste in der oberen linken Ecke des Fensters. Klicken Sie dann auf "Andere Notebooks öffnen".
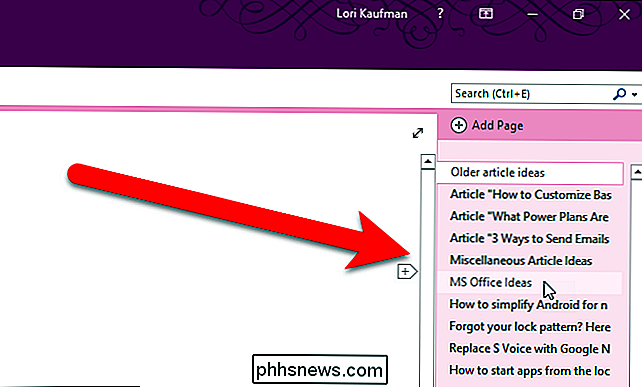
Klicken Sie auf dem Bildschirm "Notebook öffnen" auf ein Notizbuch in der Liste "Meine Notebooks", um es zu öffnen.
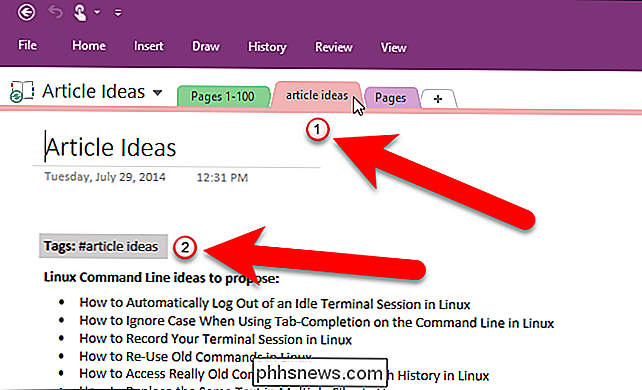
Die erste Notiz im Notizbuch wird geöffnet. Beachten Sie im folgenden Beispiel, dass zwei Tags für die aktuelle Notiz "article ideas" und "htg" vorhanden sind. Allerdings wurde nur einer dieser Tags in einen Abschnitt im Notizbuch konvertiert (Registerkarte "Artikelideen"). Dies ist eine Einschränkung des OneNote Importer-Tools von Microsoft.
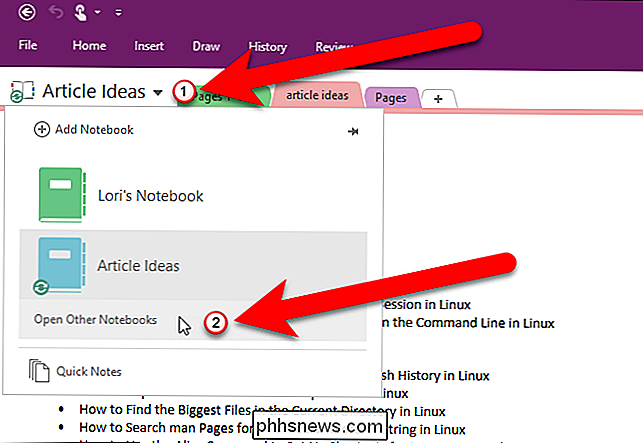
Weitere Informationen zu Tags in OneNote finden Sie in den Microsoft-Supportartikeln zum Anwenden eines Tags auf eine Notiz und Suchen nach markierten Notizen.
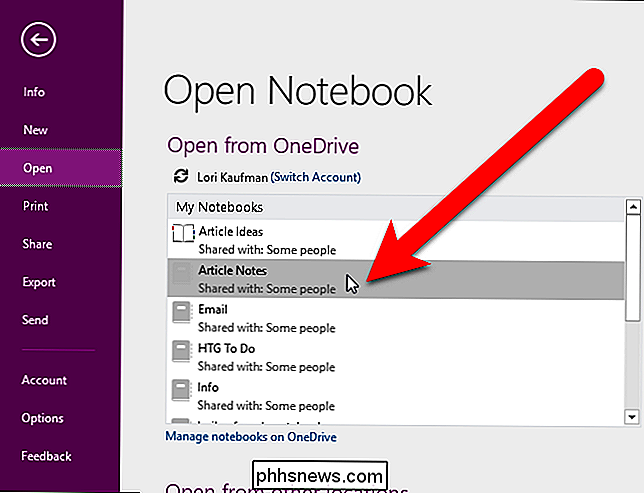
Wenn Sie wirklich alle Ihre Tags beibehalten möchten Wenn Sie von Evernote zu OneNote migrieren, können Sie stattdessen mit einem Drittanbieter-Tool namens Evernote2Onenote migrieren. Es erstellt Notizbuchabschnitte für alle Ihre Tags in Ihren Notizen, nicht nur für die erste in jeder Notiz. Möglicherweise erhalten Sie jedoch doppelte Notizen, da in jedem Abschnitt, der aus den einzelnen Tags erstellt wird, eine Notiz mit mehreren Tags als separate Notizen platziert wird. Evernote2Onenote kann auch nur ein Notebook gleichzeitig importieren, und die Notebooks werden beim Import lokal gespeichert.
Nachdem Sie alle Ihre Notizen in OneNote migriert haben, können Sie auf jeder Plattform, auf der OneNote verfügbar ist, zugreifen (Windows, Apple , Android oder Web). In den mobilen Versionen von OneNote gibt es jedoch einige Einschränkungen. Sie können Notizbücher in OneNote für iOS und Android um neue Abschnitte erweitern. Während Sie mit OneNote für iOS einen Abschnitt von einem Notizbuch in ein anderes verschieben können, können Sie mit OneNote für Android nur Seiten zwischen Notizbüchern verschieben.
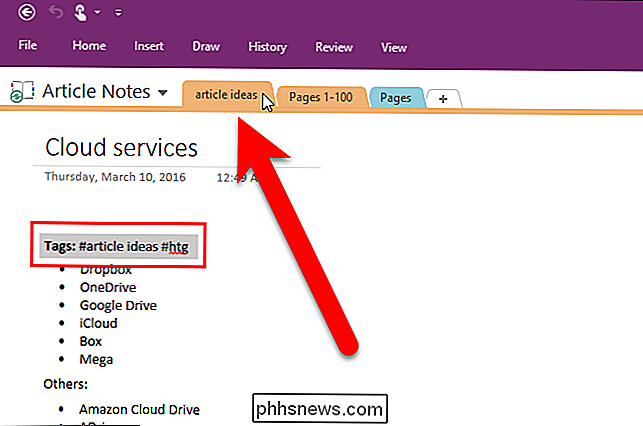
Weitere Informationen finden Sie in unserem Artikel über die kostenlose Version von OneNote für den PC und einige der Unterschiede zwischen Evernote und OneNote.

Was ist der Unterschied zwischen Google Home, Mini und Max?
Um den neuesten Erweiterungen der Echo-Produktpalette von Amazon besser gerecht zu werden, hat Google Google Home Mini und Google vorgestellt Startseite Max. Hier erfahren Sie, was Sie über diese neuen Produkte wissen müssen und wie sie miteinander verglichen werden. Was ist das Google Home Mini? Das Google Home Mini ist eigentlich nur ein kleineres Google Home Amazons Echo Dot.

Wenn Sie das Abode-Heimsicherheitssystem scharf- und unscharf schalten, wird es standardmäßig um 60 Sekunden verzögert, vermutlich um Ihnen zu geben genug Zeit, um das Haus zu verlassen, bevor das ganze System bewaffnet ist. So ändern Sie die Verzögerungszeit oder deaktivieren sie vollständig: Dazu müssen Sie die Weboberfläche von Aboode aufrufen, da die App diese Änderungen nicht unterstützt.



