So stellen Sie sicher, dass Ihr Smartphone, Computer oder Tablet immer auf Sprachbefehle hört

Immer hörbare Sprachbefehle sind jetzt eine große Sache. Sie brauchen dafür weder eine Xbox One noch Amazon Echo - lassen Sie Ihr Telefon, Tablet oder Ihren Computer immer auf Sprachbefehle warten.
Diese Funktionen senden nicht alles, was Sie sagen, an einen zentralen Server. Sie analysieren nur den Ton in der Nähe, bis sie bemerken, dass Sie den Aktivierungssatz gesagt haben, und dann treten sie in Aktion.
iPhone & iPad
VERWANDT: Erfahren Sie, wie Sie Siri, den Handy iPhone Assistant verwenden
Google hat diese Funktion zuerst zu Android hinzugefügt, aber Apple hat das verfolgt - nun, vorläufig. Es gibt keine Möglichkeit, dass Siri auf Ihrem iPhone oder iPad immer auf Ihre Stimme wartet - die Geräte von Apple haben nicht den leistungsschwachen Audioverarbeitungschip, den sie für diese Funktion benötigen.
Aber Sie können Ihr iPhone und iPad immer hören lassen für Sprachbefehle, wenn es angeschlossen ist und lädt. Um diese Funktion zu aktivieren, öffne die App Einstellungen, tippe auf Allgemein und tippe auf Siri. Aktivieren Sie hier die Option "Hey Siri zulassen".
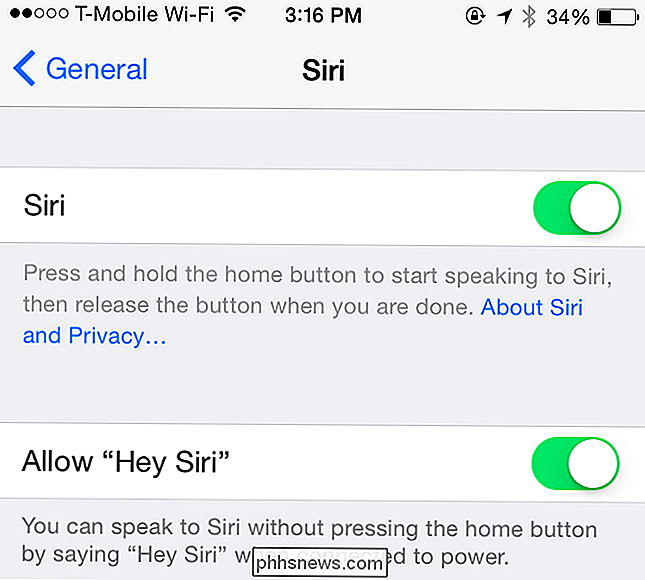
Wenn Ihr iPhone oder iPad eingesteckt ist und aufgeladen wird, können Sie einfach "Hey Siri" laut sagen, um Siri zu aktivieren. Also, wenn Sie es jeden Abend einstecken, wenn Sie zu Bett gehen, können Sie "Hey Siri" gefolgt von "Setzen Sie einen Alarm für 7 Uhr morgens" sagen, um einen Alarm für den nächsten Morgen einzustellen. Du solltest nicht pausieren müssen, nachdem du "Hey Siri" gesagt hast - sprich normal weiter.
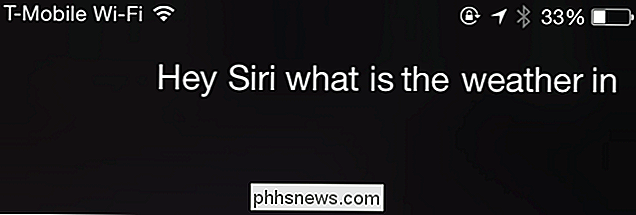
Android
VERWANDT: 16 Android Sprachaktionen machen Android zu deinem persönlichen Assistenten
Android 5.0 Lollipop und 4.4 KitKat bietet Unterstützung für das Starten eines Sprachbefehls, indem Sie einfach "OK Google" sagen, auch wenn der Bildschirm ausgeschaltet ist, vorausgesetzt, Ihr Gerät verfügt über die Hardware, die es unterstützt. Selbst wenn Sie nicht über die spezielle Hardware verfügen, können Sie "OK Google" von überall verwenden, wenn der Bildschirm Ihres Geräts eingeschaltet ist oder geladen wird.
Um diese Funktion zu aktivieren, öffnen Sie die App "Google" in Ihrer App-Schublade. Tippe auf die Menüschaltfläche in der oberen linken Ecke der App, tippe auf "Einstellungen", tippe auf "Stimme" und tippe auf "OK". "
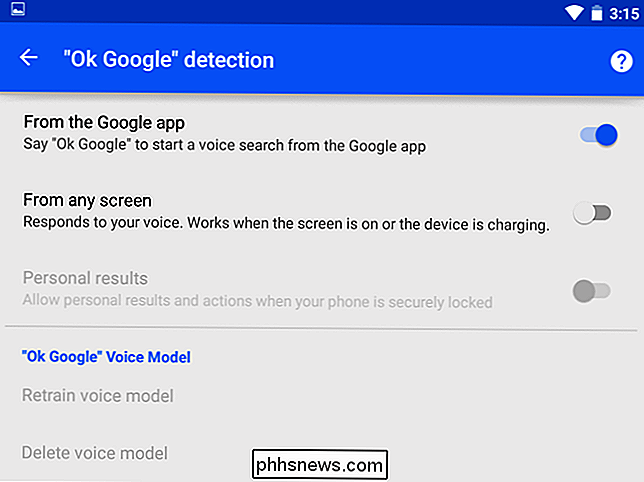
Standardmäßig ist es oft nur für" Von der Google App "aktiviert ", Damit Sie" OK Google "sagen und einen Sprachbefehl in der Google App starten können. Sie können auch "Von jedem Bildschirm" auswählen und "OK Google" wird in jeder App funktionieren, wenn Ihr Bildschirm eingeschaltet ist - oder während des Ladevorgangs. Abhängig vom Ladegerät Ihres Geräts können Sie auch "Immer an" wählen. Wählen Sie diese Option, und Sie können Sprachbefehle auch dann verwenden, wenn der Bildschirm Ihres Geräts ausgeschaltet ist. Mit den Optionen hier können Sie steuern, ob bei gesperrtem Bildschirm persönliche Ergebnisse angezeigt werden.
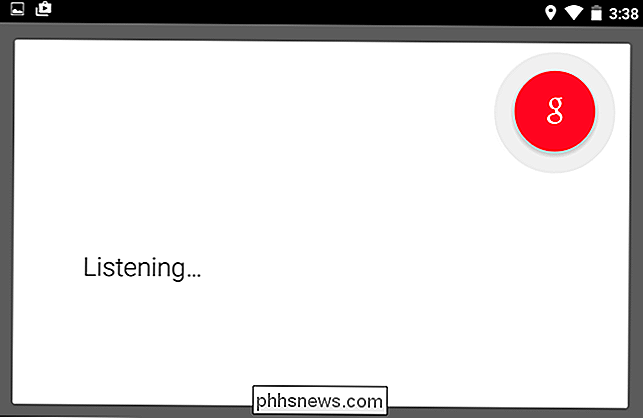
Windows, Mac, Linux und Chrome OS
Diese Funktionen haben sich noch nicht wirklich auf Desktop-Betriebssysteme verlagert. Microsoft arbeitet daran, Cortana in Windows 10 zu integrieren, aber es ist noch nicht verfügbar. Apple hat Siri nicht in Mac OS X integriert.
Google hat den "OK Google" -Support in Google Chrome integriert. Standardmäßig können Sie auf das Mikrofonsymbol auf der neuen Registerkarte oder auf Google.com klicken, um eine Sprachsuche zu starten.
Sie können Chrome jedoch auch auf "OK Google" hören lassen, damit Sie nicht auf dieses Symbol klicken müssen. Rufen Sie die Seite "Einstellungen" in Chrome auf und suchen Sie nach "OK Google" - oder klicken Sie auf "Erweiterte Einstellungen" und scrollen Sie nach unten zum Abschnitt "Datenschutz". Aktivieren Sie das Kontrollkästchen "Google aktivieren".
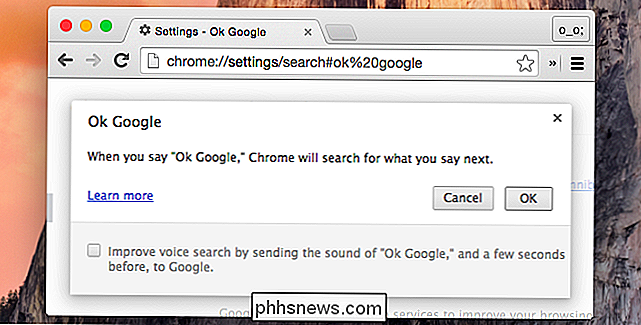
Sie können jetzt die neue Registerkarte oder die Google-Startseite öffnen und einfach "OK Google" laut sagen, um eine Sprachsuche zu starten. Es hört nicht immer die ganze Zeit.
Google experimentiert mit dem Hinzufügen der "OK Google" -Standard-Suche zu Chromebooks, damit es immer verfügbar ist, wenn Ihr Bildschirm eingeschaltet ist. Sie können diese Funktion in zukünftigen Versionen von Chrome OS sehen.
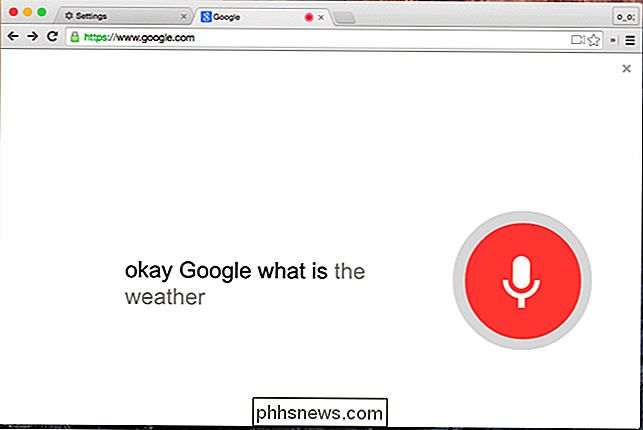
Ja, in Windows und Mac OS X sind Sprachbefehle integriert, aber sie sind wahrscheinlich nicht die Art von Befehlen, nach denen Sie suchen. Sie sind für die Navigation auf Ihrem Desktop gedacht und bequem, aber sie sind nicht die Art von intelligenten Befehlen, die Sie auf einem modernen mobilen Gerät finden. Sie können immer noch nützlich sein - zögern Sie nicht, sie zu sehen.
Erwarte, dass Sprachbefehle in Zukunft immer häufiger vorkommen. Sie werden in Windows 10 und moderne Versionen von Mac OS X integriert. Auf Mobilgeräten sind sie einfacher zu aktivieren - auch im Akkubetrieb.

Die besten neuen Funktionen in iOS 10 (und wie Sie sie verwenden können)
IOS 10 ist eines der größten Upgrades, die Apple für sein mobiles Betriebssystem vorgenommen hat. Wenn Sie von den neuen und verbesserten Funktionen in iOS 10 überwältigt sind, sind Sie sicherlich nicht allein - aber haben Sie keine Angst, wir spielen seit Monaten damit, und wir freuen uns, Ihnen all die wirklich großartigen Funktionen zu präsentieren sollte jetzt verwendet werden.

Wie man das perfekte Arena-Deck in Hearthstone entwirft
Liebe es oder hasse es; Es ist nicht zu leugnen, dass Hearthstone ist eine der beliebtesten Blizzard IPs in die Regale in den letzten Jahren. Sowohl das kompetitive "Ladder" -System als auch das spieleigene "Arena" -Format haben sich bei Gamern als Ausreißer erwiesen, aber zu lernen, wie man die Arena für Sie arbeiten lässt, ist leichter gesagt als getan.


