So machen Sie alte Programme unter Windows 10

Die meisten Ihrer älteren Windows-Apps sollten nur unter Windows 10 funktionieren. Wenn sie unter Windows 7 funktionierten, funktionieren sie mit Sicherheit unter Windows 10 Einige ältere PC-Anwendungen funktionieren nicht nur, sondern es gibt viele Möglichkeiten, sie wieder zum Laufen zu bringen.
Diese Tricks decken eine Vielzahl von Anwendungen ab, von Windows XP-Apps und alten PC-Spielen, die veraltetes DRM zu DOS und DOS benötigen Windows 3.1-Anwendungen.
Als Administrator ausführen
RELATED: Warum sollten Sie Benutzerkontensteuerung (UAC) in Windows
nicht deaktivieren Viele Anwendungen, die für Windows XP entwickelt werden, funktionieren ordnungsgemäß in einer modernen Windows-Version , bis auf ein kleines Problem. Während der Windows XP-Ära verwendeten durchschnittliche Windows-Benutzer ihren PC normalerweise immer mit einem Administratorkonto. Anwendungen wurden so codiert, dass angenommen wurde, dass sie über Administratorzugriff verfügten. Andernfalls würden sie fehlschlagen. Die neue Benutzerkontensteuerung (User Account Control, UAC) hat dieses Problem größtenteils behoben, aber zuerst gab es einige Kinderkrankheiten.
Wenn eine ältere Anwendung nicht ordnungsgemäß funktioniert, klicken Sie mit der rechten Maustaste auf die Verknüpfung oder EXE-Datei und wählen Sie dann "Als Administrator ausführen", um sie mit administrativen Berechtigungen zu starten.
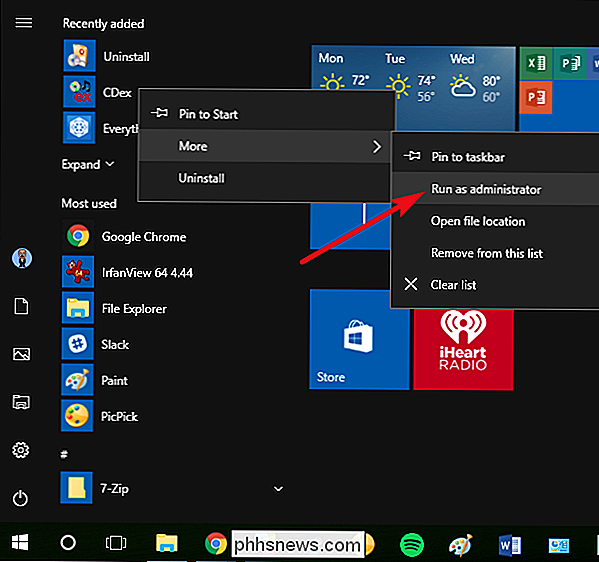
Wenn Sie feststellen, dass eine Anwendung administrativen Zugriff erfordert, können Sie die App so konfigurieren, dass sie immer als Administrator ausgeführt wird. Verwenden Sie dazu die Kompatibilitätseinstellungen, die im nächsten Abschnitt behandelt werden Anpassen der Kompatibilitätseinstellungen
RELATED:
Verwenden des Programmkompatibilitätsmodus in Windows 7 Windows enthält Kompatibilitätseinstellungen, die alte Anwendungen funktionsfähig machen können. Klicken Sie im Startmenü von Windows 10 mit der rechten Maustaste auf eine Verknüpfung, wählen Sie "Dateispeicherort öffnen" aus dem Kontextmenü
Sobald Sie den Speicherort der Datei haben, klicken Sie mit der rechten Maustaste auf die Verknüpfung oder EXE-Datei der App und wählen Sie dann "Eigenschaften" aus Das Kontextmenü.
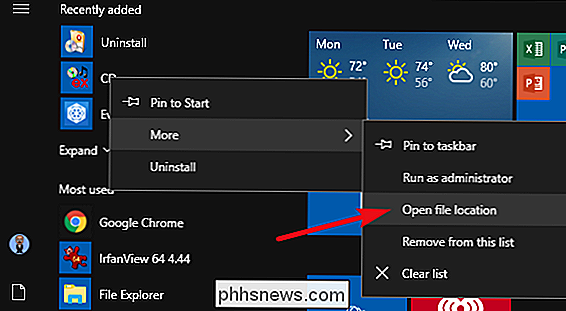
Auf der Registerkarte "Kompatibilität" des Eigenschaftenfensters der App können Sie für eine Assistentenoberfläche auf die Schaltfläche "Kompatibilitätsfehlerbehandlung verwenden" klicken oder die Optionen selbst anpassen.
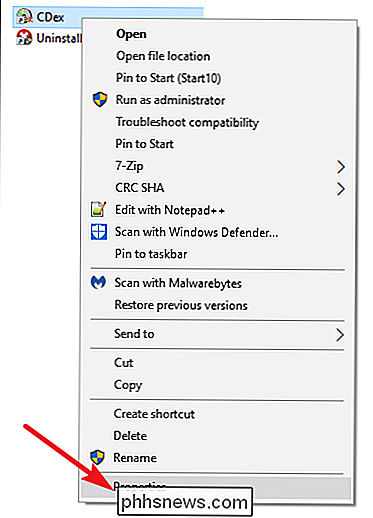
Beispiel für eine Anwendung läuft unter Windows 10 nicht richtig, aber unter Windows XP ordnungsgemäß ausgeführt, wählen Sie die Option "Dieses Programm im Kompatibilitätsmodus ausführen für" und wählen Sie dann im Dropdown-Menü "Windows XP (Service Pack 3)".
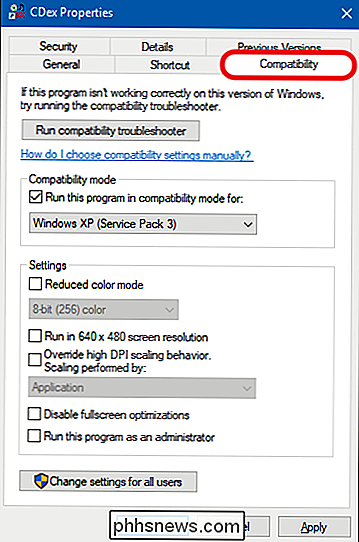
RELATED :
Wie man Windows auf Displays mit hoher DPI besser arbeiten lässt und unscharfe Schriften korrigiert Seien Sie auch nicht vorsichtig, wenn Sie die anderen Einstellungen auf der Registerkarte "Kompatibilität" ausprobieren. Zum Beispiel können sehr alte Spiele vom "Reduzierten Farbmodus" profitieren. Bei Displays mit hohem DPI müssen Sie möglicherweise die Einstellung "Display-Skalierung bei hohen DPI-Einstellungen deaktivieren" aktivieren, damit ein Programm normal aussieht. Keine Optionen auf dieser Registerkarte können Ihre App oder Ihren PC beschädigen - Sie können sie immer wieder deaktivieren, wenn sie nicht helfen.
Installieren unsignierter Treiber oder 32-Bit-Treiber
Die 64-Bit-Version von Windows 10 verwendet Durchsetzung der Treibersignatur und erfordert, dass alle Treiber eine gültige Signatur haben, bevor sie installiert werden können. 32-Bit-Versionen von Windows 10 benötigen normalerweise keine signierten Treiber. Die Ausnahme ist, dass 32-Bit-Versionen von Windows 10, die auf einem neueren PC mit UEFI (anstelle des normalen BIOS) ausgeführt werden, häufig signierte Treiber benötigen. Die Durchsetzung von signierten Treibern verbessert die Sicherheit und Stabilität und schützt Ihr System vor schädlichen oder instabilen Treibern. Sie sollten nur unsignierte Treiber installieren, wenn Sie sicher sind, dass sie sicher sind und einen guten Grund haben.
Wenn alte Software, die Sie installieren möchten, nicht signierte Treiber benötigt, müssen Sie eine spezielle Bootoption verwenden . Wenn nur 32-Bit-Treiber verfügbar sind, müssen Sie stattdessen die 32-Bit-Version von Windows 10 verwenden - für die 64-Bit-Version von Windows 10 sind 64-Bit-Treiber erforderlich. Verwenden Sie diesen Prozess, wenn Sie zur 32-Bit-Version wechseln und die 32-Bit-Version von Windows 10 anstelle der 64-Bit-Version herunterladen müssen.
Führen Sie Spiele aus, die SafeDisc und SecuROM DRM erfordern
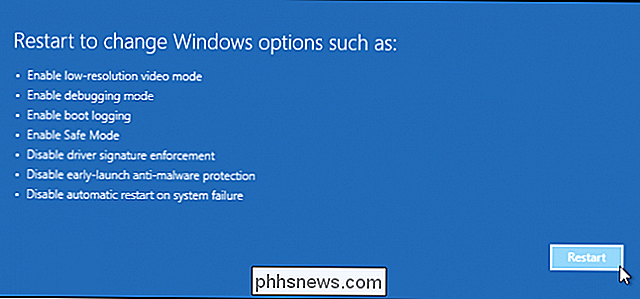
Windows 10 hat gewonnen t ältere Spiele ausführen, die SafeDisc oder SecuROM DRM verwenden. Diese digitalen Rechteverwaltungssysteme können einige Probleme verursachen. Alles in allem ist es eine gute Sache, dass Windows 10 diesen Junk nicht erlaubt, dein System zu installieren und zu verschmutzen. Leider bedeutet dies, dass einige ältere Spiele, die auf physischen CDs oder DVDs erschienen sind, nicht installiert werden und normal laufen.
Sie haben eine Vielzahl anderer Optionen für das Spielen dieser Spiele, einschließlich der Suche nach einem "no CD" Crack (die möglicherweise sehr unsicher sind, wie sie oft auf zwielichtigen Piraterie-Seiten zu finden sind) und das Spiel von einem digitalen Distributionsdienst wie GOG zurückkaufen oder Steam, oder überprüfen Sie die Website des Entwicklers, um zu sehen, ob es einen Patch bietet, der das DRM entfernt.
Weitere fortgeschrittene Tricks umfassen die Installation und Dual-Boot in eine ältere Version von Windows ohne diese Einschränkung oder den Versuch, das Spiel in einem virtuelle Maschine mit einer älteren Version von Windows. Eine virtuelle Maschine funktioniert möglicherweise sogar gut für Sie, da Spiele, die diese DRM-Schemata verwenden, so alt sind, dass selbst eine virtuelle Maschine ihre Grafikanforderungen verarbeiten kann.
Verwenden Sie virtuelle Maschinen für ältere Software
VERWANDT:
Anfänger-Geek : Erstellen und Verwenden virtueller Maschinen Windows 7 enthielt eine spezielle "Windows XP Mode" -Funktion. Dies war eigentlich nur ein enthaltenes Programm für virtuelle Maschinen mit einer kostenlosen Windows XP-Lizenz. Windows 10 enthält keinen Windows XP-Modus, aber Sie können immer noch eine virtuelle Maschine dazu verwenden.
Sie benötigen lediglich ein Programm für virtuelle Maschinen wie VirtualBox und eine Ersatz-Windows XP-Lizenz. Installieren Sie diese Kopie von Windows in der VM und Sie können Software auf dieser älteren Version von Windows in einem Fenster auf Ihrem Windows 10 Desktop ausführen.
Die Verwendung einer virtuellen Maschine ist eine etwas kompliziertere Lösung, aber sie funktioniert gut, es sei denn, die App muss direkt mit der Hardware kommunizieren. Virtuelle Maschinen neigen dazu, eingeschränkte Unterstützung für Hardware-Peripheriegeräte zu haben.
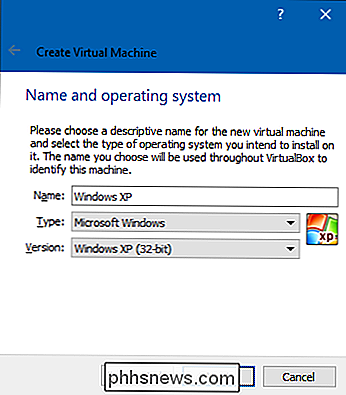
Verwenden von Emulatoren für DOS und Windows 3.1 Anwendungen
VERWANDT:
DOSBox zum Ausführen von DOS-Spielen und alten Apps verwenden DOSBox ermöglicht Ihnen, alt zu laufen DOS-Anwendungen - hauptsächlich DOS-Spiele - in einem Emulator-Fenster auf Ihrem Desktop. Verwenden Sie DOSBox, um alte DOS-Anwendungen auszuführen, anstatt auf die Eingabeaufforderung zu vertrauen. DOSBox funktioniert viel, viel besser.
Und da Windows 3.1 selbst im Grunde eine DOS-Anwendung war, können Sie Windows 3.1 in DOSBox installieren und alte 16-Bit Windows 3.1-Anwendungen ausführen.
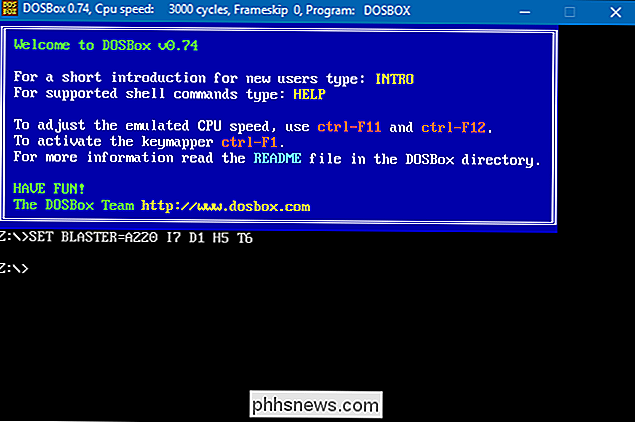
Verwenden Sie 32-Bit Windows für 16-Bit-Software
16-Bit-Programme funktionieren nicht mehr unter 64-Bit-Versionen von Windows. Die 64-Bit-Version von Windows enthält nur die WOW16-Kompatibilitätsebene, die die Ausführung von 16-Bit-Anwendungen ermöglicht. Versuchen Sie, eine 16-Bit-Anwendung auf einer 64-Bit-Version von Windows auszuführen, und Sie sehen nur die Meldung "Diese App kann nicht auf Ihrem PC ausgeführt werden.
Wenn Sie 16-Bit-Anwendungen ausführen müssen, Sie müssen die 32-Bit-Version von Windows 10 anstelle der 64-Bit-Version installieren. Die gute Nachricht ist, dass Sie Ihr Betriebssystem nicht wirklich neu installieren müssen. Stattdessen können Sie einfach eine 32-Bit-Version von Windows in einer virtuellen Maschine installieren und die Anwendung dort ausführen. Sie könnten sogar Windows 3.1 in DOSBox installieren.
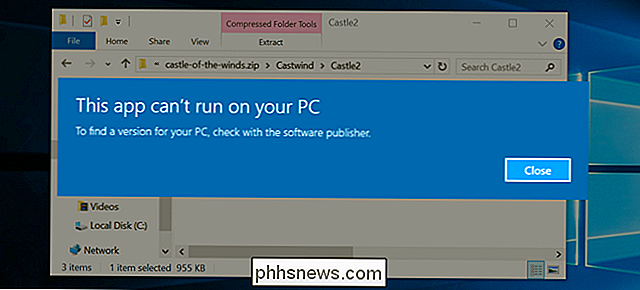
Verwenden Sie bestimmte Browser für Websites, die Java, Silverlight, ActiveX oder Internet Explorer erfordern
Windows 10 verwendet den neuen Microsoft Edge als Standardbrowser. Edge enthält keine Unterstützung für Java, ActiveX, Silverlight und andere Technologien. Chrome hat auch die Unterstützung für NPAPI-Plug-ins wie Java und Silverlight eingestellt.
RELATED:
Verwendung von Java, Silverlight und anderen Plugins in modernen Browsern Um ältere Webanwendungen zu verwenden, die diese Technologien erfordern, starten Sie Der Internet Explorer-Webbrowser ist aus Kompatibilitätsgründen in Windows 10 enthalten. IE unterstützt weiterhin ActiveX-Inhalte. Mozilla Firefox unterstützt weiterhin Java und Silverlight.
Sie können Internet Explorer über das Startmenü starten. Wenn Sie bereits Microsoft Edge sind, öffnen Sie einfach das Einstellungsmenü und wählen Sie "Mit Internet Explorer öffnen", um die aktuelle Webseite direkt im Internet Explorer zu öffnen.
Wenn eine ältere Anwendung unter Windows 10 nicht funktioniert, Es ist eine gute Idee, einen modernen Ersatz zu finden, der richtig funktioniert. Aber es gibt einige Apps - vor allem alte PC-Spiele und Business-Apps - die Sie vielleicht nicht ersetzen können. Hoffentlich werden einige der Kompatibilitätstricks, die wir geteilt haben, diese Apps wieder zum Laufen bringen.
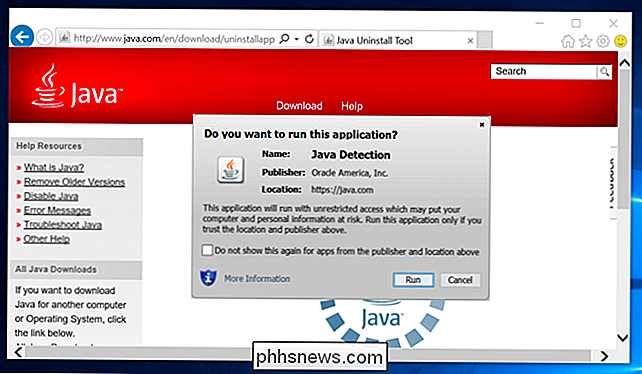
Bildquelle: Brett Morrison auf Flickr

So speichern Sie die Ausgabe der Eingabeaufforderung in eine Textdatei in Windows
Das Speichern der Ausgabe eines Windows-Eingabeaufforderungsbefehls ist eine gute Möglichkeit, um eine nette Kopie für Supportmitarbeiter zu erhalten. Analysieren Sie längere Ausgaben mit Ihrem bevorzugten Texteditor oder interagieren Sie auf andere Weise flexibler mit der Ausgabe als im Befehlsfenster bleiben.

Achten Sie auf diese schmutzigen Tricks von Discounted Software Resellern
Niedrigpreislisten für teure Software wie Microsoft Office oder Adobe Creative Suite sind normalerweise zu gut, um wahr zu sein - besonders auf Sekundärmärkten wie Craigslist oder eBay. Werfen wir einen Blick auf einige Möglichkeiten, wie Betrüger versuchen, Sie abzuzocken. Sie könnten ein lizenziertes OEM-Produkt bekommen Okay, dieses Produkt ist nicht so sehr ein Betrug, sondern etwas, worauf Sie achten sollten.



