So verwalten, anpassen und blockieren Sie Benachrichtigungen in Android Nougat

Android 7.0 Nougat hat einige große Verbesserungen an Benachrichtigungen vorgenommen, aber es gibt eine Funktion, die nicht mehr bekannt ist. Jetzt können Sie leicht die Fähigkeit einer App manipulieren, Benachrichtigungen direkt aus dem Benachrichtigungsschirm zu generieren.
VERWANDTE: Die besten neuen Funktionen in Android 7.0 "Nougat"
Eine der besten Funktionen von Android hat immer waren Benachrichtigungen. Aber im Laufe der Zeit und nachdem das Betriebssystem gewachsen ist, haben Entwickler im Wesentlichen gelernt, das Benachrichtigungssystem zu "missbrauchen" (ob beabsichtigt oder nicht), sodass Google den Nutzern mehr Kontrolle darüber gab, welche Apps Benachrichtigungen in Lollipop generieren konnten. Leider war dieser Prozess noch einige Taps tief und somit mehr Arbeit, als viele Benutzer bereit waren - besonders für mehrere Apps.
Im Idealfall können Sie Benachrichtigungen stummschalten oder deaktivieren die Einstellungen der problematischen App, und Sie sollten das zuerst versuchen. Wenn die App jedoch nicht die gewünschten Optionen bietet, bietet Nougat eine zweite Verteidigungslinie. In Version 7.0 hat Google die Steuerelemente für die schnelle Benachrichtigung hinzugefügt, die direkt vom Bildschirm aus zugänglich sind, sowie erweiterte Steuerelemente an einigen verschiedenen Orten. Hier erfahren Sie, wie Sie diese Benachrichtigungen ein für allemal in den Griff bekommen.
Nougats neue Benachrichtigungssteuerelemente für In-Shade
Nehmen wir an, eine App ist besonders ärgerlich. Wenn Sie das nächste Mal eine Benachrichtigung senden, suchen Sie sie im Schatten und drücken Sie lange darauf.
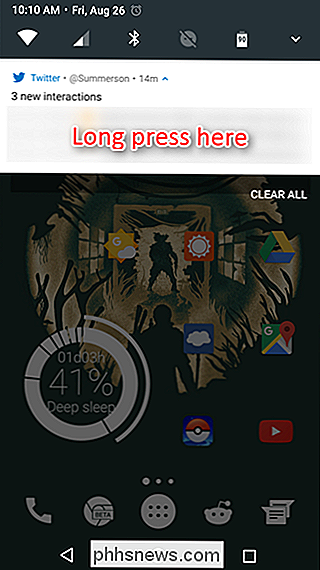
Dies öffnet ein neues Menü mit drei Optionen: Benachrichtigungen automatisch anzeigen, Alle Benachrichtigungen blockieren oder Nicht Stille oder Blockieren (dies ist die Standardoption). Wenn Sie weiterhin Benachrichtigungen von dieser bestimmten App erhalten möchten, aber nicht unbedingt jedes Mal benachrichtigt werden möchten, ist die erste Option perfekt. Wenn Sie nie wieder eine Benachrichtigung von der App sehen möchten, verwenden Sie die Option "Blockieren".
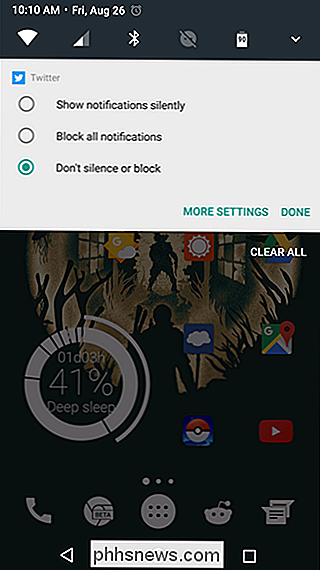
VERWANDT: Android Confusing "Bitte nicht stören" -Einstellungen, erklärt
Wenn das für Sie genug ist, dann sind Sie tatsächlich hier gemacht. Aber es gibt auch eine Schaltfläche "Weitere Einstellungen" am unteren Rand, die Sie direkt in die erweiterten Benachrichtigungseinstellungen der App führt. Hier können Sie alle von der App generierten Benachrichtigungen blockieren, sie im Hintergrund anzeigen, steuern, was auf dem Sperrbildschirm angezeigt wird, oder zulassen, dass die App die Einstellungen für "Nicht stören" überschreibt. Es ist auch erwähnenswert, dass Sie, wenn Sie die Benachrichtigungen stillschweigend anzeigen, nicht festlegen können, dass Sie die Nicht stören-Einstellungen überschreiben sollen (weil Sie wissen, dass sie nicht überschreiben kann, wenn kein Ton ausgegeben wird).
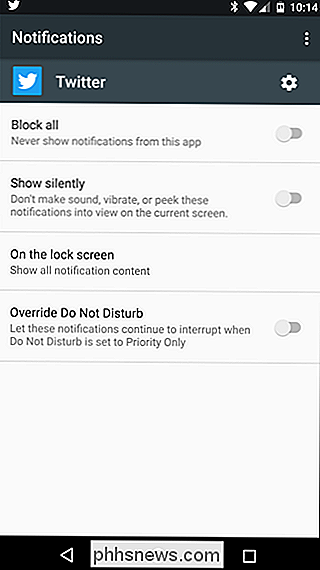
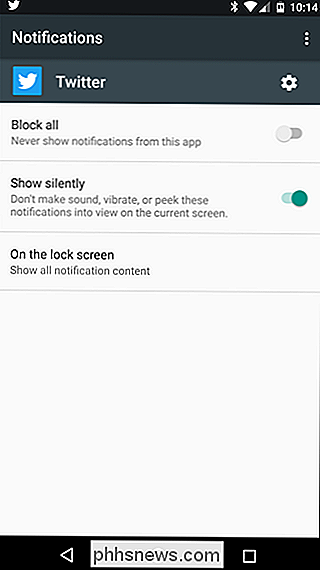
Das ist es-einfach, aber sehr effektiv.
Gehen noch mehr Granular mit Nougat Experimental Notification Einstellungen
Willst du noch mehr Kontrolle? Mann, du bist gierig. Glücklicherweise gibt es bei Google noch genauere Steuerelemente, mit denen Sie herumspielen können - sie sind nur im geheimen System-UI-Tuner versteckt.
Um dieses versteckte Menü zu aktivieren, ziehen Sie den Benachrichtigungsschirm zweimal herunter und drücken Sie dann lange auf das Zahnrad Symbol. Wenn du loslässt, wird es sich drehen und ein kleiner Schraubenschlüssel wird daneben erscheinen. Es wird jetzt einen neuen Eintrag namens "System UI Tuner" am unteren Rand des Einstellungsmenüs geben.
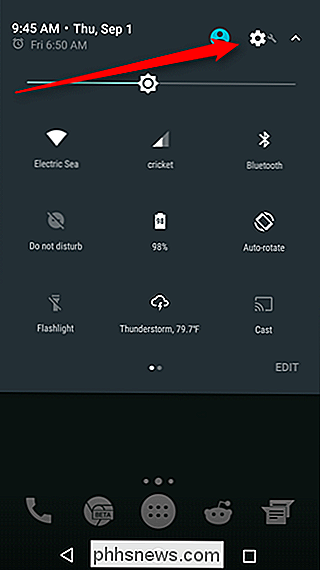
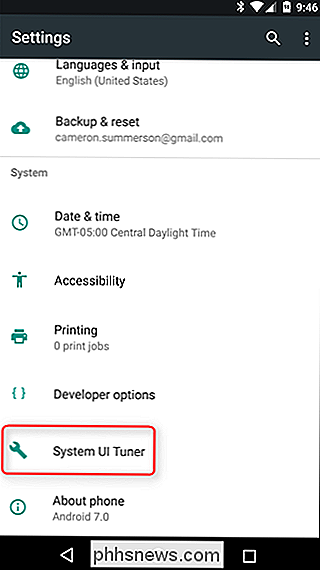
Gehen Sie weiter und springen Sie in den System UI Tuner, tippen Sie dann auf die "Andere" Option.
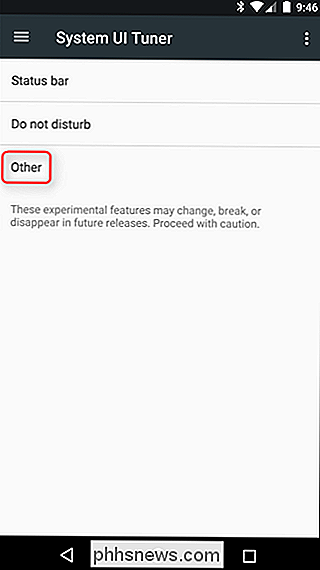
Die zweite Option in diesem Menü ist "Power Notification Controls". Gehen Sie voran und kleben Sie darauf, dann aktivieren Sie die Funktion, indem Sie den kleinen Schalter umdrehen.
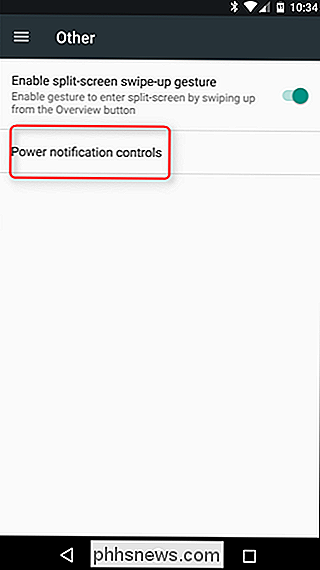
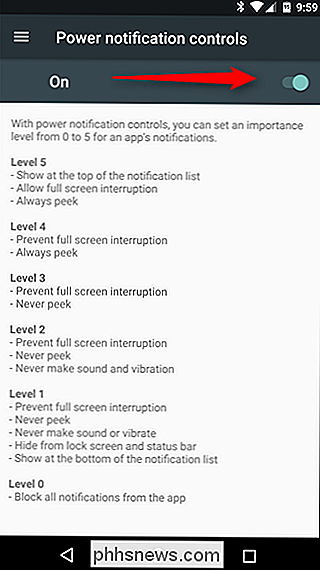
Diese Steuerelemente sind nach Ebenen unterteilt, wobei fünf die mildesten und null alle Benachrichtigungen blockieren:
Ebene 5
- Am Anfang der Meldungsliste anzeigen
- Immer Vollbildunterbrechung
- Immer sichtbar
Stufe 4
- Vollbildunterbrechung verhindern
- Immer kurz
Stufe 3
- Vollbildunterbrechung verhindern
- Nie gucken
Stufe 2
- Vollbildunterbrechung verhindern
- Nie sehen
- Niemals Ton machen oder vibrieren
Stufe 1
- Vollbildunterbrechung verhindern
- Never peek
- Niemals Ton machen oder vibrieren
- Aus Sperrbildschirm und Statusleiste
- Am unteren Rand der Meldungsliste
anzeigenLevel 0
- Blockiere alle Benachrichtigungen von dieser App
Wie ich schon sagte, es ist supergranular.
Okay, jetzt, wo du das Feature aktiviert hast und weißt, was jedes Level macht, wie benutzt du es eigentlich? Nun, es gibt eine neue Option in jeder App-Einstellung. Also gehe in Einstellungen> Apps und wähle eins aus. Tippen Sie im Hauptbildschirm "App-Info" der App auf die Option "Benachrichtigungen".
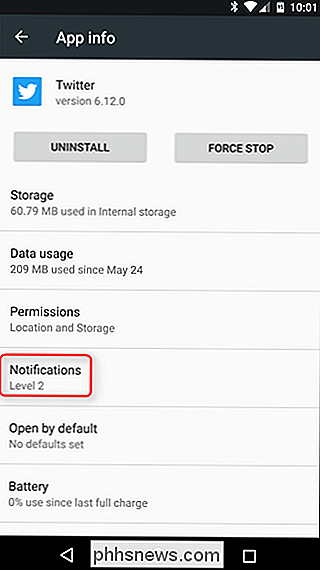
In diesem Menü sehen Sie einen Schieberegler - hier kommen die Ebenen von früher zum Einsatz. Ich habe momentan Twitter auf Level 2, weil ich nicht unterbrochen werden möchte, aber ich sehe immer noch, dass ich neue Benachrichtigungen habe. Wenn Sie die verschiedenen Ebenen durchlaufen, werden unten neue Optionen angezeigt. Zum Beispiel gibt es in Level 0 keine anderen Optionen. Warum? Weil das alle Benachrichtigungen blockiert. Weitere Optionen sind nicht erforderlich.
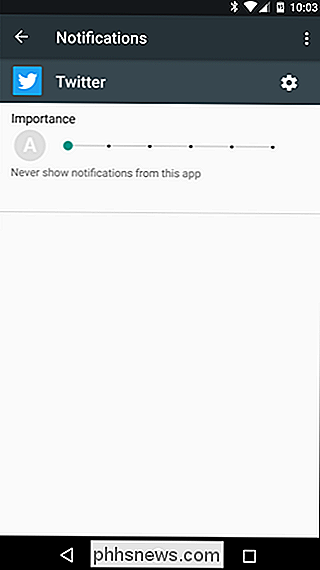
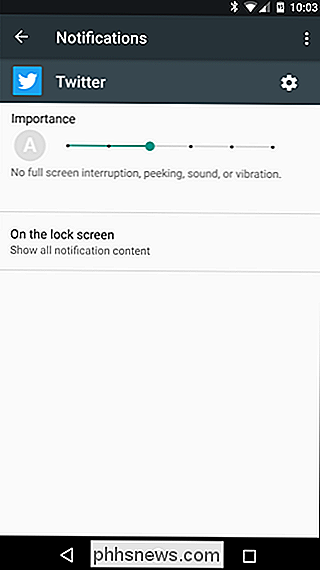
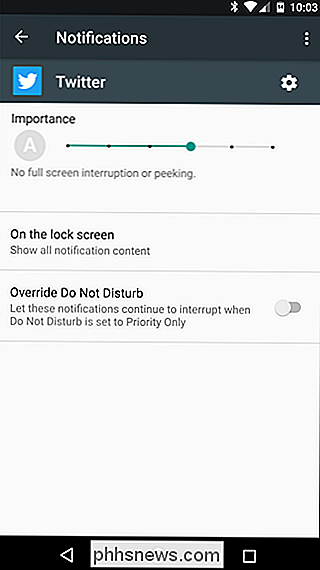
Auf Ebene 2 können Sie jedoch die Sperrbildschirmbenachrichtigung steuern. Gehen Sie jedoch zu Level 3, und die Option zum Aufheben der Anrufsperre wird verfügbar.
Das Beste an den Benachrichtigungssteuerelementen: Sie müssen sie nicht für jede installierte App festlegen. In der Tat ist dies wirklich großartig für Apps, die Sie entweder komplett blockieren möchten, oder für diejenigen, denen Sie Priorität geben möchten. Alle anderen werden weiterhin mit der Standardstufe arbeiten. Es ist auch erwähnenswert, dass sobald Sie die Power Notification Controls aktivieren, dies die Standardoption ist, die sich vorwärts bewegt. Wenn Sie also lange auf eine Benachrichtigung drücken, um ihre Einstellungen zu ändern, werden Sie jetzt den Schieberegler "get" anstelle des einfacheren Menüs mit drei Auswahlmöglichkeiten verwenden.
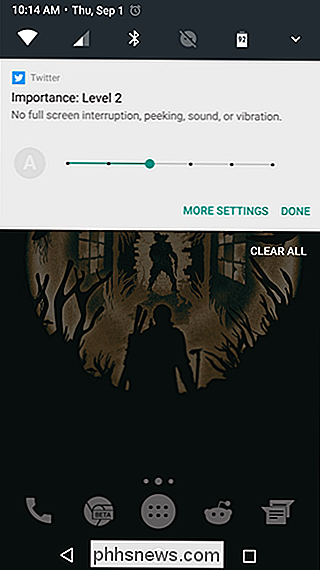
Es kommt wirklich auf die Wahl an. Während viele Benutzer mit den Aktienbenachrichtigungsoptionen völlig zufrieden sein werden, werden einige eine genauere Kontrolle über bestimmte Apps wünschen. Zum Glück gibt Nougat Ihnen eine Menge Optionen.

Wie Ihr PC die Spielekonsole in Ihrem Wohnzimmer ersetzen kann
Seit Jahren predigen Experten und Publizisten gleichermaßen, dass PC-Spiele endlich ihren Anforderungen entsprechen. Dass die Konsolen nach Jahren an der Spitze der Gaming-Welt als technologisch überlegene Option endlich die alternde Plattform eingeholt hatten und behaupteten ihre Dominanz als die erste Wahl für jeden, der ihre Top-Punktzahl ernst nahm.

Anzeigen anderer Nachrichten beim Erstellen einer neuen Nachricht in iOS Mail
Haben Sie jemals eine neue Nachricht in iOS Mail erstellt, als Sie auf eine frühere E-Mail zurückgreifen mussten? Anstatt die neue Nachricht als Entwurf zu speichern, wischen Sie sie einfach aus dem Weg. Wenn Sie eine neue Nachricht verfassen und Ihre älteren Nachrichten durchsehen müssen, ziehen Sie einfach die Titelleiste der neuen Nachricht nach unten am unteren Rand des Bildschirms, um es aus dem Weg zu räumen.



