So sperren Sie Ihren Mac, wenn Sie unterwegs sind

Haben Sie genug von Ihren Kindern oder Mitbewohnern, wenn Sie jedes Mal, wenn Sie den Raum verlassen, dumme Dinge auf Ihr Facebook-Konto posten? Alles, was Sie tun müssen, sperren Sie Ihren Mac, um sie draußen zu halten.
Wenn Sie Ihren Mac sperren, können Sie ihn nur mit Ihrem Passwort oder Ihrem Daumenabdruck entsperren, wenn Sie ein neues MacBook Pro mit einer Touchbar haben. Es gibt verschiedene Möglichkeiten, Ihren Mac zu sperren. Sie können es automatisch sperren lassen, wenn das Display in den Ruhezustand wechselt. Sie können es mit einer Tastenkombination sperren. Oder, wenn Sie eine Touchbar haben, können Sie dort sogar eine benutzerdefinierte Sperrtaste hinzufügen. Hier erfahren Sie, wie Sie all dies und noch mehr tun können!
Sperren Sie Ihren Mac, wenn Ihr System im Leerlauf ist
Öffnen Sie zunächst die Systemeinstellungen und gehen Sie zum Abschnitt "Sicherheit und Datenschutz". Wählen Sie auf der Registerkarte "Allgemein" die Option "Kennwort erforderlich ... nach dem Energiesparmodus oder Bildschirmschoner beginnt". Stellen Sie das zugehörige Dropdown-Menü auf "sofort".
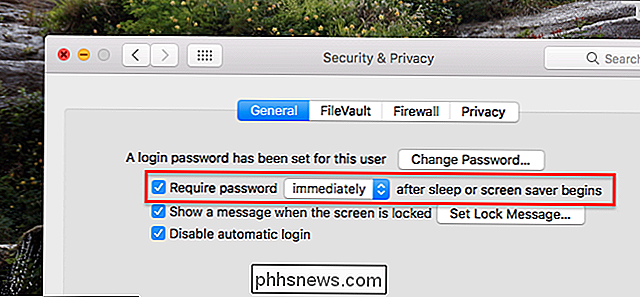
Wenn Sie Ihren Mac aus dem Standbymodus oder vom Bildschirmschoner entfernen, wird jetzt Ihr Kennwort für den Zugriff benötigt. Um einzustellen, wie lange es dauert, bis das Display Ihres Mac in den Ruhezustand wechselt, gehen Sie zum Abschnitt "Energiesparen" in den Systemeinstellungen. Hier können Sie die gewünschten Zeiten einstellen, wenn Ihr Mac und das Display in den Ruhezustand versetzt werden.
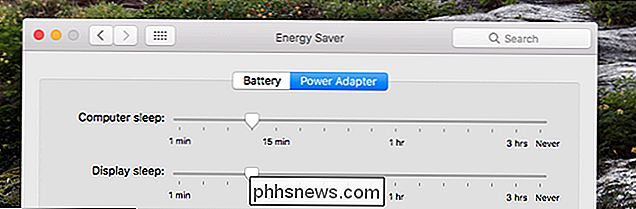
Wenn Sie ein MacBook verwenden, müssen Sie die Zeiten separat einstellen, wenn das MacBook den Akku oder den Akku verwendet Stromadapter
Sperren Sie Ihren Mac mit einer Tastenkombination
Wenn Sie nicht warten möchten, bis Ihr Mac in den Ruhezustand wechselt, können Sie Ihren Mac schnell mit einer einfachen Tastenkombination sperren. Wenn Sie einen neueren Mac verwenden, bei dem die Ein / Aus-Taste eine Taste ist, drücken Sie einfach Strg + Umschalt + Power. Wenn Sie einen älteren Mac mit einem optischen Laufwerk verwenden, drücken Sie stattdessen Strg + Umschalt + Auswerfen. So wird Ihr Mac gesperrt.
Sperren Sie Ihren Mac mit der Touchbar
Wenn Sie das neueste MacBook Pro mit Touchbar verwenden, können Sie eine spezielle Taste zum Sperren Ihres Mac hinzufügen. Gehen Sie zu Systemeinstellungen> Tastatur und klicken Sie anschließend auf die Schaltfläche "Kontrollleiste anpassen".
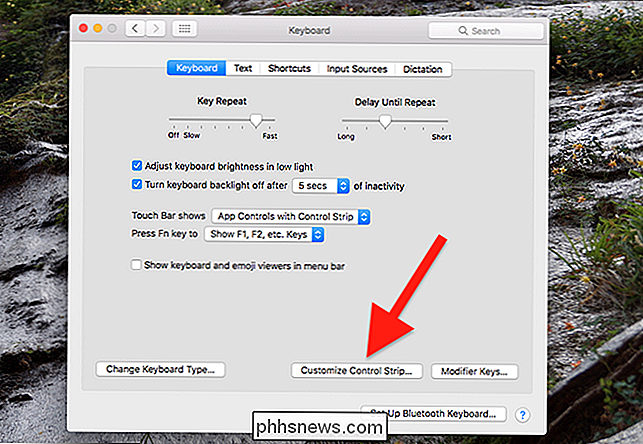
Ziehen Sie die Schaltfläche "Sperrbildschirm" vom unteren Bildschirmrand auf die Touchbar. Sie können die Schaltfläche in die Sammlung von vier Schaltflächen einfügen, die immer auf dem Bildschirm oder im erweiterten Tastensatz angezeigt wird.
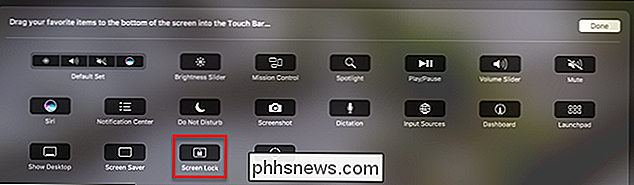
Sperren Sie Ihren Mac mit Hot Corners
Hot Corners ist eine dieser Funktionen Mac-Benutzer entweder lieben oder ganz ignorieren. Wenn Sie die Funktion mögen, können Sie damit Ihren Bildschirm sperren. Stellen Sie zunächst sicher, dass Ihr Bildschirm so eingestellt ist, dass er sich im Leerlauf befindet, wie bereits erwähnt. Navigieren Sie dann zu Systemeinstellungen> Mission Control und klicken Sie auf die Schaltfläche "Hot Corners".
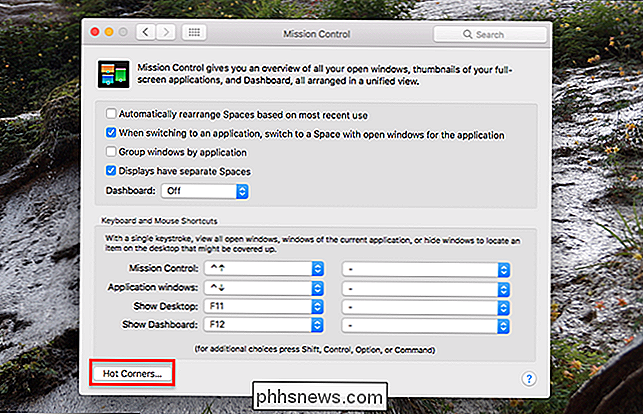
Hier können Sie jede Ecke auf "Display in Sleep" setzen. Wenn Sie Ihr System mit dem Bildschirmschoner sperren lassen, können Sie Stellen Sie auch die heiße Ecke ein, um stattdessen den Bildschirmschoner zu aktivieren. Es liegt ganz bei Ihnen. So oder so, Ihr Mac wird gesperrt, wenn Sie diese Ecke auslösen.
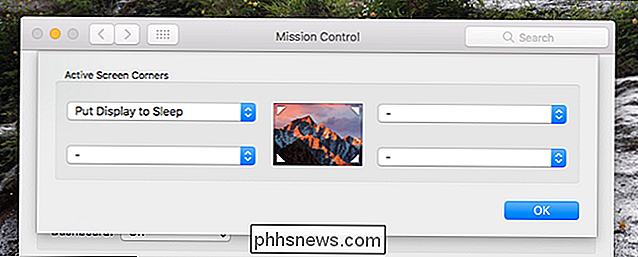
Sperren Sie Ihren Bildschirm von der Menüleiste
Wenn Sie Ihr System sperren, wenn es in den Ruhezustand wechselt, möchten Sie vielleicht auch eine Schaltfläche hinzufügen Ihre Menüleiste, die den Schlaf aktiviert. Wechseln Sie zu Anwendungen> Dienstprogramme> Schlüsselbundzugriff. Wählen Sie im Menü "Keychain Access" den Befehl "Preferences".
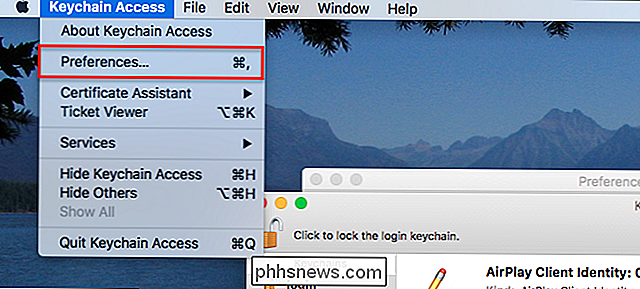
Aktivieren Sie im Fenster "Preferences" die Option "Keychain-Status in der Menüleiste anzeigen".
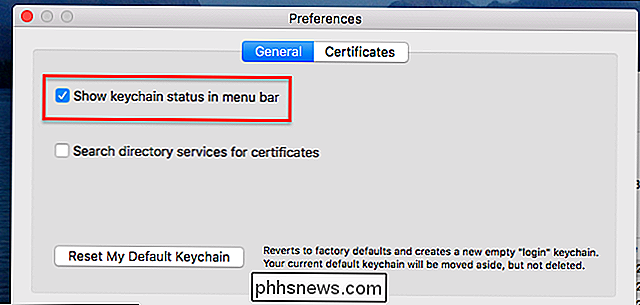
Sie sehen jetzt ein Schlosssymbol auf Ihrem Menüleiste. Klicken Sie darauf und Sie sehen die Option, Ihren Bildschirm zu sperren.
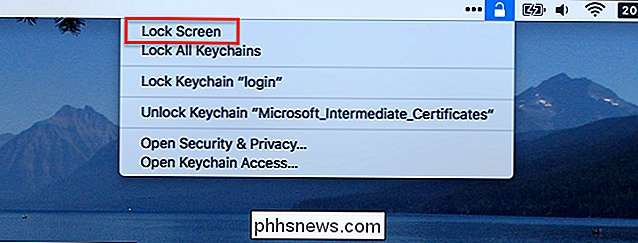
Sie können natürlich auch in diesem Menü Schlüsselbunde sperren und entsperren, aber die Möglichkeit, Ihren Mac zu sperren, ist eine nette Ergänzung.

Was ist zu tun, wenn Sie die PIN, das Muster oder das Passwort Ihres Android-Telefons vergessen?
Android sichert Ihr Gerät normalerweise, indem es eine PIN, ein Muster oder ein vollständiges Passwort fordert. Ihr Telefon ist nicht nutzlos, wenn Sie den Freischaltcode vergessen - Sie können ihn umgehen und wieder einsteigen. Da Google die Sicherheit erhöht, ist dies bei modernen Android-Versionen schwieriger geworden.

Beginner Geek: Erstellen und Verwenden virtueller Maschinen
Mit virtuellen Maschinen können Sie ein Betriebssystem in einem Anwendungsfenster auf Ihrem Desktop ausführen, das sich wie ein vollständiger, separater Computer verhält. Sie können sie mit verschiedenen Betriebssystemen spielen, Software ausführen, die Ihr Hauptbetriebssystem nicht ausführen kann, und Anwendungen in einer sicheren Sandbox-Umgebung ausprobieren.


