So laden Sie eine Website in die Seitenleiste von Firefox

Wenn Sie Firefox verwenden, erhalten Sie einen Tipp, mit dem Sie beim Surfen im Internet produktiver arbeiten können. Angenommen, Sie möchten Ihre Aufgabenliste oder eine andere Webseite beim Lesen einer anderen Website verfolgen. Wir zeigen Ihnen einen einfachen Weg dazu.
Firefox hat eine Funktion, mit der Sie jede Webseite in der Seitenleiste laden können, so dass Sie zwei Seiten gleichzeitig anzeigen können. Wir werden unsere To-Do-Listen in Wunderlist in der Firefox-Seitenleiste anzeigen, während Sie How-To Geek lesen.
Navigieren Sie zuerst zu der gewünschten Site in der Seitenleiste - in unserem Beispiel Wunderlist.com - und markieren Sie sie . Die einfachste Möglichkeit, eine Website mit einem Lesezeichen zu versehen, besteht darin, das Symbol links von der Website-Adresse in die Lesezeichenleiste zu ziehen (siehe unten).
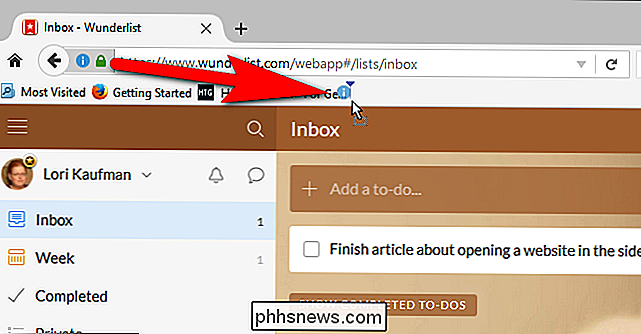
Nun zum coolen Trick. Klicken Sie mit der rechten Maustaste auf das neue Lesezeichen, das Sie gerade erstellt haben, und wählen Sie im Popup-Menü "Eigenschaften".
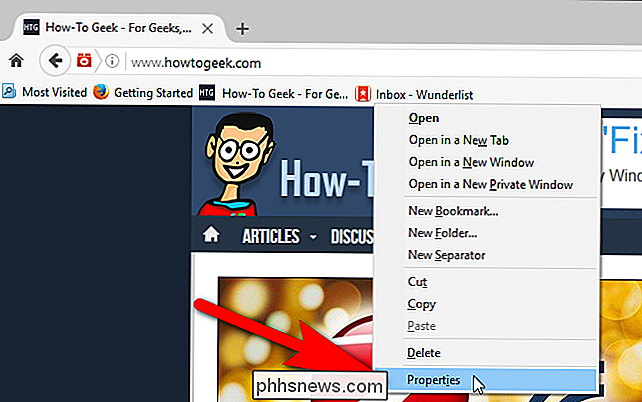
Klicken Sie im Dialogfeld Eigenschaften für das Lesezeichen auf das Kontrollkästchen "Dieses Lesezeichen in der Seitenleiste laden" in der BOx. Klicken Sie dann auf "Speichern".
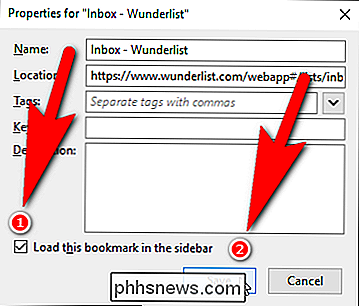
Klicken Sie auf das Lesezeichen in der Lesezeichenleiste, um diese Site in der linken Seitenleiste zu öffnen. Mit der normalen Adressleiste können Sie auf der rechten Seite zu jeder gewünschten Seite navigieren.
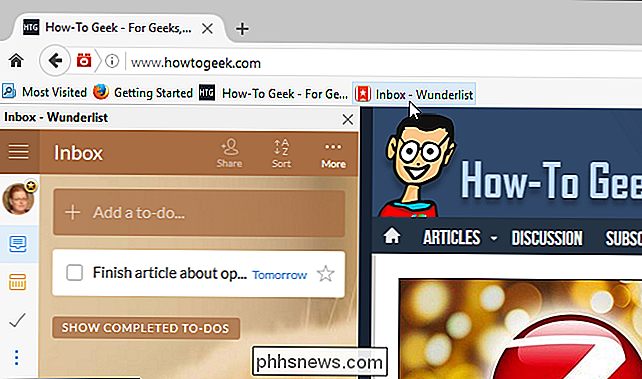
Jetzt können Sie produktiver arbeiten, Ihre To-Do-Liste verfolgen und How-To Geek gleichzeitig lesen.

Installieren von Erweiterungen in Microsoft Edge
Microsoft Edge unterstützt dank des Windows 10-Jubiläumsupdates endlich Browsererweiterungen. Edge-Erweiterungen sind jetzt im Windows Store verfügbar, obwohl anfänglich nur wenige verfügbar sind. Microsoft wird außerdem ein Tool veröffentlichen, mit dem vorhandene Chrome-Erweiterungen problemlos in Edge-Erweiterungen konvertiert werden können, da sich beide sehr ähnlich sind.

So löschen Sie E-Mail-Nachrichten auf Ihrem iPhone oder iPad
Wenn Sie Mail auf Ihrem iPhone oder iPad verwenden, haben Sie wahrscheinlich bemerkt, dass das Löschen von Nachrichten erheblich schwierig ist eine Schaltfläche Archivieren. Es gibt jedoch eine Möglichkeit, Nachrichten in den Papierkorb zu verschieben. Es ist einfach nicht sehr intuitiv. Einfach gesagt, die meisten von uns wollen nicht jede einzelne E-Mail-Nachricht archivieren.



