So löschen Sie eine Desktop-Anwendung oder einen Hintergrundprozess unter Linux

Windows hat Strg + Alt + Entf und Macs haben Befehl + Wahl + Escape, um zu zwingen, eingefrorene Anwendungen zu schließen. Linux hat seine eigenen Möglichkeiten, diese sich schlecht benehmenden Prozesse zu "töten", egal ob es sich um grafische Fenster oder Hintergrundprozesse handelt.
Die genauen grafischen Werkzeuge hängen von Ihrer Desktop-Umgebung ab, da jede Desktop-Umgebung verschiedene Werkzeuge zur Tabelle bringt . Aber die meisten von ihnen sind sehr ähnlich.
Von einem grafischen Desktop
Moderne Linux-Desktops behandeln das ziemlich gut, und es kann überraschend automatisch sein. Wenn eine Anwendung nicht reagiert, wird auf einem Desktop mit einem Kompositionsmanager oft das gesamte Fenster ausgeblendet, um anzuzeigen, dass es nicht reagiert.
Klicken Sie auf die Schaltfläche X in der Titelleiste des Fensters, und der Fenstermanager informiert Sie häufig darüber Das Fenster reagiert nicht. Sie können entweder etwas Zeit darauf verwenden, zu antworten oder auf eine Option wie "Beenden" klicken, um die Anwendung zu schließen.
Unter Linux ist der Fenstermanager, der die Titelleisten malt, separat von der Anwendung selbst, so dass er normalerweise gleichmäßig antwortet wenn das Fenster nicht geht. Einige Fenster zeichnen jedoch ihre eigenen Schnittstellen, so dass dies nicht immer funktioniert.
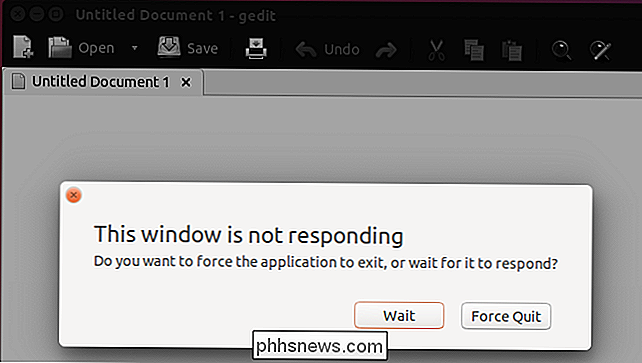
Die Anwendung "xkill" kann Ihnen helfen, jedes grafische Fenster auf Ihrem Desktop schnell zu beenden.
Abhängig von Ihrer Desktop-Umgebung und ihrer Konfiguration Möglicherweise können Sie diese Verknüpfung aktivieren, indem Sie Strg + Alt + Esc drücken. Sie könnten auch einfach den xkill-Befehl ausführen - Sie könnten ein Terminal-Fenster öffnen, xkill ohne die Anführungszeichen eingeben und die Eingabetaste drücken. Oder Sie können eine Tastenkombination wie Alt + F2 drücken, wodurch das Dialogfeld "Befehl ausführen" auf dem Unity-Desktop von Ubuntu und vielen anderen geöffnet wird. Geben Sie xkill in das Dialogfeld ein und drücken Sie die Eingabetaste.
Der Mauszeiger ändert sich in ein X. Klicken Sie auf ein Fenster, und das xkill-Dienstprogramm bestimmt, welcher Prozess mit diesem Fenster verknüpft ist. Das Fenster wird sofort verschwinden und schließen.
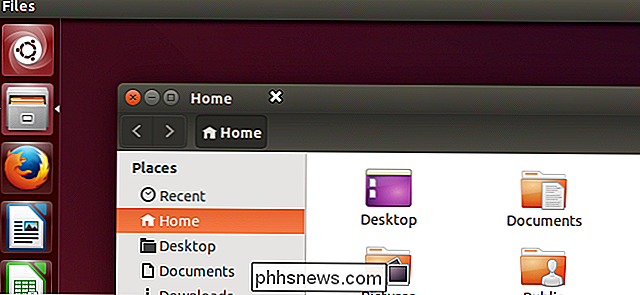
Ihr Linux-Desktop hat wahrscheinlich ein Tool, das ähnlich wie der Task-Manager unter Windows funktioniert. Auf Unity-Desktop, GNOME und anderen GNOME-basierten Desktops von Ubuntu ist dies das Systemmonitor-Dienstprogramm. Öffnen Sie das Systemmonitor-Dienstprogramm, um eine Liste der laufenden Prozesse zu sehen - einschließlich der Hintergrundprozesse. Sie können auch Prozesse von hier zwangsweise abbrechen, wenn sie sich schlecht benehmen.
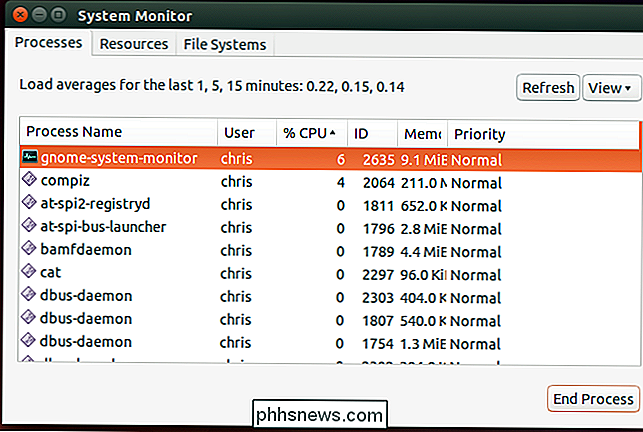
Vom Terminal
VERWANDT: So verwalten Sie Prozesse vom Linux-Terminal aus: 10 Befehle, die Sie kennen müssen
Nehmen wir an, Sie wollen um dies alles vom Terminal aus zu tun. Wir haben eine Menge der Dienstprogramme behandelt, die Sie dafür verwenden können, wenn wir Befehle zur Verwaltung von Prozessen unter Linux betrachten.
Nehmen wir an, Firefox läuft im Hintergrund und wir möchten es vom Terminal aus beenden. Der Standard-Kill-Befehl benötigt eine Prozess-ID-Nummer, daher müssen Sie ihn zuerst finden.
Sie könnten beispielsweise einen Befehl wie folgt ausführen:
ps aux | grep firefox
Dies würde alle Prozesse auflisten und diese Liste zum Befehl grep leiten, der es filtert und nur Zeilen mit Firefox ausgibt. (Die zweite Zeile, die Sie sehen, ist der grep-Prozess selbst.) Sie können die Prozess-ID auch über den obersten Befehl und viele andere Orte abrufen.
Nehmen Sie die Prozess-ID aus dem Firefox-Prozess - direkt rechts neben dem Benutzername - und stelle es dem Befehl kill zur Verfügung. Das heißt, führen Sie den Befehl wie folgt aus:
kill ####
Wenn der Prozess als ein anderer Benutzer ausgeführt wird, müssen Sie zuerst zum Benutzer root werden - oder zumindest den Befehl kill mit dem sudo ausführen Befehl, so:
sudo kill ####
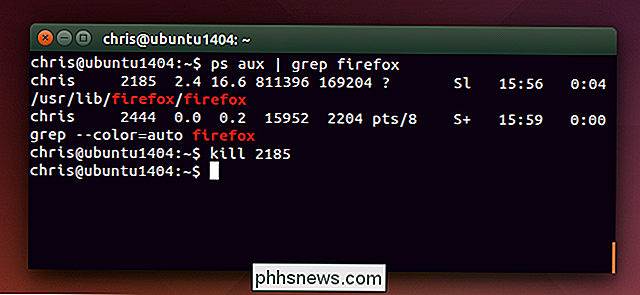
Das ist eine grundlegende Methode, aber es ist nicht ganz so schnell. Die Befehle pgrep und pkill helfen dabei, dies zu optimieren. Führen Sie zum Beispiel "pgrep firefox" aus, um die Prozess-ID des laufenden Firefox-Prozesses zu sehen. Sie könnten diese Zahl dann dem Befehl kill zuführen.
Oder überspringen Sie das und starten Sie "pkill firefox", um den Firefox-Prozess zu beenden, ohne dessen Nummer zu kennen. pkill führt einige grundlegende Mustervergleiche durch - es wird versucht, Prozesse mit Namen zu finden, die firefox enthalten.
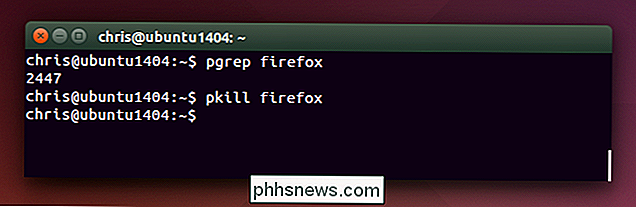
Der killall Befehl ist wie pkill, aber ein bisschen genauer. Es wird alle laufenden Prozesse mit einem bestimmten Namen beenden. Wenn also "killall firefox" ausgeführt wird, werden alle laufenden Prozesse namens "firefox" beendet, aber keine Prozesse, die nur firefox im Namen haben.
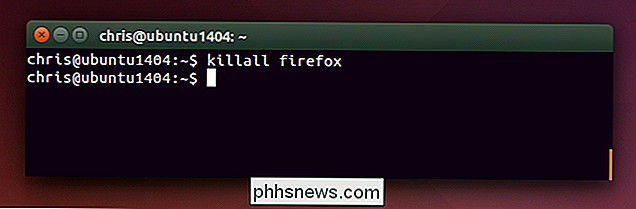
Dies sind bei weitem nicht die einzigen Befehle, die Linux zur Verwaltung von Prozessen enthält. Wenn Sie eine Art von Serververwaltungssoftware verwenden, kann dies auch hilfreiche Methoden zum Beenden und Neustarten von Prozessen sein.
Systemdienste funktionieren anders als Prozesse - Sie müssen bestimmte Befehle verwenden, um herunterzufahren, neu zu starten oder zu starten up-Dienste. Diese speziellen Befehle können bei verschiedenen Linux-Distributionen unterschiedlich sein.
Bildnachweis: Lee on Flickr

So zeigen Sie die Systemsteuerung und den Papierkorb im Windows-Datei-Explorer an Navigationsbereich
Standardmäßig ist die Seitenleiste des Windows-Datei-Explorers in große Kategorien wie Schnellzugriff, Dieser PC, Netzwerk, und so weiter. Eine schnelle Änderung der Einstellungen kann jedoch dazu führen, dass Ihr Navigationsbereich ein wenig mehr wie der traditionelle Baum aussieht, den Sie in einem Dialogfeld "Öffnen / Speichern unter" mit einigen normalerweise verborgenen Ordnern - wie der Systemsteuerung und dem Papierkorb - sehen Ein Bonus.

Was ist "Gruppenrichtlinie" in Windows?
Gruppenrichtlinie ist eine Windows-Funktion, die eine Vielzahl von erweiterten Einstellungen enthält, insbesondere für Netzwerkadministratoren. Lokale Gruppenrichtlinien können jedoch auch zum Anpassen von Einstellungen auf einem einzelnen Computer verwendet werden. Gruppenrichtlinien sind nicht für Heimanwender gedacht und sind daher nur für Professional-, Ultimate- und Enterprise-Versionen von Windows verfügbar.



