So installieren Sie Kodi auf Ihrem Amazon Fire TV- oder Fire TV-Stick

Wenn Sie die Set-Top-Box-Software-Szene schon lange untersucht haben, haben Sie wahrscheinlich schon von Kodi gehört . Früher als XBMC bezeichnet, kann Kodi die Funktionalität Ihres Fire TV um mehr Kanäle und Inhalte erweitern. Die Sache ist, es kann etwas schwieriger sein als auf anderen Plattformen zu installieren. Hier ist, wie es geht.
Schritt Eins: Holen Sie das Feuer TV Ready
RELATED: Kodi ist keine Piraterie-Anwendung
Bevor Sie etwas tun können, müssen Sie das Fire TV bereit machen Das bedeutet im Wesentlichen, dass Apps aus unbekannten Quellen zugelassen werden. Kurz gesagt bedeutet dies, dass Sie Apps von außerhalb des Appstores installieren können. Wechseln Sie dazu in das Fire TV-Menü, indem Sie zu Einstellungen blättern.
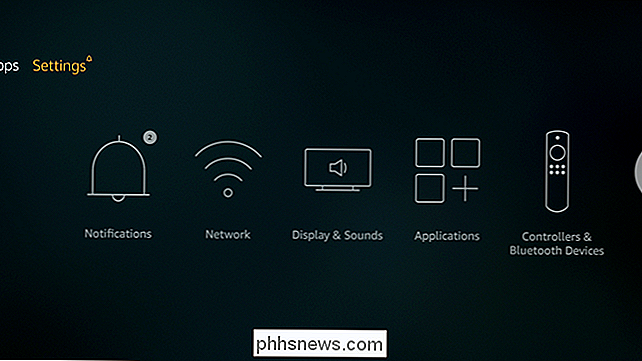
Von dort blättern Sie zu Gerät.
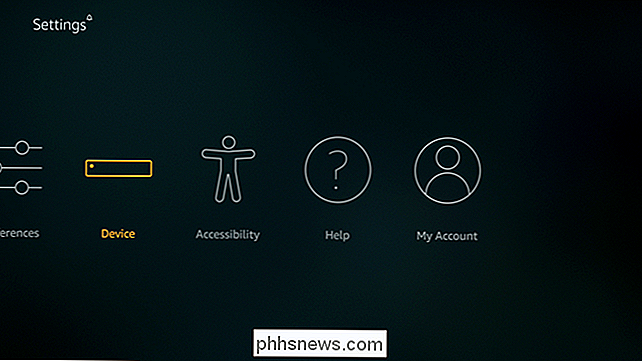
Gehen Sie dann zu Entwickleroptionen.
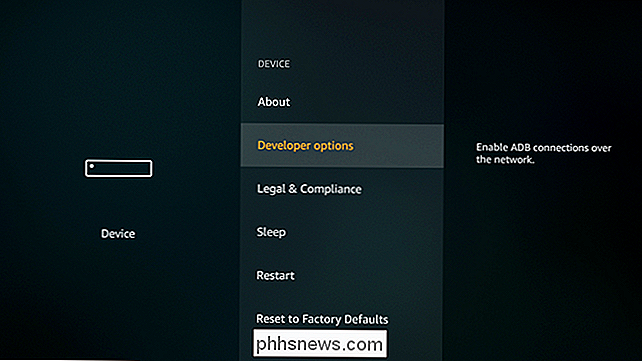
In diesem Menü gibt es drei Optionen, einschließlich das, wonach du suchst: Apps aus unbekannten Quellen. Fahren Sie fort und aktivieren Sie es.
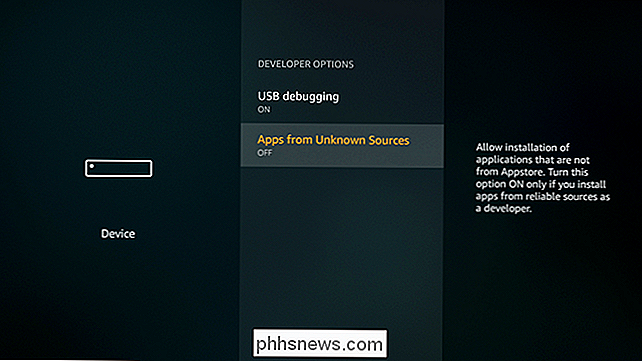
Es wird eine Warnung angezeigt, aber das ist normal - gehen Sie vor und akzeptieren Sie es, um die Funktion zu aktivieren.
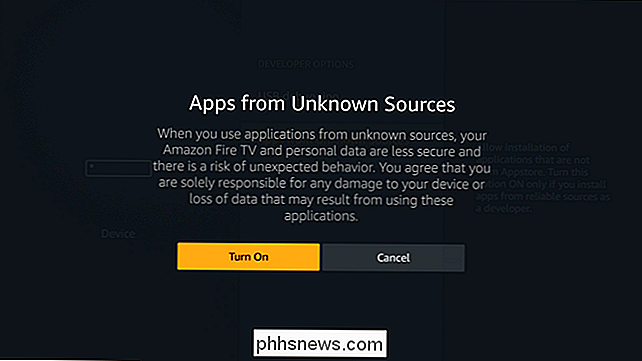
Schritt 2: Installieren Sie Kodi
Da Kodi nicht im Amazon Appstore verfügbar ist Wir müssen es remote installieren. Es gibt mehrere Möglichkeiten, dies zu tun, aber wir konzentrieren uns auf zwei: Installieren Sie es mit einer Fire TV-App namens "Downloader" (was die von Kodi empfohlene Methode ist), oder installieren Sie es von einem anderen Android-Gerät.
Los geht's.
Kodi mit Downloader installieren
Das Wichtigste zuerst - Sie müssen Downloader im Amazon Appstore installieren. Sie können dies von hier aus tun, oder einfach direkt von Ihrem Fire TV nach "Downloader" suchen.
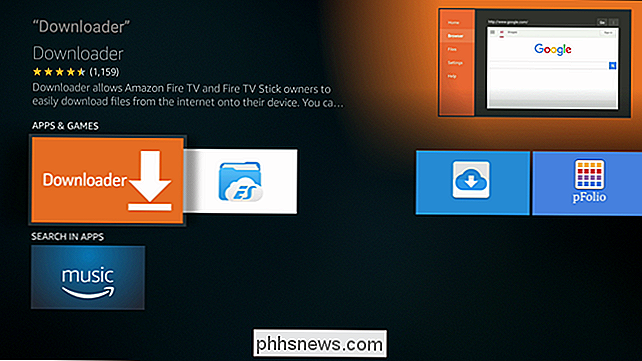
Einmal installiert, gehen Sie vor und feuern Sie es auf.
Die Verwendung von Downloader ist ziemlich einfach: Sie geben einfach die URL ein für die Datei, die Sie installieren möchten. Hier ist eine Liste der verfügbaren Kodi-Anwendungen zum Zeitpunkt des Schreibens:
- Kodi 17.1: //bit.ly/kodi171
- Kodi 17.0: //bit.ly/kodi17app
- Kodi 16.6: //bit.ly/spmc166
- Kodi 16.5.5: //bit.ly/spmc1655apk
- Kodi 16.1: // bit.ly/kodi161arm
Geben Sie einfach die URL der gewünschten Version auf Ihrem Fire TV in das URL-Feld des Downloaders ein. Eine Tastatur wird die Dinge hier beschleunigen, ist aber nicht unbedingt notwendig. Einmal eingegeben, klicken Sie einfach auf den Download-Button.
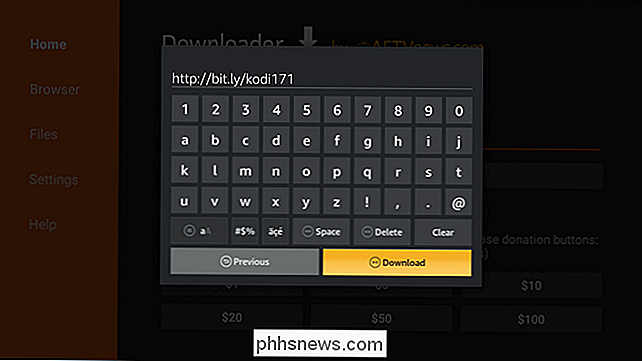
Alternativ können Sie einfach "kodi.tv" in das URL-Feld eingeben, das zum Öffnen des Browsers auffordert. Von dort aus können Sie zum APK-Download navigieren - das ist eine nützliche Lösung, wenn Sie nach einer neueren Version von Kodi suchen als hier aufgelistet.
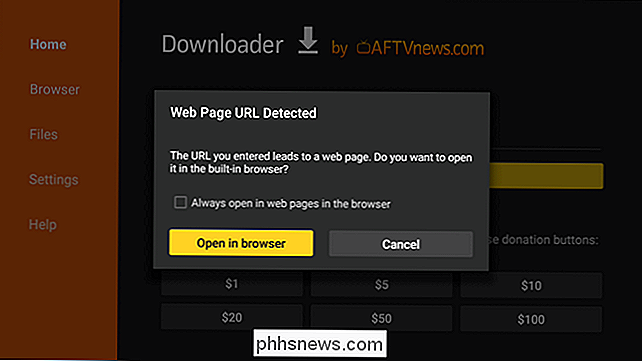
So oder so, sobald Sie den passenden Download gefunden haben, wird die App Verbinden Sie sich mit der URL und beginnen Sie mit dem Herunterladen der Datei.
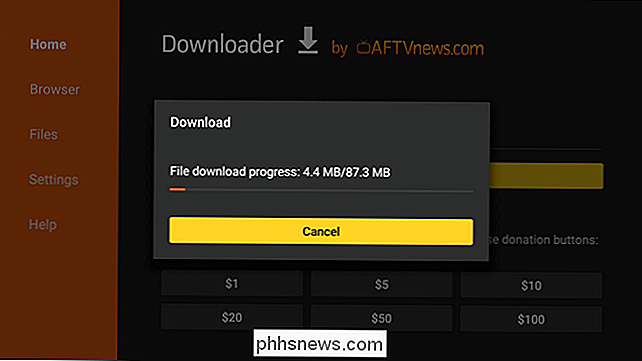
Sobald die APK-Datei heruntergeladen ist, sollte die Installationsaufforderung automatisch erscheinen. Klicken Sie auf die Schaltfläche Installieren.
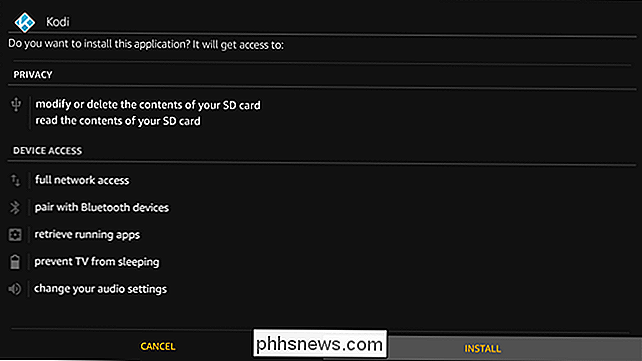
Nach der Installation wählen Sie "Fertig". Es sollte Sie zurück in Downloader werfen, wo Sie die APK-Datei löschen können, wenn Sie möchten. Sie werden es nicht mehr brauchen, also gibt es keinen Grund, es herumzuhalten.
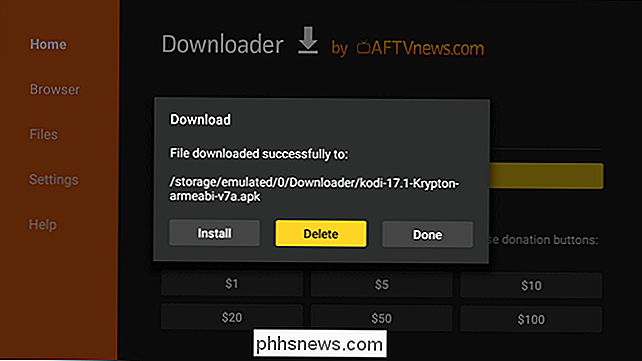
An diesem Punkt sollte Kodi bereit sein zu gehen.
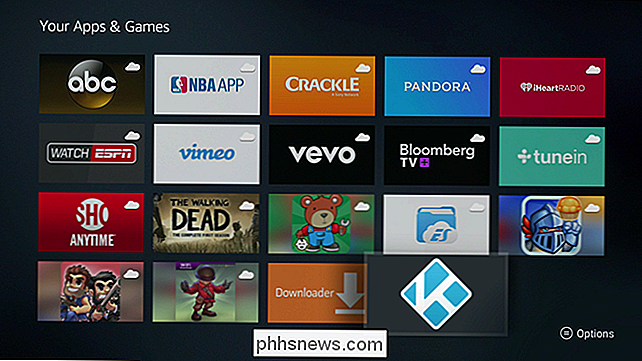
Installieren von Kodi von Android mit Apps2Fire
Wenn Sie ein Android-Benutzer sind Es gibt auch eine einfache Möglichkeit, Kodi über eine App namens Apps2Fire auf dein Fire TV zu übertragen. Grundsätzlich können Sie so eine installierte Anwendung von Ihrem Telefon oder Tablet an Ihren Fire TV senden. Es ist rad. Das bedeutet auch, Kodi von Google Play auf diesem Android-Gerät zu installieren. Also schnapp dir dein Smartphone oder Tablet und installiere beide Apps.
Bevor Apps2Fire funktioniert, musst du das ADB Debugging und USB Debugging auf deinem Fire TV aktivieren. Scrollen Sie über Einstellungen> Gerät und dann Entwickleroptionen. Aktivieren Sie hier sowohl das ADB- als auch das USB-Debugging.
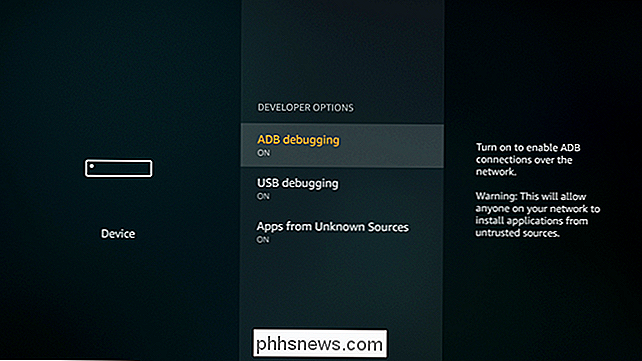
Ihr Android-Gerät und Fire TV müssen sich ebenfalls im selben WLAN-Netzwerk befinden, damit dies funktioniert. Sobald dies der Fall ist, wechseln Sie in die Fire TV-Einstellungen und blättern Sie dann zu Gerät> Info.
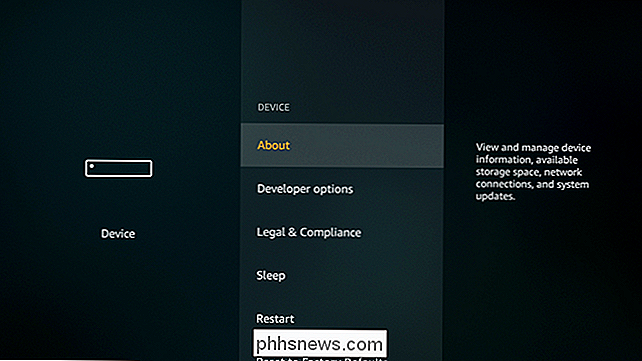
Scrollen Sie in diesem Menü zum Eintrag Netzwerk und notieren Sie sich die IP-Adresse des Feuers. So stellt Ihr Telefon oder Tablet eine Fernverbindung zum Fire TV her.
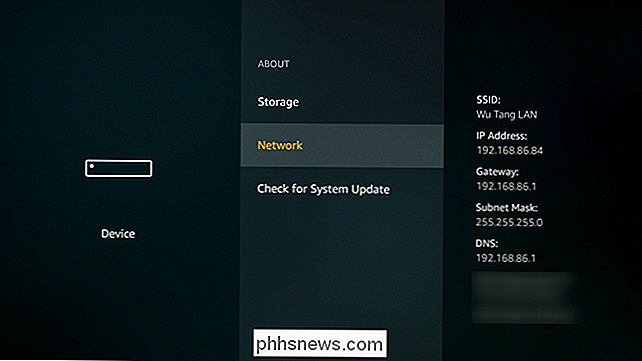
Wenn Sie dies notiert haben, öffnen Sie Apps2Fire auf Ihrem Telefon oder Tablet. Scrollen Sie bis zum Ende der Menüleiste und tippen Sie auf "Setup". Geben Sie hier die IP-Adresse Ihres Fire TVs ein und tippen Sie auf Speichern.
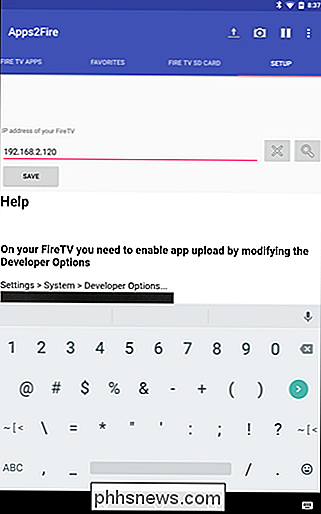
Scrollen Sie nun zurück zum Menüeintrag "Lokale Apps". Es sollte automatisch eine Verbindung zu Ihrem Fire TV herstellen und die Liste der installierten Anwendungen laden.
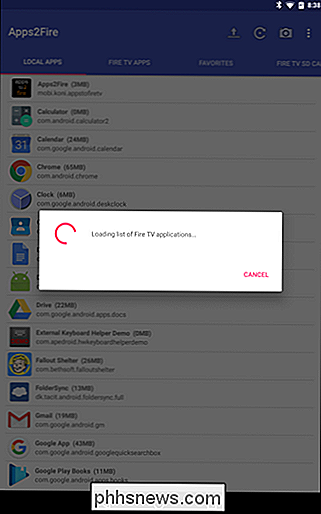
Sobald alles geladen ist - was je nach Anzahl der installierten Apps und der Geschwindigkeit Ihrer Netzwerkverbindung einige Minuten dauern kann - blättern Sie in der Liste nach unten Finde Kodi. Tippe darauf und dann auf "Installieren".
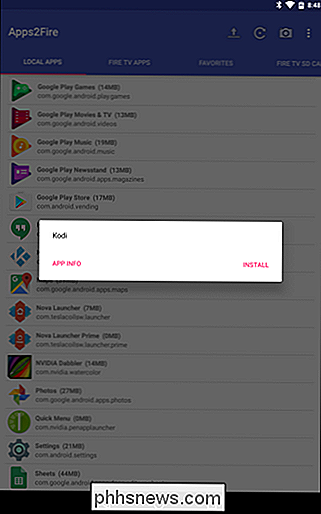
Dies wird einige Minuten dauern, aber Kodi wird aus der Ferne vom Android-Gerät auf den Fire TV übertragen. Geh und nimm ein Getränk.
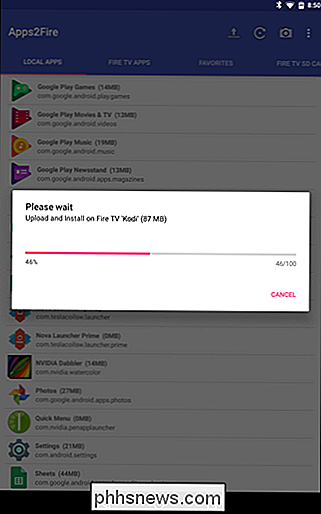
Wenn es fertig ist, erscheint ein kleines Popup. Das bedeutet, dass Sie fertig sind.
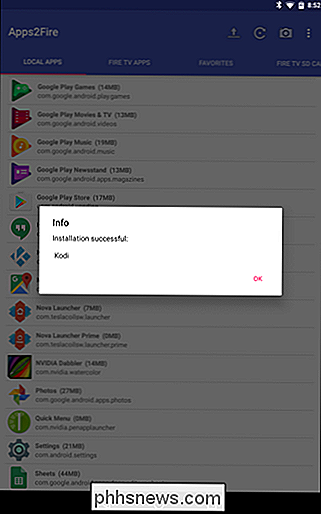
Die App wird nun in Ihrer Apps-Bibliothek angezeigt. Gut für dich.
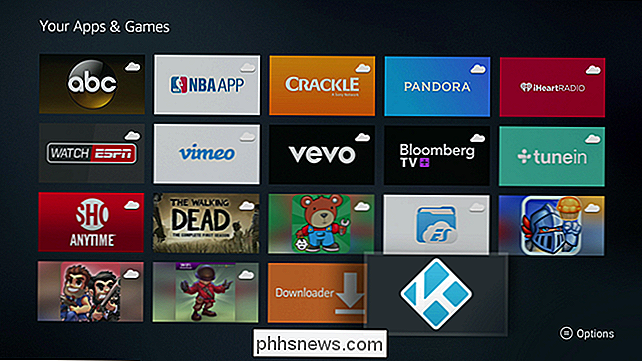
Schritt 3: Start mit Kodi
An diesem Punkt haben Sie eine ganze Welt von Inhalten geöffnet, die Sie immer zur Hand haben. Sie können alle Ihre gerippten DVD- und Blu-ray-Movis hinzufügen, Add-Ons in Hülle und Fülle installieren, Kodi als DVR verwenden und vieles mehr.

An dieser Stelle müssen Sie herausfinden, wie Kodi in Ihre Anzeige passt. aber genieße es. Dies ist wahrscheinlich das Beste, was Sie jemals mit Ihrem Fire TV machen werden.
Es gibt einen Nachteil, der hier erwähnt werden sollte: Da Kodi im Amazon Appstore nicht verfügbar ist, wird es nicht automatisch aktualisiert. Das bedeutet, sobald ein Update verfügbar ist, wenn Sie die neueste Version möchten, müssen Sie es jedes Mal manuell installieren. Es ist ein Mist, aber wenn Sie faul sind, sollte die ursprünglich geladene Version weiterhin gut funktionieren. Sie werden keine neuen Funktionen oder Korrekturen erhalten.

Die komplette Anleitung zur Verbesserung der Lebensdauer von Android-Akkus
Es war einmal, wirklich ein Auge auf Ihr Android-Handy, um sicherzustellen, dass der Akku nicht war vorzeitig aufgebraucht sein. Das manuelle Umschalten von Verbindungen, das ständige Anpassen der Helligkeit und Ähnliches gehören jetzt der Vergangenheit an - aber es gibt immer noch Dinge, die Sie tun können, um die Akkulaufzeit Ihres Mobilteils zu maximieren.

Stoppen Sie das Fassen von Read Receipts
Seien wir real. Sobald Sie eine Textnachricht senden, hat Ihr Empfänger sie wahrscheinlich gelesen. Warum interessiert sich jeder so sehr dafür, ob eine App ihnen sagt, dass Sie ihre Nachrichten gelesen haben? Sie haben es schon einmal gesehen. Du sendest eine Nachricht, und du bekommst eine Benachrichtigung, dass sie gelesen wurde, aber es ist Stunden bevor sie antworten: 3:45 Harry Guinness hat deine Nachricht gelesen.



