So installieren oder verschieben Sie Apps auf ein anderes Laufwerk unter Windows 10

Mit Windows 10 können Sie Apps aus dem Store auf einem beliebigen Laufwerk installieren. Sie können Apps, die Sie zuvor installiert haben, auch an einen neuen Speicherort verschieben, ohne sie zu deinstallieren und neu zu installieren.
Sie können Apps auf einem internen oder externen Laufwerk speichern. Eine sekundäre interne Festplatte oder Partition kann problemlos verwendet werden, Sie können diesen Trick aber auch verwenden, um Apps auf einer SD-Karte oder einem USB-Laufwerk zu speichern.
Erweitern des PC-Speichers
Wenn Sie einen Windows 10-Tablet- oder Laptop-PC haben Wenn Sie eine kleine Menge an Speicherplatz benötigen, ist eine SD-Karte möglicherweise der ideale Weg, um den Speicher zu erweitern - sowohl für Apps als auch für andere Arten von Inhalten.
Zuerst müssen Sie eine SD-Karte erhalten, die zu Ihrem Gerät passt. Abhängig von Ihrem Gerät benötigen Sie möglicherweise eine größere SD-Karte oder eine kleinere microSD-Karte (die oft mit Adaptern verkauft wird, die es ihnen ermöglichen, auch als größere SD-Karten zu funktionieren).
Wenn die SD-Karte aus der Seite ragt Ihr Laptop oder Tablet, wenn Sie es einfügen, möchten Sie möglicherweise eine "Low-Profile" microSD-Karte zu betrachten. Diese sind etwas kürzer als Standard-SD-Karten und sitzen bündig mit der Kante von Tablets und Laptops, wo eine Standard-SD-Karte herausragt. Das macht es bequemer, die SD-Karte für den permanenten Speicherboost eingelegt zu lassen.
VERWANDT: So kaufen Sie eine SD-Karte: Erklärte Geschwindigkeitsklassen, -größen und -kapazitäten
Denken Sie beim Kauf einer SD-Karte daran dass es nicht nur um den Preis geht. Speicherklassen sind wichtig. Sie möchten nicht die langsamste Klasse von SD-Karten für Apps verwenden, da dies die Apps unnötig verlangsamt.
So wählen Sie den Installationsort für neue Apps aus
Um den Installationsort für neue Apps zu ändern, Gehe zu Einstellungen> System> Speicher. Klicken Sie unter Weitere Speichereinstellungen auf "Ändern, wo neuer Inhalt gespeichert wird."
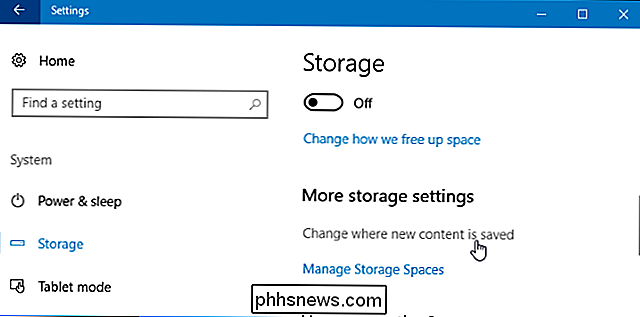
Klicken Sie auf das Feld unter "Neue Apps werden gespeichert auf" und wählen Sie ein verbundenes Laufwerk aus. Klicken Sie auf "Apply", wenn Sie fertig sind, um Ihre Änderungen zu speichern.
Sie können hier auch einen Standardspeicherort für neue Dokumente, Musik, Bilder und Videodateien auswählen. Standardmäßig werden sie alle auf Ihrem Laufwerk C: gespeichert.
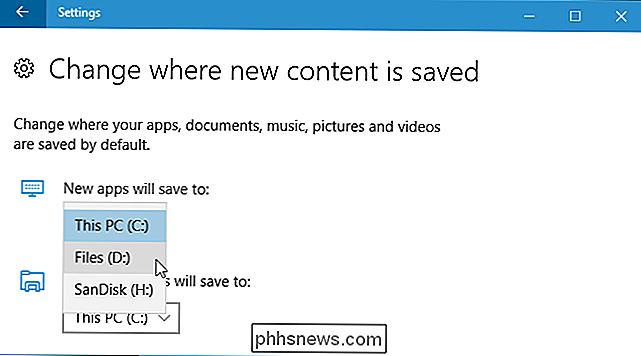
Diese Einstellung betrifft nur Apps aus dem Store. Wenn Sie herkömmliche Desktop-Apps installieren, können Sie den Installationsort während der Installation auf herkömmliche Weise auswählen. Die Anwendung wird wahrscheinlich sich selbst standardmäßig in C: Programme installieren, Sie können jedoch einen anderen Speicherort angeben, während Sie den Installationsassistenten anklicken
So verschieben Sie installierte Anwendungen auf ein anderes Laufwerk
Ändern Sie die obige Einstellung und neue Apps, die Sie installieren, werden an dem von Ihnen gewählten Ort gespeichert. Alle derzeit installierten Apps werden jedoch nicht verschoben.
Sie können bereits installierte Apps verschieben, wenn Sie möchten. Die Anzahl der verschiedenen Laufwerke, auf denen Sie Apps speichern können, ist nicht begrenzt. Auf diese Weise können Sie den verfügbaren Speicherplatz optimal nutzen.
Gehen Sie dazu zu Einstellungen> Apps> Apps und Funktionen. Klicken Sie auf eine App und klicken Sie auf die Schaltfläche "Verschieben".
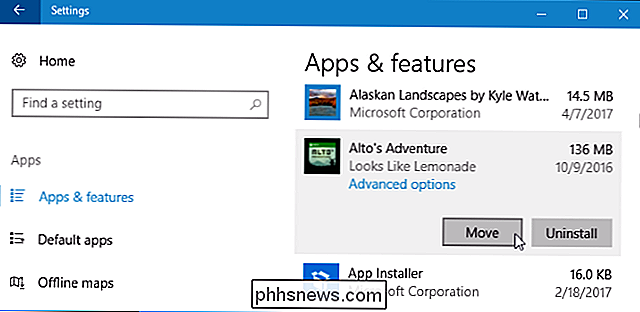
Sie werden aufgefordert, ein anderes Laufwerk auszuwählen, und Sie können dann auf "Verschieben" klicken, um die App auf dieses Laufwerk zu verschieben.
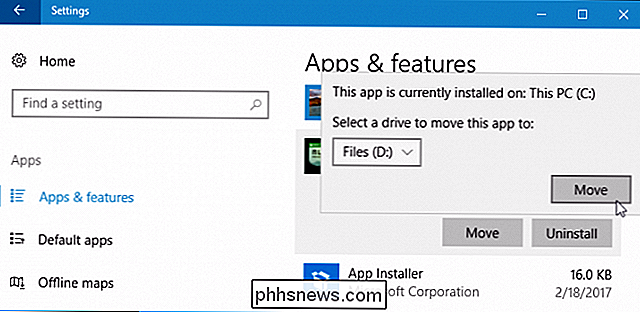
Wenn Sie ein "Ändern" sehen Anstelle einer Schaltfläche zum Verschieben haben Sie eine herkömmliche Desktop-App ausgewählt. Sie können es nicht von hier aus verschieben. Wenn Sie die Schaltfläche "Verschieben" sehen, die ausgegraut ist, haben Sie eine von Microsoft bereitgestellte App ausgewählt, die in Windows 10 enthalten war. Sie können diese Apps auch nicht verschieben. Sie können nur Apps, die Sie installiert haben, aus dem Store verschieben.
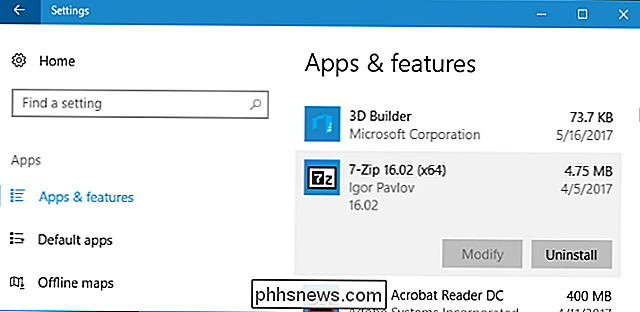
Der Store fragt Sie beim Herunterladen großer Apps
Wenn Sie versuchen, eine besonders große App aus dem Store herunterzuladen, beispielsweise ein großes PC-Spiel Wenn Sie mehrere Gigabyte groß sind, werden Sie aufgefordert, ein Laufwerk auszuwählen, auf dem Sie die App installieren.
Diese Eingabeaufforderung wird nur angezeigt, wenn Sie versuchen, besonders große Apps herunterzuladen, und es nicht angezeigt werden kann wenn Sie kleinere Apps herunterladen. Es wird gewarnt, dass Sie eine App herunterladen möchten, die viel Speicherplatz auf Ihrem System beansprucht.
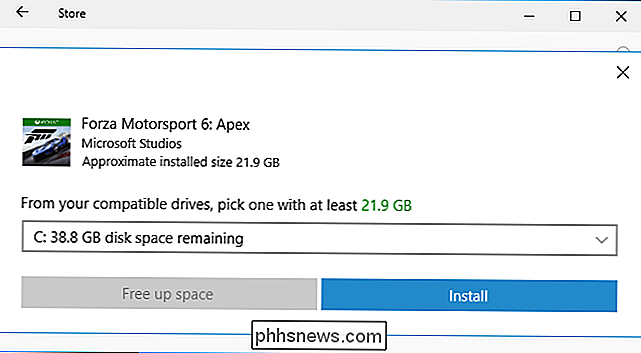
Was passiert, wenn Sie das Laufwerk entfernen?
Wenn Sie Apps auf einem externen Laufwerk wie einem SD installieren oder verschieben Karte oder USB-Laufwerk und trennen Sie es von Ihrem Computer, die Anwendungen auf es nicht mehr funktionieren. Verbinden Sie den Speicher erneut mit dem Computer und alles funktioniert wieder normal.
Aus diesem Grund dürfen Sie integrierte Apps nicht an andere Speicherorte verschieben. Wenn sie sich auf Ihrem Systemlaufwerk befinden, sind sie immer verfügbar. Wenn Sie eine besonders wichtige App installieren, die auch dann verfügbar sein soll, wenn Sie das externe Speichergerät von Ihrem System entfernen, sollten Sie es auf Ihrem Systemlaufwerk installieren, damit es immer verfügbar ist.

So passen Sie die Mauseinstellungen in Windows an
Das alte Windows-Eigenschaftenfenster gibt es schon lange. In Windows 8 und 10 wäre es wahrscheinlich eine gute Idee gewesen, einige dieser Einstellungen in die neue App Einstellungen zu verschieben, aber das ist natürlich nicht passiert. Um etwas Nützliches zu erledigen, müssen Sie in die gute altmodische Systemsteuerung eintauchen.

So finden Sie die Bitrate eines Videos in Windows und Mac OS
Die Bitrate eines Videos bestimmt, wie viele Details ein Video anzeigen kann. Sogar ein hochauflösendes Video mit einer niedrigen Bitrate sieht blockartig und verzerrt aus. Glücklicherweise ist es einfach, die Bitrate eines beliebigen Videos auf Windows oder Mac OS zu ermitteln. Wenn alle anderen Dinge gleich sind, führt eine höhere Bitrate in einem Video zu einer detaillierteren Bildqualität.


