So installieren und testen Sie Windows 10 S

Das Microsoft Windows 10 S wird jetzt auf PCs wie dem Surface Laptop ausgeliefert. Wenn Sie es vor dem Kauf ausprobieren möchten, können Sie es selbst auf einer virtuellen Maschine oder einem PC installieren.
MSDN-Abonnenten: Windows 10 S installieren Von einer ISO
VERWANDT: Was ist? Windows 10 S, und wie ist es anders?
Microsoft hat ISO-Dateien von Windows 10 S veröffentlicht, aber nur über MSDN (weil Windows 10 S für "Bildung" gedacht ist, obwohl Microsoft unerklärlicherweise es auf einem Flaggschiff-Laptop versendet) ). Wenn Sie ein MSDN-Abonnement haben, können Sie Windows 10 S von Microsoft herunterladen. Die ISO-Dateien können verwendet werden, um Windows 10 S auf einer virtuellen Maschine oder auf der tatsächlichen PC-Hardware zu installieren, so wie Sie eine andere Windows-Version installieren würden.
Die meisten haben jedoch keine MSDN-Abonnements, hoffentlich Microsoft wird Windows 10 S ISO-Dateien in Zukunft breiter verfügbar machen. Es gibt jedoch eine Alternative für Windows 10-Benutzer - siehe den letzten Abschnitt dieses Artikels.
Surface Laptop-Benutzer: Installieren Sie Windows 10 S von einem Wiederherstellungsabbild
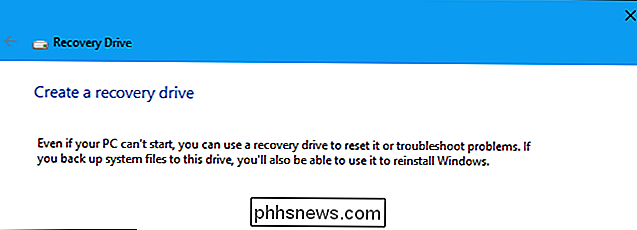
Wenn Sie einen Surface Laptop haben, der mit Windows 10 S und ausgeliefert wurde Wenn Sie das Betriebssystem Windows 10 S neu installieren möchten, können Sie ein Wiederherstellungsabbild für Ihr Surface-Gerät von der Surface-Website von Microsoft herunterladen. Melden Sie sich einfach mit dem Microsoft-Konto an, für das Ihr Surface Laptop registriert ist, oder geben Sie die Seriennummer ein. Sie erhalten ein Wiederherstellungsabbild, das Sie zur Neuinstallation von Windows 10 S auf diesem Gerät verwenden können.
Folgen Sie den Anweisungen in Schritt 3 auf der Seite Oberflächenwiederherstellung. Sie werden aufgefordert, das Tool zum Erstellen eines Wiederherstellungslaufwerks auf einem vorhandenen Windows-PC zu verwenden und dann die Dateien aus der ZIP-Wiederherstellungsabbilddatei auf das von Ihnen erstellte USB-Wiederherstellungslaufwerk zu kopieren.
Alle anderen: Konvertieren Sie einen Windows 10-PC in Windows 10 S
Microsoft hat ein Windows 10 S-Installationsprogramm veröffentlicht, das als EXE-Datei implementiert ist. Sie können dies unter Windows 10 Professional, Education oder Enterprise ausführen, um Ihre vorhandene Windows 10-Installation in Windows 10 S zu konvertieren.
Dies funktioniert unter Windows 10 Home nicht, was sinnvoll ist. Windows 10 S basiert laut Microsoft tatsächlich auf Windows 10 Professional.
Sie könnten damit Windows 10 S auf Umwegen installieren. Installieren Sie zuerst Windows 10 Professional in einer virtuellen Maschine oder auf einem PC. Zweitens, führen Sie das Tool, um Ihre Windows 10-Installation in eine Windows 10 S zu konvertieren. (Sie benötigen keinen Produktschlüssel zum Installieren von Windows 10, damit jeder eine schnelle und dreckige virtuelle Maschine zum Testen von Windows 10 S einrichten kann.)
VERWANDT: Was ist der beste Weg zurück? Up My Computer?
Wenn Sie Windows 10 S auf einem PC installieren, sollten Sie darauf achten, dass Sie anschließend keine Nicht-Store-Anwendungen ausführen können, einige Funktionen möglicherweise nicht funktionieren und einige Persönliche Dateien werden während der Installation gelöscht . Wir empfehlen, Windows 10 S nicht auf Ihrem primären PC zu installieren. Wenn Sie Windows 10 S auf einem wichtigen PC installieren, stellen Sie sicher, dass Sie Ihre Dateien sichern und rechtzeitig ein Systemwiederherstellungslaufwerk erstellen.
Wenn Sie fertig sind, besuchen Sie die Microsoft-Website und laden Sie Windows 10 herunter S Installateur. Starten Sie es und klicken Sie durch den Assistenten. Es wird heruntergeladen und installiert Windows 10 S auf Ihrem PC für Sie. Wenn der Download abgeschlossen ist, startet das Tool Ihren PC neu und beendet den Vorgang.
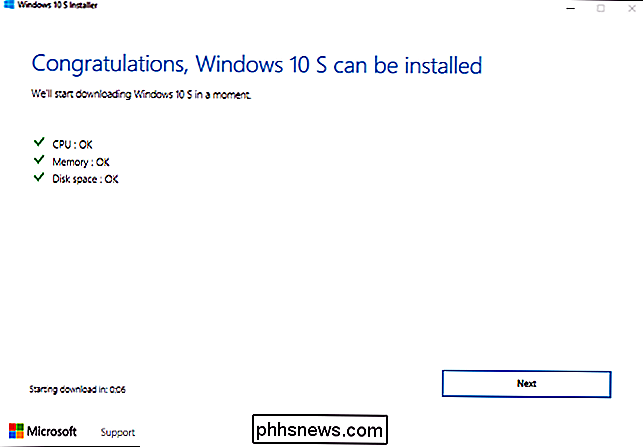
Sie können Windows 10 S mit allen Einschränkungen nach Abschluss der Installation verwenden. Alle Ihre Desktop-Anwendungen werden entfernt. Sie können nur Anwendungen aus dem Store installieren, und einige Hardwaregeräte funktionieren nicht, wenn sie Treiber benötigen, die nicht über Microsoft verfügbar sind.
Sie können testen, ob Ihre Peripheriegeräte unter Windows 10 S funktionieren, egal ob Project Centennial-Desktop-Apps aus dem Windows Store funktionieren ordnungsgemäß oder Sie sehen, wie Sie mit den Einschränkungen von Windows 10 S leben können.
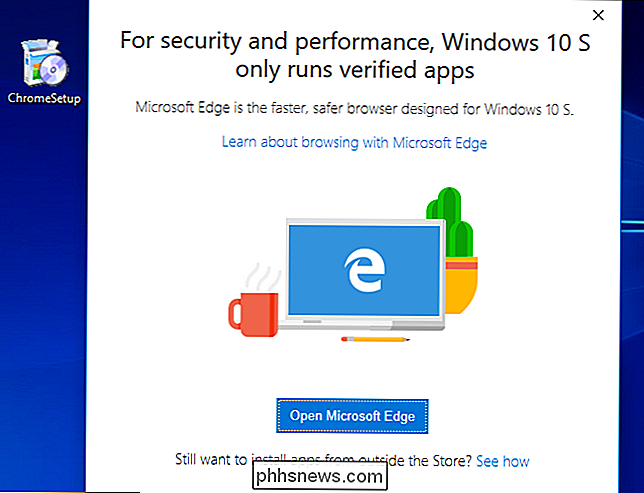
Wenn Sie Windows 10 S ablehnen und auf die vorherige Version von Windows 10 zurücksetzen möchten, können Sie dies tun damit. Dies funktioniert nur innerhalb der ersten 10 Tage und nur dann, wenn Sie Ihre windows.old- und $ windows. ~ Bt-Ordner nicht gelöscht haben.
Rufen Sie dazu Einstellungen> Update und Sicherheit> Wiederherstellung auf. Klicken Sie auf die Schaltfläche "Get started" unter Zurück zur vorherigen Version von Windows 10. Wenn Sie diese Option hier nicht sehen, ist es entweder mehr als zehn Tage oder Sie haben die Windows.old oder $ Windows. ~ BT-Ordner gelöscht
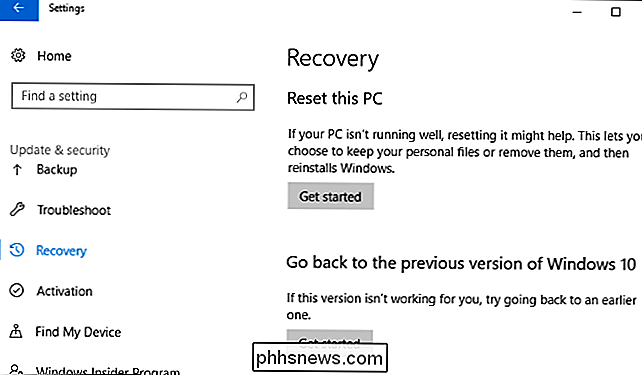
Wenn diese Option nicht verfügbar ist, müssen Sie möglicherweise die Einstellungen> Update & Sicherheit> Wiederherstellung> PC zurücksetzen> Erste Schritte> Werkseinstellungen wiederherstellen oder Windows 10 vom Installationsmedium neu installieren.

Die vier besten kostenlosen E-Mail-Dienste
E-Mail war früher die einzige Domäne des erdgebundenen Büroangestellten, eine langweilige und beigefarbene Entwicklung des Faxes und der Notiz. In diesen Tagen ist E-Mail immer noch ziemlich langweilig (hey, wir werden dich nicht anlügen), aber es ist auch ein wesentlicher Teil des Online-Lebens für jeden mit einer Internetverbindung.

Was ist Fuchsia, das neue Betriebssystem von Google?
Fuchsia ist ein völlig neues Betriebssystem, das sich derzeit in den frühen Entwicklungsphasen bei Google befindet. Wie unterscheidet es sich von Android und Chrome und kann es eines ersetzen? Lassen Sie es uns erklären. Was ist das? Fuchsia tauchte Mitte 2016 auf dem Radar der Tech-Welt auf, als ein unangekündigtes Open-Source-Projekt von Google auf dem GitHub-Repository erschien.



