Importieren von Fotos vom iPhone auf den Mac

Es gibt mehrere Möglichkeiten, Fotos, die Sie mit Ihrem iPhone aufgenommen haben, auf Ihren Mac zu übertragen. Einige dieser Methoden sind besser als andere, je nachdem, wie viele Fotos Sie haben.
AirDrop
Die erste Methode, die wir behandeln, ist wahrscheinlich die beste Lösung insgesamt. Wenn Sie mit AirDrop nicht vertraut sind, ist es eine Funktion auf iOS- und MacOS-Geräten, mit der Benutzer drahtlos alle Arten von Dateien über Wi-Fi und Bluetooth mit anderen Apple-Benutzern übertragen und teilen können.
Um Fotos von Ihrem iPhone zu übertragen Auf Ihrem Mac verwenden Sie einfach AirDrop, um diese Fotos mit sich selbst zu teilen. Wischen Sie auf Ihrem iPhone vom unteren Bildschirmrand nach oben, um das Kontrollzentrum zu öffnen, und tippen Sie dann auf die Schaltfläche "AirDrop".
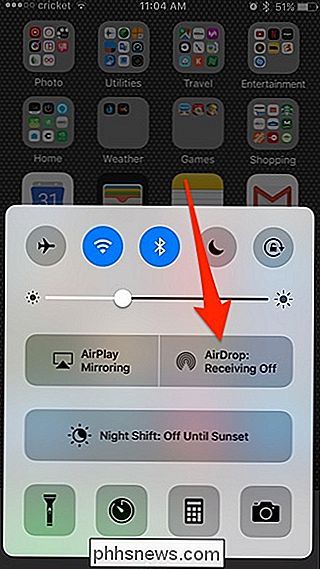
Wählen Sie dann entweder "Nur Kontakte" oder "Alle", je nachdem, wen Sie möchten in der Lage sein, Ihnen AirDrops zu schicken. Die Auswahl von "Nur Kontakte" funktioniert für das, was wir gerade machen, aber wählen Sie, was Sie wollen.
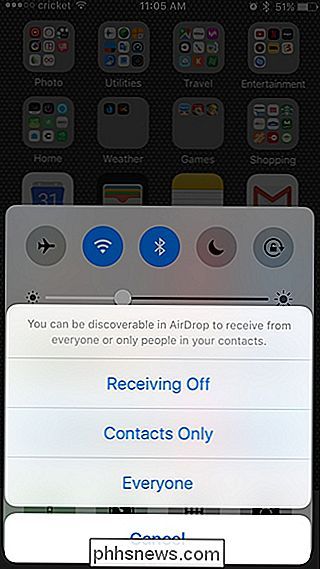
Sie sehen jetzt, dass AirDrop eingeschaltet ist und bereit ist zu gehen. Beachten Sie, dass beim Einschalten von AirDrop WLAN und Bluetooth automatisch aktiviert werden.
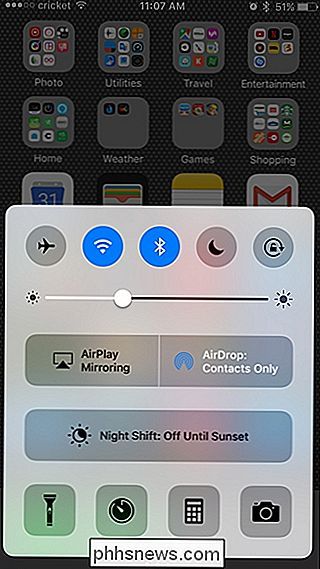
Gehen Sie als nächstes zu Ihrem Mac und greifen Sie auf AirDrop zu, indem Sie ein Finder-Fenster öffnen und "AirDrop" aus der linken Seitenleiste auswählen Drücken Sie Shift + Cmd + R auf Ihrer Tastatur.
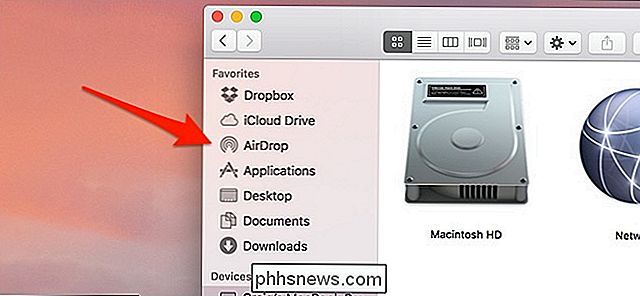
Suchen Sie unten nach der Option "Erlaube, dass ich entdeckt werde", und klicken Sie dann auf den Dropdown-Pfeil neben "Nein".
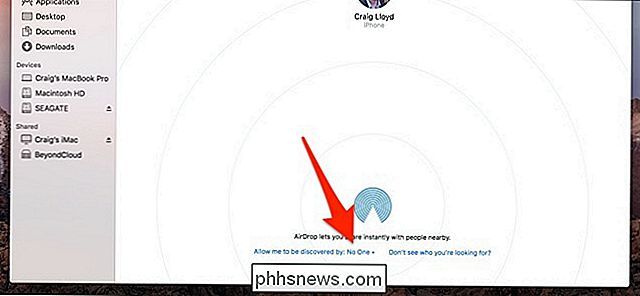
Genau wie auf Ihrem iPhone, wählen Sie entweder "Nur Kontakte" oder "Alle". Wenn Sie AirDrop auf Ihrem Mac einschalten, werden Wi-Fi und Bluetooth automatisch eingeschaltet.
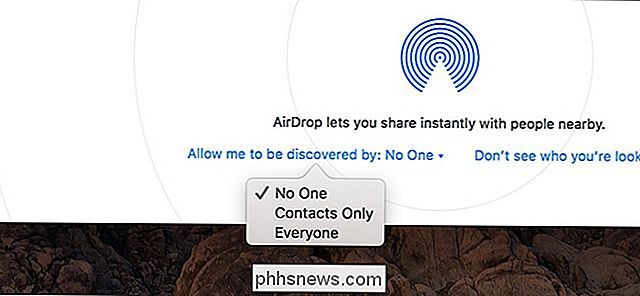
Nachdem Sie AirDrop auf Ihrem Mac aktiviert haben, können Sie das Finder-Fenster schließen und für den nächsten Schritt zu Ihrem iPhone zurückkehren.
Öffnen Tippen Sie auf die Fotos-App und dann auf ein Foto, das Sie an Ihren Mac senden möchten, oder klicken Sie auf "Auswählen" und wählen Sie mehrere zu übertragende Fotos aus.
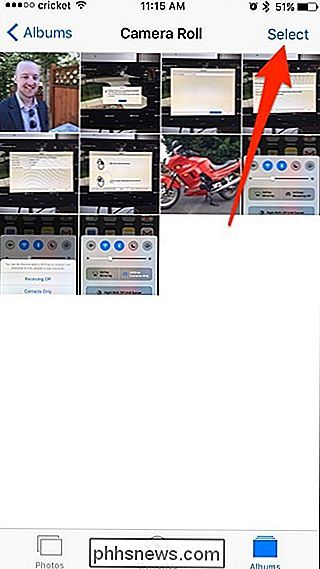
Wenn mindestens ein Foto ausgewählt ist, tippen Sie auf die Schaltfläche "Teilen" unten links Ecke.
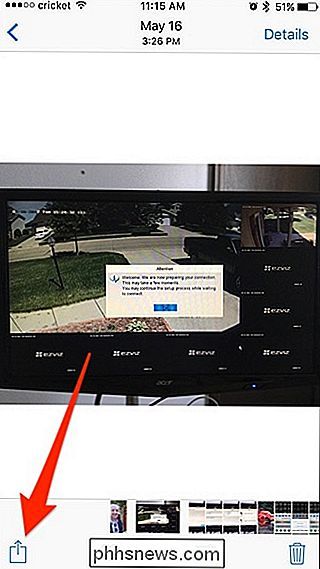
Im Abschnitt "AirDrop" sollten Sie Ihren Mac aufgelistet sehen. Tippen Sie darauf, um die ausgewählten Fotos auf Ihren Mac zu übertragen.
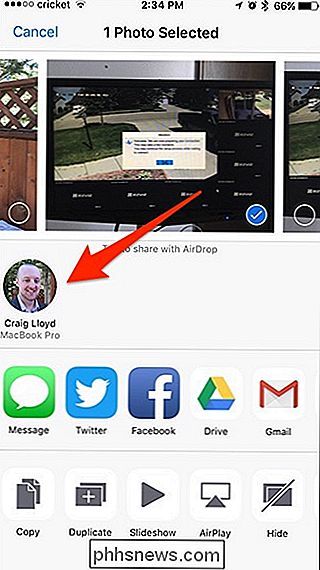
Öffnen Sie auf Ihrem Mac den Ordner "Downloads", um die übertragenen Fotos zu sehen.
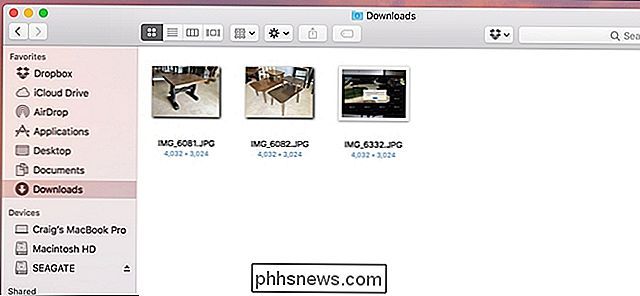
iMessage Yourself
Wenn Sie nicht mit AirDrop herumalbern möchten, aber Fotos immer noch drahtlos übertragen möchten, können Sie sie immer über iMessage an sich selbst senden. Damit dies funktioniert, müssen Sie iMessage auf Ihrem Mac aktiviert haben.
Um schnell zu sehen, ob iMessage auf Ihrem Mac aktiviert ist, senden Sie sich eine SMS von Ihrem iPhone. Öffnen Sie die Nachrichten App auf Ihrem Mac und sehen Sie, ob Sie die SMS erhalten haben. Wenn ja, dann bist du gut zu gehen. Wenn dies nicht der Fall ist, aktivieren Sie iMessage.

Öffnen Sie in der App "Nachrichten" das Menü "Nachrichten" und klicken Sie dann auf die Option "Einstellungen".
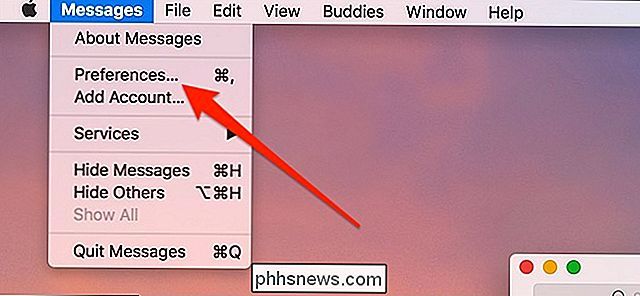
Klicken Sie auf die Registerkarte "Konten", falls diese noch nicht ausgewählt ist
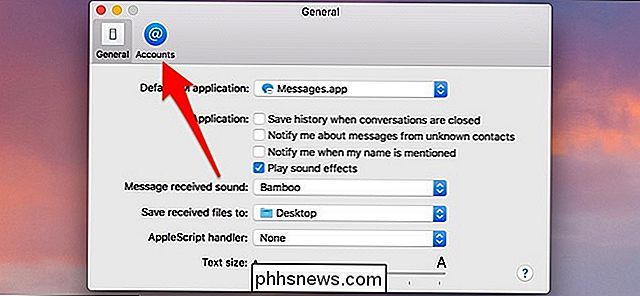
Melden Sie sich als Nächstes mit Ihren Apple ID-Anmeldeinformationen an, falls Sie dies noch nicht getan haben.
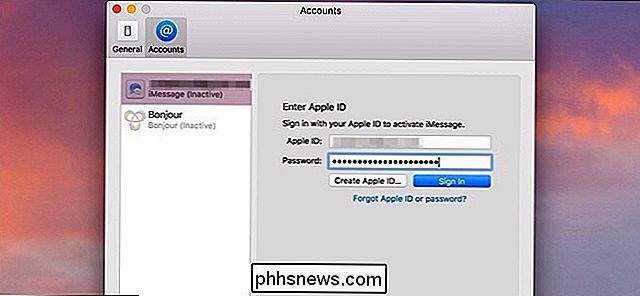
Aktivieren Sie nach der Anmeldung die Option "Dieses Konto aktivieren", falls dies noch nicht geschehen ist.
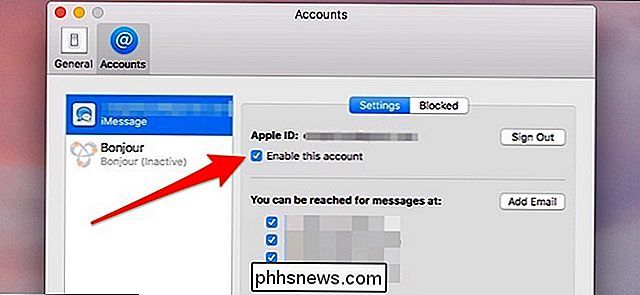
Sie können jetzt Übertragen Sie Fotos von Ihrem iPhone auf Ihren Mac mit iMessage. Wenn Sie das Foto (oder die Fotos) erhalten, müssen Sie es nur noch aus iMessage an den gewünschten Ort ziehen.
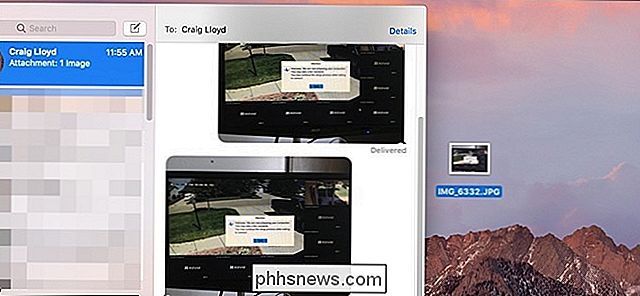
Bilderfassung
Sie können Fotos auch übertragen, indem Sie Ihr iPhone direkt mit Ihrem Mac verbinden Lightning-Kabel und dann die integrierte Image Capture App auf Ihrem Mac.
Schließen Sie Ihr iPhone an Ihren Mac an und öffnen Sie dann Image Capture. Sie finden diese App im Ordner "Applications" oder über Spotlight Search.
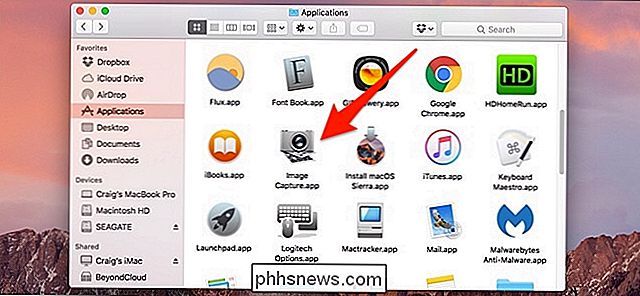
Klicken Sie im "Image Capture" -Fenster auf Ihr iPhone in der "Devices" -Liste in der oberen linken Ecke des Fensters. Stellen Sie außerdem sicher, dass Ihr iPhone entsperrt ist, bevor Sie fortfahren.
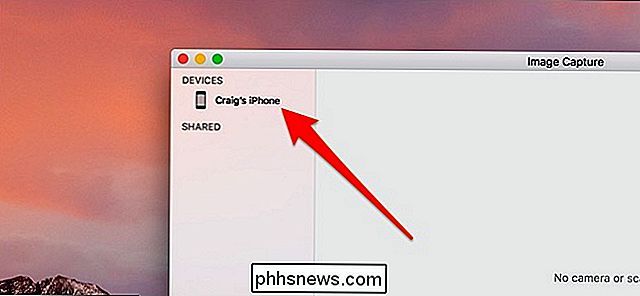
Als Nächstes sollten Sie alle Ihre iPhone-Fotos zusammen mit einigen EXIF-Daten für jedes Foto aufgelistet sehen.
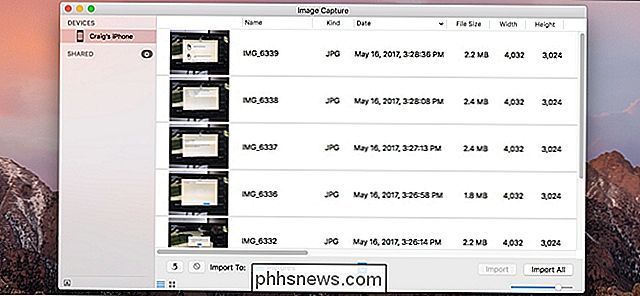
Wählen Sie ein Foto aus, indem Sie darauf klicken. Halten Sie die Cmd-Taste gedrückt und klicken Sie, um mehrere Fotos auszuwählen. Wenn Sie alle Ihre Fotos ausgewählt haben, klicken Sie auf "Import To" Dropdown-Menü, und wählen Sie dann einen Ordner, wo Sie die Fotos speichern möchten.
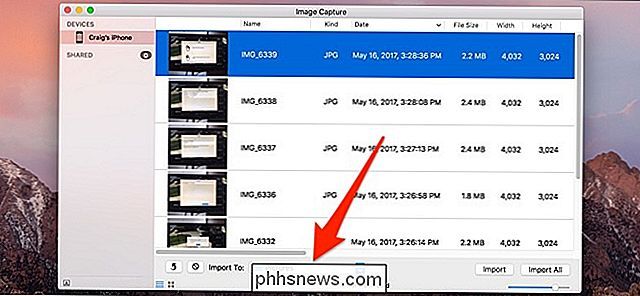
Klicken Sie auf "Importieren", um die ausgewählten Fotos zu importieren. Sie können auch einfach auf "Alle importieren" klicken, um alle Fotos auf Ihrem Mac auf Ihren Mac zu übertragen, ohne den Auswahlprozess zu durchlaufen.
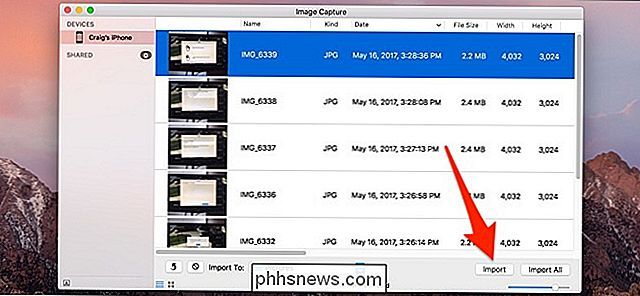
iCloud Photo Library
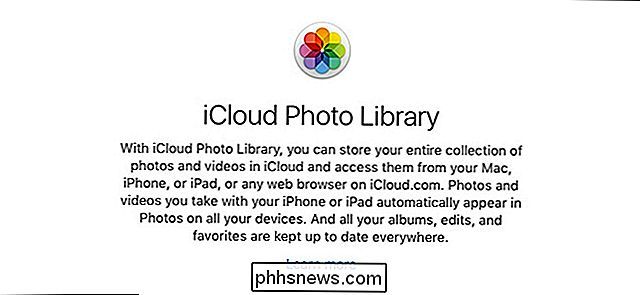
Der Vollständigkeit halber sollten wir über die iCloud Photo Library sprechen. Kurz gesagt, die iCloud Photo Library ist nicht die beste Methode zum Übertragen von Fotos. Ehrlich gesagt, es ist nicht einmal eine wirklich gute Methode.
iCloud Photo Library synchronisiert automatisch die Kamerarolle Ihres iPhone mit Ihrem Mac. Wenn Sie also ein Foto auf Ihrem iPhone machen, wird dieses Foto automatisch in der Fotos App auf Ihrem Mac angezeigt. Es ist wirklich praktisch, aber leider kann es auch ziemlich unzuverlässig sein.
VERBINDUNG: Alles, was Sie über die Verwendung von iCloud Drive und iCloud Photo Library wissen müssen
Wenn Sie es trotzdem ausprobieren möchten, können Sie lernen mehr über die Funktion und wie Sie sie in unserer vollständigen Anleitung aktivieren können. Aber die Jist ist, dass Sie Einstellungen öffnen, tippen Sie auf Ihre Apple ID, navigieren Sie zu iCloud> Fotos und aktivieren Sie dann die Option "iCloud Photo Library". Sie müssen dies auch auf Ihrem Mac tun, indem Sie zu Systemeinstellungen> iCloud gehen und dann die Option "Fotos" aktivieren.
Wenn Sie die iCloud Photo Library bereits verwenden und feststellen, dass sie einen guten Job macht, dann ist das der Fall wahrscheinlich, wie Sie beim Übertragen von Fotos bleiben sollten. Wenn Sie die iCloud Photo Library jedoch noch nicht eingerichtet haben oder nicht verwenden möchten, gibt es definitiv bessere Methoden zum Übertragen dieser Fotos.

Einige der kultigsten Bilder der Welt sind Sportfotos: Muhammad Ali steht über Sonny Liston, Usain Bolt feiert seinen Weltrekord-Sprint bei den Olympischen Spielen, Joe DiMaggio, der 1941 gegen die Washington Senators wütet ... ob Sie diese Bilder durch meine Beschreibungen kennen oder nicht, Sie haben sie fast sicher gesehen.

So deaktivieren Sie Benachrichtigungen überall
Einige Benachrichtigungen sind hilfreich, aber eine Überlastung der Benachrichtigungen ist ein echtes Problem. Apps auf Ihrem Telefon, Tablet und Computer möchten Ihre Aufmerksamkeit, aber das ständige Summen von Warnungen kann eine störende Verschwendung Ihrer Zeit sein. So zähmen Sie sie: iPhone und iPad Apple bietet eine Vielzahl von Optionen zum Steuern von Benachrichtigungen auf einem iPhone oder iPad.



