So halten Sie Befehl + Q an "Langsames Beenden" Apps in macOS

Um eine App auf einem Mac zu beenden, drücken Sie einfach Befehl + Q auf Ihrer Tastatur. Dies kann jedoch zu unbeabsichtigten Folgen führen, nämlich das versehentliche Beenden von Apps, wenn sich Ihre Finger an der falschen Stelle befinden.
VERWANDT: Ändern der Tastenkombination Cmd + Q in OS X (zum versehentlichen Beenden von Apps)
Vor einiger Zeit hat Chrome eine Funktion eingeführt, mit der Sie zu einem "langsamen Beenden" wechseln können, bei dem Sie Command + Q einige Sekunden lang gedrückt halten müssen, bevor eine App beendet wird. Wenn Ihnen diese Funktion gefällt und Sie diese in Ihren anderen Mac-Apps verwenden möchten, können Sie dazu auch ein Hilfsprogramm von Drittanbietern verwenden.
Es heißt SlowQuitApps und auf dieser Seite finden Sie die neuesten stabilen Versionen. Denken Sie daran, dass diese App immer noch sehr in der Betaversion ist und möglicherweise nicht vollständig ist. In unserem Test erwies es sich jedoch als stabil genug und funktionierte wie geplant.
Laden Sie SlowQuitApps über den obigen Link herunter und installieren Sie es, indem Sie SlowQuitApps in den Ordner "Programme" ziehen.
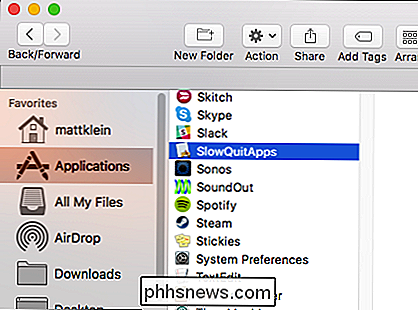
Wenn Sie SlowQuitApps zum ersten Mal starten, wird es angezeigt Sie werden gefragt, ob Sie das Programm beim Anmelden automatisch starten möchten. Wir haben auf "Ja" geklickt. Sie können dies jederzeit zu einem späteren Zeitpunkt ändern.
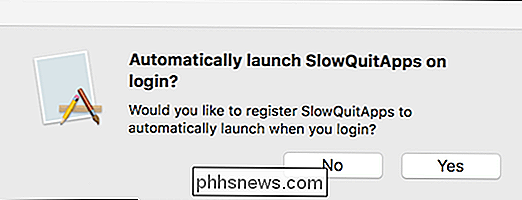
Einmal installiert, fungiert SlowQuitApps als Vermittler zwischen Ihnen und Command + Q. Wenn Sie die Tastenkombination Befehl + Q drücken, erscheint oben auf Ihrer App ein schwarzer Countdown. Diese Überlagerung wird heruntergezählt, bis die Anwendung beendet wird, oder Sie geben die Tastenkombination frei.
Mit anderen Worten wird die Anwendung beendet, wenn Sie Command + Q loslassen, bevor der Countdown abgeschlossen ist.
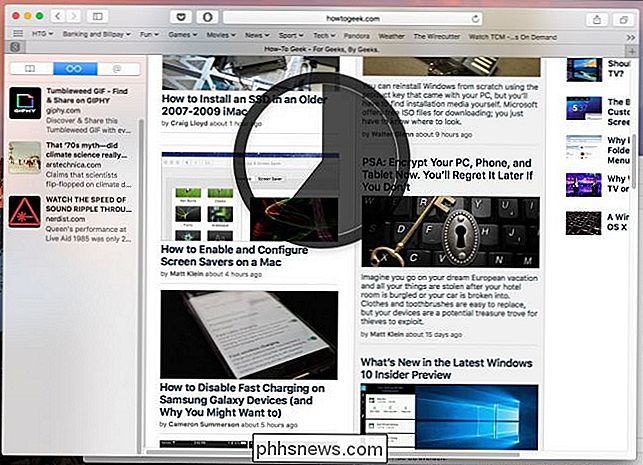
Sie können die Verzögerung auch anpassen wenn Sie bevorzugen. Standardmäßig ist es so eingestellt, dass Anwendungen nach 2 Sekunden beendet werden, aber Sie können dies länger oder kürzer machen, indem Sie das Terminal öffnen und den folgenden Befehl eingeben und "Enter" drücken:
$ defaults write com.dteoh.SlowQuitApps delay 5000Sie möchten den Wert nach "Verzögerung" entsprechend ändern. Dieser Wert ist in Millisekunden angegeben, wenn Sie also eine Verzögerung von 10 Sekunden wünschen, verwenden Sie "10000", wie im folgenden Screenshot zu sehen ist.
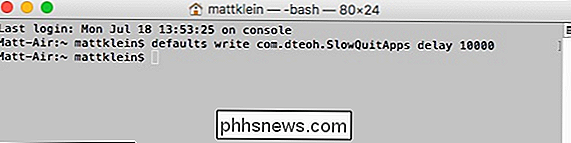
Löschen Sie zum Deinstallieren von SlowQuitApps schließlich den Ordner "Applications".
Um zu ändern, ob es bei der Anmeldung ausgeführt wird, öffnen Sie Ihre Systemeinstellungen und klicken Sie dann auf "Benutzer und Gruppen".
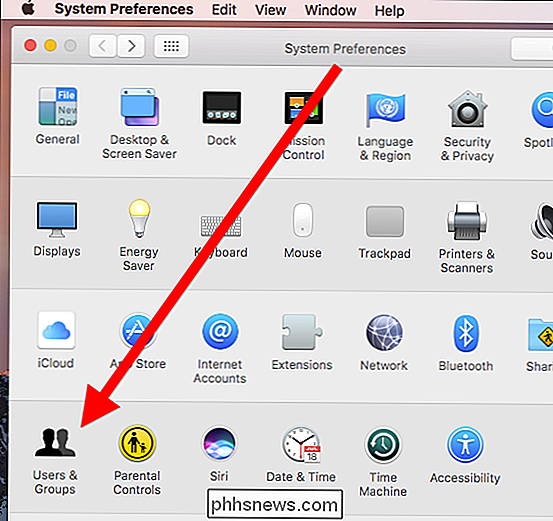
Klicken Sie auf Ihr Benutzerprofil und dann auf die Registerkarte "Anmeldeelemente". Sie haben zwei Möglichkeiten: Sie können das Kontrollkästchen neben diesem Element deaktivieren, um es vorübergehend zu deaktivieren, oder Sie können es ganz entfernen, indem Sie es auswählen und dann auf das kleine "-" - Symbol wie im roten Pfeil gezeigt klicken entfernt die Anwendung nicht von Ihrem Computer, sondern stoppt sie einfach beim Starten.
Denken Sie daran, dass das Deaktivieren oder Entfernen des Anmeldeelements bedeutet, dass SlowQuitApps nicht automatisch gestartet wird, wenn Sie das Anmeldeelement nicht erneut hinzufügen oder die App neu installieren.
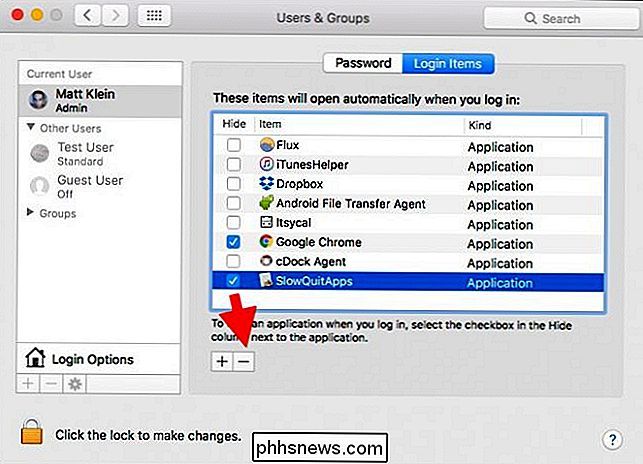
Die andere Sache zu wissen ist, dass SlowQuitApps nicht funktioniert, wenn Sie Command + Q aus dem App-Switcher (Befehl + Tab).
Hoffentlich wird der Entwickler diese Option in einer zukünftigen Version hinzufügen .

Im Moment sollte jedoch die Anzahl der Anwendungen, die Sie versehentlich beenden, deutlich reduziert werden, stellen Sie sicher, dass Sie die Verzögerung so lange einstellen, dass Sie reagieren können.

So schützen Sie Dateien und Ordner mit der Verschlüsselung
Ob Sie vertrauliche Daten auf einem USB-Laufwerk speichern, sicher per E-Mail versenden oder einfach eine zusätzliche Sicherheitsschicht auf Ihrer Festplatte hinzufügen möchten, Es gibt eine Vielzahl von Möglichkeiten, Ihre Dateien mit einem Passwort zu schützen. Wenn wir sagen, dass wir eine Datei "passwortgeschützt" haben, meinen wir im Allgemeinen, dass wir die Datei verschlüsseln, sodass sie nicht ohne Ihr Passwort entschlüsselt und verstanden werden kann Verschlüsselungskennwort Das ist der sicherste Weg zum Passwortschutz von Dateien.

Vergessen Sie Bing: So verwenden Sie Google Everywhere auf Ihrem iPhone, iPad und Mac
Apple hat Google hektisch von seinen Betriebssystemen entfernt. Siri und Spotlight suchen standardmäßig nach Bing und es gibt Gerüchte, dass Yahoo! oder Bing die Standard-Suchmaschine in Safari als nächstes. Für diejenigen von uns, die einfach denken, Google ist die bessere Suchmaschine, all diese tiefe Integration von konkurrierenden Suchmaschinen ist anstößig.



