So blenden Sie die Schnellaktionsschaltflächen im Windows 10-Wartungscenter aus

Das Wartungscenter in Windows 10 zeigt und protokolliert verschiedene Arten von Benachrichtigungen und bietet gleichzeitig mit einem Klick Zugriff auf verschiedene Funktionen Schnelle Aktionsschaltflächen. Wenn Sie die Schnellaktionsschaltflächen jedoch nicht verwenden, können Sie sie leicht mithilfe eines Registrierungsschlüssels ausblenden.
So entfernen Sie Schnellaktionsschaltflächen durch Bearbeiten der Registrierung
Sie können die auf den Schnellaktionsschaltflächen verfügbaren Aktionen anpassen oder verstecken Sie das gesamte Action Center. Wenn Sie jedoch viele Benachrichtigungen in Windows 10 erhalten und die Schnellaktionsschaltflächen ausblenden möchten, sodass der gesamte Bereich des Wartungsbereichs für Benachrichtigungen verfügbar ist, zeigen wir Ihnen, wie Sie einen einfachen Registrierungs-Hack anwenden, um dies zu tun. Dieser Hack ist besonders nützlich, wenn Sie einen kleinen Bildschirm verwenden, aber auch nur eine, zwei oder drei anstelle der vier Standardtasten anzeigen können.
Standardwarnung: Der Registrierungs-Editor ist ein mächtiges Werkzeug, das es missbraucht kann Ihr System instabil oder sogar funktionsunfähig machen. Dies ist ein ziemlich einfacher Hack und solange Sie sich an die Anweisungen halten, sollten Sie keine Probleme haben. Wenn Sie noch nie damit gearbeitet haben, sollten Sie darüber nachdenken, wie Sie den Registrierungseditor verwenden können, bevor Sie beginnen. Sichern Sie die Registrierung (und Ihren Computer!), Bevor Sie Änderungen vornehmen.
Melden Sie sich zunächst bei Windows als Benutzer an, für den Sie die Schnellaktionsschaltflächen ausblenden möchten. Öffnen Sie den Registrierungseditor, indem Sie Windows + R auf der Tastatur drücken, um das Dialogfeld Ausführen zu öffnen. Geben Sieregeditin das Bearbeitungsfeld "Öffnen" ein und klicken Sie auf "OK".
HINWEIS: Sie können auch die Suchfunktion in Windows verwenden, um "regedit" zu suchen und aus den Suchergebnissen zu starten.
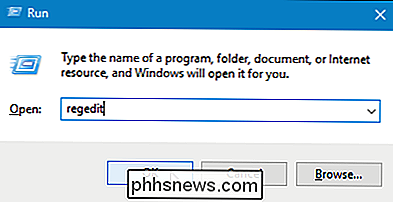
Wenn das Dialogfeld Benutzerkontensteuerung angezeigt wird, klicken Sie zum Fortfahren auf "Ja".
HINWEIS: Dieses Dialogfeld wird möglicherweise nicht angezeigt, abhängig von Ihren Einstellungen für die Benutzerkontensteuerung.
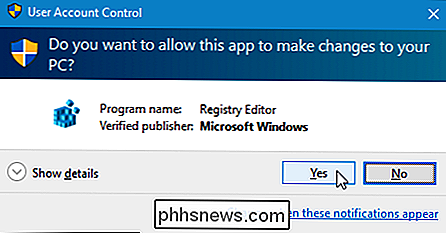
Auf der linken Seite des Registrierungseditorfensters Navigieren Sie zum folgenden Schlüssel:
HKEY_LOCAL_MACHINE SOFTWARE Microsoft Shell ActionCenter Schnelle Aktionen
Auf der rechten Seite sehen Sie den WertPinnedQuickActionSlotCount. Beachten Sie die4in runden Klammern in der Spalte Daten. Dies ist die Standardanzahl von Schaltflächen, die in den Schnellaktionen angezeigt werden. Um den Wert zu ändern, doppelklicken Sie auf den WertPinnedQuickActionSlotCount
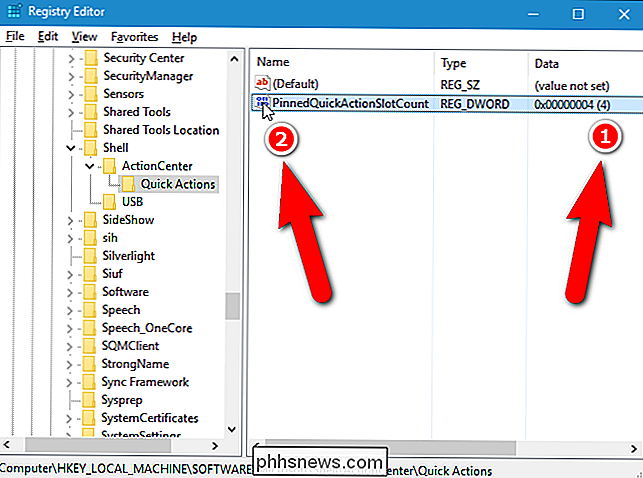
Das Dialogfeld DWORD (32-Bit) -Wert bearbeiten wird angezeigt. Um alle Schnellaktionsschaltflächen auszublenden, geben Sie in das Eingabefeld "Wertdaten" ein0ein und klicken auf "OK".
HINWEIS: Sie können auch 1, 2 oder 3 im "Wert" eingeben data "Eingabefeld, um die Anzahl der Quick Action Buttons anzuzeigen. Geben Sie 4 ein, um zum Standardwert zurückzukehren.
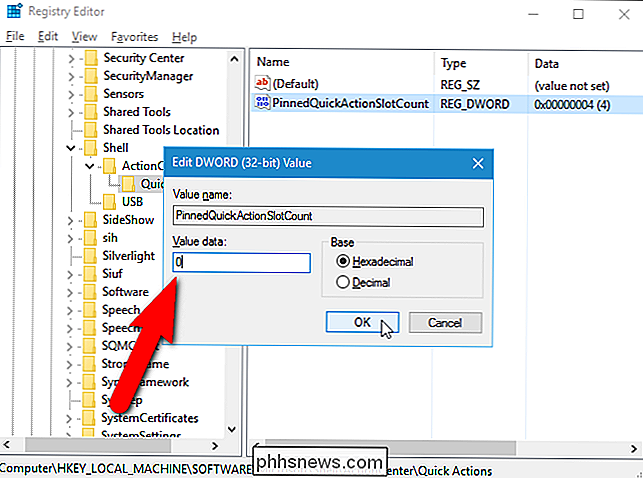
Um den Registrierungseditor zu schließen, wählen Sie im Menü "Datei" die Option "Beenden".
Damit die Änderung wirksam wird, müssen Sie sich entweder von Ihrem Konto abmelden und dann Melden Sie sich erneut an oder beenden Sie explorer.exe.
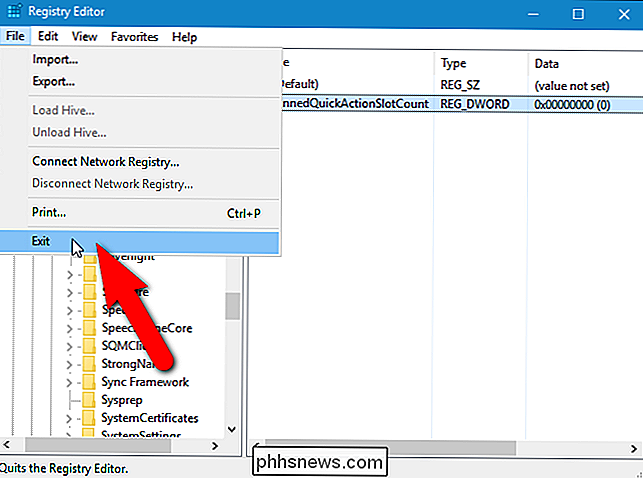
Wenn Sie nun den Bereich "Action Center" öffnen, werden keine Quick Action-Schaltflächen mehr angezeigt (wenn Sie 0 als Wert für den Registrierungsschlüssel eingegeben haben). Beachten Sie, dass die Aktionen-Schaltflächen nicht vollständig deaktiviert sind. Sie können immer noch darauf zugreifen, indem Sie unten im Aktionsbereich auf "Erweitern" klicken.
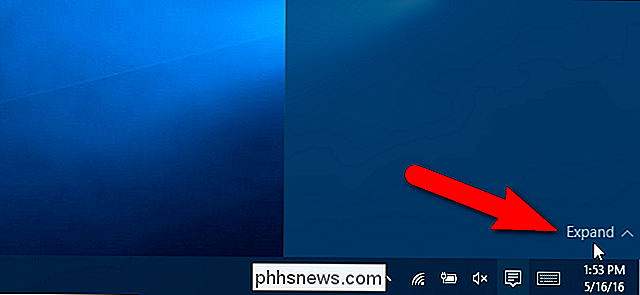
Laden Sie unsere One-Click-Registry-Hacks herunter
Wenn Sie nicht selbst in die Registry eintauchen möchten, haben wir einige erstellt Herunterladbare Registry-Hacks, die Sie verwenden können. Es gibt Hacks, um alle vier Schnellaktionsschaltflächen zu verbergen oder einen, zwei, drei oder die vier Standardtasten anzuzeigen. Alle fünf Hacks sind in der folgenden ZIP-Datei enthalten. Doppelklicken Sie auf das zu verwendende Element und klicken Sie auf die Eingabeaufforderungen. Denken Sie daran, nachdem Sie die gewünschten Hacks angewendet haben, melden Sie sich bei Ihrem Konto ab und wieder an oder beenden Sie und starten Sie explorer.exe neu, damit die Änderung wirksam wird.
Aktionshilfsaktion Hacks
Diese Hacks sind wirklich nur die anwendbaren Schlüssel, auf die Werte reduziert, über die wir in diesem Artikel gesprochen haben, und dann in eine .REG-Datei exportiert. Wenn Sie einen dieser Hacks ausführen, wird der PinnedQuickActionSlotCount-Wert auf 0, 1, 2, 3 oder 4 gesetzt. Und wenn Sie gerne mit der Registry herumhantieren, sollten Sie sich die Zeit nehmen, Ihre eigenen Registry-Hacks zu erstellen.
So deaktivieren oder konfigurieren Sie die Standortverfolgung in Windows 10
Windows 10 enthält eine ganze Reihe neuer Datenschutzeinstellungen, die alle für sich wichtig sind, aber möglicherweise nicht so sehr wie die Standorteinstellungen . Wenn Sie datenschutzbewusst sind, werden Sie sie auf jeden Fall weiter untersuchen wollen. Insgesamt sind die Datenschutzeinstellungen von Windows 10 zumindest im aktuellsten Build umfangreicher und umfassender als das Windows 8.

So deaktivieren Sie automatische App-Updates in Android
Android-Apps, die aus dem Google Play Store heruntergeladen werden, werden standardmäßig automatisch aktualisiert. Wenn Sie die Updates und alle neuen oder geänderten Berechtigungen, die mit den Updates verknüpft sind, überprüfen möchten, können Sie automatische Updates deaktivieren. Die Optionen für automatische Updates weichen in der neuen Version (5.



