So blenden Sie Einträge in der Systemsteuerung in Windows aus

Die Windows-Systemsteuerung bietet eine Reihe von Einstellungen, von denen manche Benutzer nicht möchten, dass sie mit ihnen herumspielen. So verbergen Sie bestimmte Control Panel-Anwendungen unter Windows 7, 8 und 10.
RELATED: So deaktivieren Sie die Systemsteuerung und die Einstellungsschnittstelle in Windows
Warum sollten Sie das tun? Sie können einen Computer freigeben und möchten nicht, dass einige Benutzer Zugriff auf einige Einstellungen haben. Oder Sie haben einen Computer in Ihrem Unternehmen, der Gästen und Kunden zur Verfügung steht, die Sie ein wenig sperren möchten. Natürlich können Sie auch All-in gehen und die Systemsteuerung und Einstellungen vollständig deaktivieren. Wenn Sie jedoch nicht so weit gehen möchten, können Sie durch das Ausblenden von Elementen in der Systemsteuerung bestimmte Einstellungen vor Änderungen schützen. Wenn Sie eine Pro- oder Enterprise-Edition von Windows verwenden, können Sie die Änderung mithilfe des Editors für lokale Gruppenrichtlinien vornehmen. Benutzer einer beliebigen Windows-Edition können auch eine schnelle Änderung an der Registrierung vornehmen.
Privatbenutzer: Ausblenden von Elementen der Systemsteuerung durch Bearbeiten der Registrierung
Wenn Sie Windows 7, 8 oder 10 Home haben, müssen Sie bearbeiten die Windows-Registrierung, um diese Änderungen vorzunehmen. Sie können es auch auf diese Weise tun, wenn Sie Windows Pro oder Enterprise haben, sich aber in der Registry besser fühlen. (Wenn Sie jedoch Pro oder Enterprise verwenden, empfehlen wir die Verwendung des einfacheren lokalen Gruppenrichtlinien-Editors, wie im nächsten Abschnitt beschrieben.)
Standardwarnung: Der Registrierungseditor ist ein leistungsstarkes Werkzeug, das durch falsche Verwendung Ihr System instabil oder gar unbrauchbar machen kann inoperabel. Dies ist ein ziemlich einfacher Hack und solange Sie sich an die Anweisungen halten, sollten Sie keine Probleme haben. Wenn Sie noch nie damit gearbeitet haben, sollten Sie darüber nachdenken, wie Sie den Registrierungseditor verwenden können, bevor Sie beginnen. Sichern Sie die Registrierung (und Ihren Computer!), Bevor Sie Änderungen vornehmen.
Bevor Sie mit der Bearbeitung der Registrierung beginnen, müssen Sie sich als Benutzer anmelden, für den Sie Änderungen vornehmen möchten für . und bearbeiten Sie dann die Registrierung, während Sie in ihrem Konto angemeldet sind. Wenn Sie mehrere Benutzer haben, für die Sie Änderungen vornehmen möchten, müssen Sie den Vorgang für jeden Benutzer wiederholen.
Öffnen Sie nach dem Anmelden den Registrierungs-Editor, indem Sie Start drücken und "regedit" eingeben. Drücken Sie die Eingabetaste, um die Registrierung zu öffnen Editor und geben Sie die Berechtigung, Änderungen an Ihrem PC vorzunehmen.
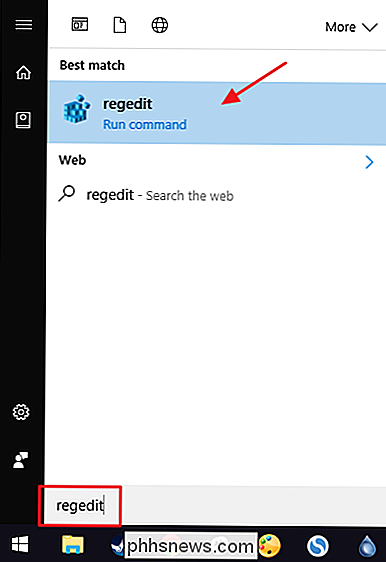
Navigieren Sie im Registrierungseditor mit der linken Seitenleiste zum folgenden Schlüssel:
HKEY_CURRENT_USER SOFTWARE Microsoft Windows CurrentVersion Policies
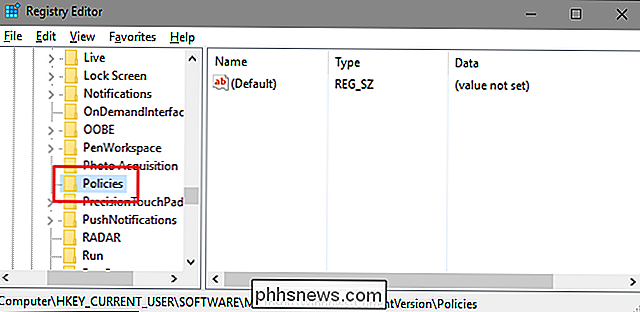
Weiter müssen Sie sicherstellen, dass ein Unterschlüssel mit dem NamenExplorerim Schlüssel Policies vorhanden ist. Wenn Sie bereits den Explorer-Schlüssel sehen, können Sie mit dem nächsten Schritt fortfahren. Wenn Sie es nicht sehen, müssen Sie eines erstellen, indem Sie mit der rechten Maustaste auf die SchaltflächeRichtlinienklicken und Neu> Schlüssel auswählen. Benennen Sie den neuen Schlüssel "Explorer".
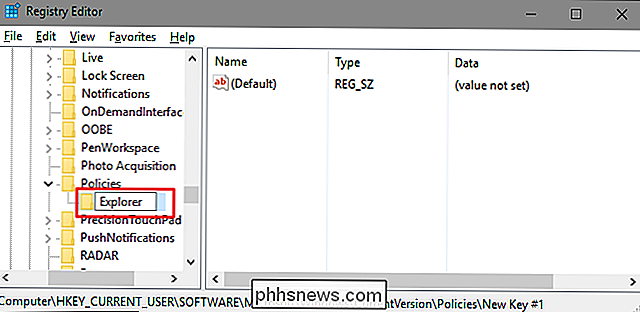
Ab diesem Punkt können Sie auf zwei Arten gehen. Sie können bestimmte Elemente entweder in der Systemsteuerung ausblenden, indem Sie eine Sperrliste erstellen, oder alle Elemente mit Ausnahme der von Ihnen festgelegten Elemente ausblenden, indem Sie eine eingeschränkte Liste erstellen. Technisch gesehen könnten Sie sowohl eine Sperrliste als auch eine Sperrliste erstellen, die jedoch schnell kompliziert wird. Die Sperrliste würde immer Vorrang haben und die beiden Listen würden immer konkurrieren. Daher empfehlen wir, nur eines zu wählen. Welche Methode Sie wählen, bleibt Ihnen überlassen und sollte nur darauf basieren, wie viele Elemente Sie in der Systemsteuerung ausblenden möchten.
Als Nächstes erstellen Sie einen neuen Wert imExplorerSchlüssel. Klicken Sie mit der rechten Maustaste auf denExplorerSchlüssel und wählen Sie Neu> DWORD (32-Bit) Value. Wenn Sie bestimmte Elemente verbergen, indem Sie eine Sperrliste erstellen, benennen Sie den neuen SchlüsselDisallowCPL. Wenn Sie alle Elemente mit Ausnahme der spezifischen Elemente ausblenden, indem Sie eine Einschränkungsliste erstellen, benennen Sie den neuen WertRestrictCPL.
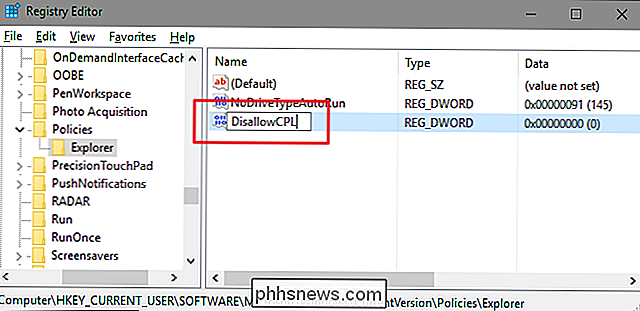
Doppelklicken Sie auf den neuen Wert, den Sie zum Öffnen des Eigenschaftenfensters erstellt haben. Ändern Sie den Wert von 0 auf 1 im Feld "Wertdaten" und klicken Sie dann auf "OK". Dadurch wird die Einstellung aktiviert.
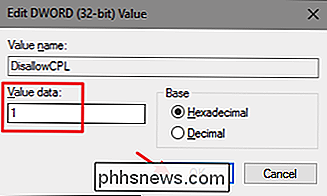
Nachdem Sie die Einstellung erstellt und aktiviert haben, erstellen Sie als nächsten Schritt eine Liste von Gegenständen. Klicken Sie mit der rechten Maustaste aufExplorererneut und wählen Sie Neu> Schlüssel. Wenn Sie Elemente nicht zulassen, benennen Sie den neuen SchlüsselDisallowCPLund geben Sie den neuen SchlüsselRestrictCPLstatt.
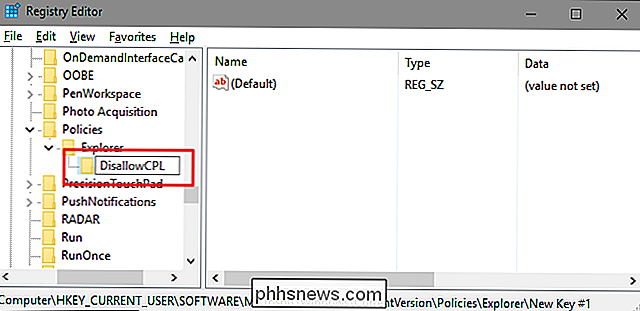
Innerhalb des von Ihnen erstellten Schlüssels " Erstellen Sie Ihre Liste der Elemente, indem Sie für jede eine neue Zeichenfolge erstellen. In diesem Beispiel wird die Sync Center-Systemsteuerungs-App durch Hinzufügen eines Zeichenfolgenwerts für unseren neuenDisallowCPL-Schlüssel untersagt. Wenn Sie Elemente einschränken, fügen Sie sie demRestrictCPL-Schlüssel hinzu, den Sie stattdessen erstellt haben. Klicken Sie mit der rechten Maustaste auf den SchlüsselDisallowCPL, und wählen Sie Neu> Zeichenfolgenwert. Benennen Sie den neuen Zeichenfolgenwert mit dem vollständigen Namen des Elements der Systemsteuerung.
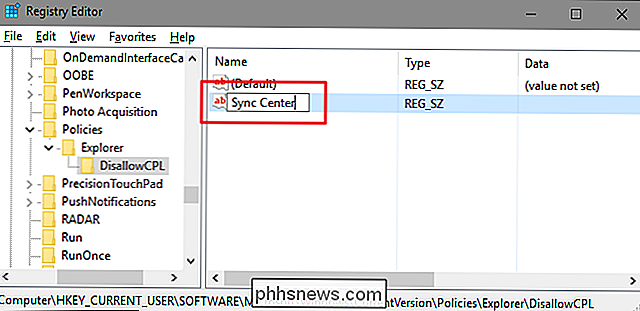
Doppelklicken Sie auf den neuen Wert, um den Eigenschaftendialog zu öffnen, und geben Sie denselben vollständigen Elementnamen in das Feld "Wertdaten" ein der Wert. (Sie müssen die Systemsteuerung zu einer der Symbolansichten anstelle der Standardkategorieansicht in der oberen rechten Ecke des Fensters der Systemsteuerung wechseln, damit Sie den vollständigen Namen jedes Elements anzeigen können.)
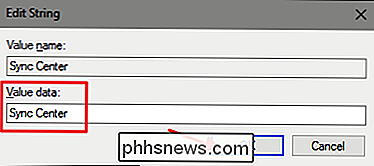
Das ist alles, was Sie tun müssen, um ein Element der Systemsteuerung zu verbieten oder einzuschränken. Sie können Ihre Änderungen testen, indem Sie das Fenster "Systemsteuerung" öffnen, ohne dass Windows neu gestartet werden muss. Wenn Sie eine Sperrliste erstellen, sollten Sie feststellen, dass das Element, für das Sie den Wert erstellt haben, jetzt aus dem Fenster der Systemsteuerung verschwunden ist. Wenn Sie eine Einschränkungsliste erstellen, ist das Element, für das Sie den Wert erstellt haben, das einzige, was Sie in der Systemsteuerung sehen, bis Sie der Liste weitere Elemente hinzufügen. In unserem Beispiel unten ist das Sync-Center-Objekt jetzt ausgeblendet.
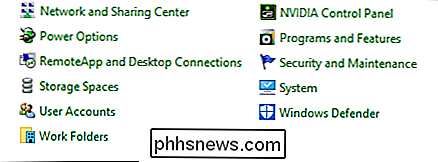
Wenn Sie ein Element aus der Liste entfernen möchten, müssen Sie nur in den Registrierungseditor zurückkehren und den Wert löschen, den Sie für dieses Objekt erstellt haben . Wenn Sie die Einstellung deaktivieren möchten, ändern Sie einfach den WertDisallowCPLoderRestrictCPL, den Sie von 1 zurück auf 0 erstellt haben. Dadurch wird die Funktion deaktiviert, die erstellte Liste jedoch beibehalten Falls Sie die Funktion wieder aktivieren möchten:
Pro- und Enterprise-Benutzer: Ausblenden von Elementen der Systemsteuerung mit dem lokalen Gruppenrichtlinien-Editor
Wenn Sie Windows Pro oder Enterprise verwenden, können Sie die Elemente der Systemsteuerung am einfachsten ausblenden Verwenden Sie dazu den Editor für lokale Gruppenrichtlinien. Es gibt Ihnen auch ein bisschen mehr Macht über welche Benutzer diese Einschränkung haben. Wenn Sie den Zugriff auf Elemente nur für einige Benutzerkonten auf einem PC beschränken, müssen Sie ein wenig mehr einrichten, indem Sie zuerst ein Richtlinienobjekt für diese Benutzer erstellen. Sie können alles darüber in unserer Anleitung zum Anwenden von lokalen Gruppenrichtlinien-Optimierungen auf bestimmte Benutzer lesen.
Sie sollten sich auch darüber im Klaren sein, dass Gruppenrichtlinien ein ziemlich mächtiges Werkzeug sind. Es lohnt sich also etwas Zeit zu nehmen. Wenn Sie sich in einem Unternehmensnetzwerk befinden, sollten Sie allen einen Gefallen tun und sich zuerst mit Ihrem Administrator in Verbindung setzen. Wenn Ihr Arbeitscomputer Teil einer Domäne ist, ist es wahrscheinlich auch Teil einer Domänengruppenrichtlinie, die die lokale Gruppenrichtlinie ersetzen wird.
Beginnen Sie mit der Suche nach der MSC-Datei, die Sie für die Richtlinien für diese bestimmten Benutzer erstellt haben. Doppelklicken Sie, um es zu öffnen und Änderungen auf Ihrem PC zuzulassen. In diesem Beispiel verwenden wir eines, das wir erstellt haben, um die Richtlinie auf alle nichtadministrativen Benutzerkonten anzuwenden.
Im Gruppenrichtlinienfenster für diese Benutzer führen Sie auf der linken Seite einen Drilldown zu Benutzerkonfiguration> Administrative Vorlagen> durch Schalttafel. Auch hier können Sie sich diesen zwei Wegen nähern. Wenn Sie bestimmte Elemente in der Systemsteuerung ausblenden möchten, suchen Sie nach der Einstellung "Bestimmte Elemente der Systemsteuerung ausblenden" und doppelklicken Sie darauf, um den Eigenschaftendialog zu öffnen. Wenn Sie alle Elemente mit Ausnahme der von Ihnen angegebenen Elemente ausblenden möchten, doppelklicken Sie stattdessen auf die Option "Nur angegebene Elemente der Systemsteuerung anzeigen". In unserem Beispiel werden wir bestimmte Elemente ausblenden, aber der Prozess ist für beide Methoden identisch.
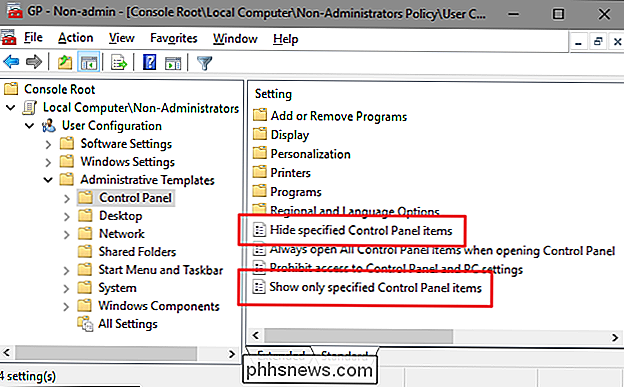
Klicken Sie im Eigenschaftenfenster der Einstellung auf die Option "Aktiviert" und dann auf die Schaltfläche "Anzeigen".
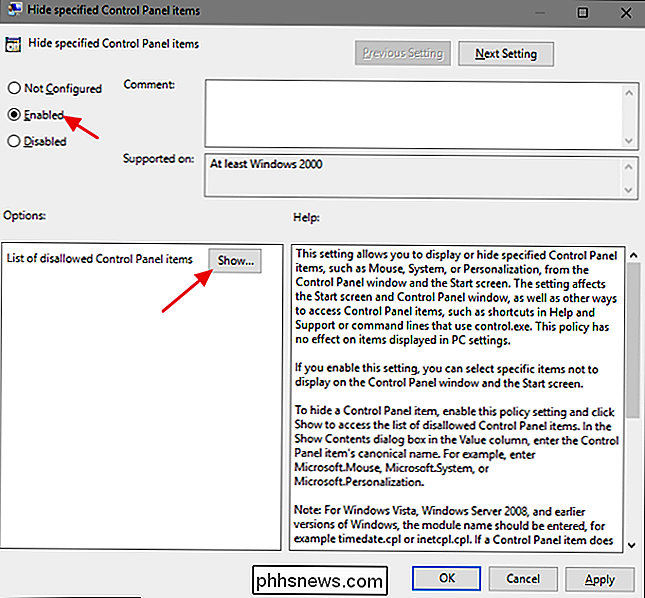
Klicken Sie im Fenster "Inhalt anzeigen" auf jede Zeile in der Liste, und geben Sie je nach der von Ihnen verwendeten Einstellung den Namen des Elements der Systemsteuerung ein, das Sie ausblenden oder zulassen möchten. (Sie müssen die Systemsteuerung zu einer der Symbolansichten anstelle der Standardkategorieansicht in der oberen rechten Ecke des Fensters der Systemsteuerung wechseln, damit Sie den vollständigen Namen jedes Elements sehen können.) Wenn Sie Wenn Sie Ihre Liste erstellt haben, klicken Sie auf "OK".
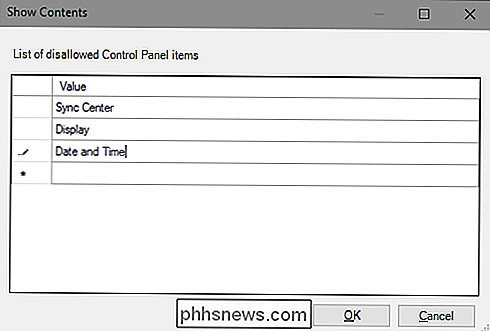
Sie können jetzt das Fenster Lokale Gruppenrichtlinie schließen. Um Ihre Änderungen zu testen, melden Sie sich als eines der betroffenen Benutzerkonten an und sehen Sie, was im Fenster der Systemsteuerung verfügbar ist. Wenn Sie Ihre Änderungen deaktivieren möchten, kehren Sie einfach wieder zum Editor für lokale Gruppenrichtlinien zurück, indem Sie erneut auf Ihre MSC-Datei doppelklicken. Ändern Sie in diesem Fall die Optionen "Bestimmte Systemsteuerungselemente ausblenden" oder "Nur angegebene Systemsteuerungselemente anzeigen" zu "Deaktiviert" oder "Nicht konfiguriert". Dadurch wird die Einstellung vollständig deaktiviert. Beachten Sie jedoch, dass durch das Deaktivieren der Einstellung auch die Liste der Apps zurückgesetzt wird. Wenn Sie die App also erneut aktivieren möchten, müssen Sie sie erneut eingeben.

Wie Hinzufügen von Aktionsschaltflächen zu einer PowerPoint-Präsentation
An einer fremden Stelle in der Anwendung gefunden, können Sie einer PowerPoint-Folie Aktionsschaltflächen hinzufügen, um Ihre Präsentation für den Betrachter interaktiver und einfacher zu gestalten. Diese Aktionsschaltflächen können die Navigation einer Präsentation vereinfachen und dazu führen, dass sich die Folien in Ihrer Präsentation wie Webseiten verhalten.Bevor Sie

Wie deaktiviere ich die TrackPoint-Maustaste auf einem Dell-Laptop?
Abhängig von Ihren Aktivitäten und der Empfindlichkeitsstufe kann eine TrackPoint-Maustaste sehr hilfreich oder sehr irritierend sein. Wie deaktivierst du es, wenn es ständig Probleme verursacht? Der heutige SuperUser-Q & A-Post hat Antworten auf die Frage eines frustrierten Lesers. Die heutige Frage-Antwort-Sitzung kommt dank SuperUser zustande - einer Unterteilung von Stack Exchange, einer Community-gesteuerten Gruppierung von Q & A-Websites.



