Wie man die fehlende "Öffnen mit" -Option im Windows 10 Rechtsklick-Kontextmenü korrigiert

Einige Windows 10 Benutzer haben einen seltsamen Fehler gemeldet. Es scheint, dass die Option "Öffnen mit" im Kontextmenü der rechten Maustaste fehlt. Wenn dieser Fehler auftritt, haben wir eine Lösung, die die Registrierung verwendet.
Standardwarnung: Der Registrierungseditor ist ein leistungsstarkes Werkzeug, und wenn es falsch verwendet wird, kann das System instabil oder sogar funktionsunfähig werden. Dies ist ein ziemlich einfacher Hack und solange Sie sich an die Anweisungen halten, sollten Sie keine Probleme haben. Wenn Sie noch nie damit gearbeitet haben, sollten Sie darüber nachdenken, wie Sie den Registrierungseditor verwenden können, bevor Sie beginnen. Sichern Sie die Registrierung (und Ihren Computer!) Unbedingt, bevor Sie Änderungen vornehmen.
HINWEIS: Bevor Sie die Schritte in diesem Artikel ausführen, überprüfen Sie, ob Sie "Öffnen mit" für eine oder mehrere Dateien auswählen möchten. Die Option "Öffnen mit" ist nur verfügbar, wenn Sie EINE Datei auswählen. Wenn Sie ZWEI ODER MEHR Dateien ausgewählt haben, ist die Option "Öffnen mit" nicht verfügbar.
Öffnen Sie den Registrierungseditor, indem Sie auf Start klicken undregediteingeben. Drücken Sie die Eingabetaste, um den Registrierungs-Editor zu öffnen, oder klicken Sie unter Beste Übereinstimmung aufregedit.
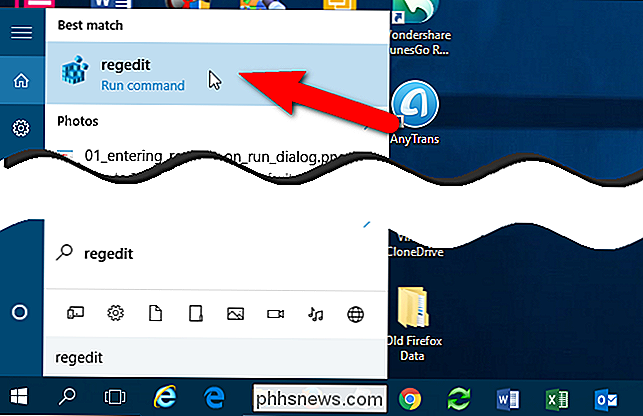
Geben Sie regedit die Berechtigung, Änderungen an Ihrem PC vorzunehmen.
HINWEIS: Dieses Dialogfeld wird möglicherweise nicht angezeigt Einstellungen für die Benutzerkontensteuerung
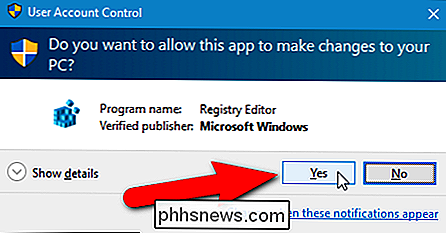
Navigieren Sie in der Baumstruktur links zum folgenden Schlüssel:
HKEY_CLASSES_ROOT * shellex ContextMenuHandlers
HINWEIS: Das Sternchen ist ein tatsächlicher Registrierungsschlüssel unter HKEY_CLASSES_ROOT, wie auf gezeigt Das Bild unten.
Wenn Sie unter dem ContextMenuHandlers-Schlüssel keinen Schlüssel mit dem Namen "Öffnen mit" sehen, klicken Sie mit der rechten Maustaste auf den ContextMenuHandlers-Schlüssel und wählen Sie "Neu"> "Schlüssel" aus dem Popup-Menü
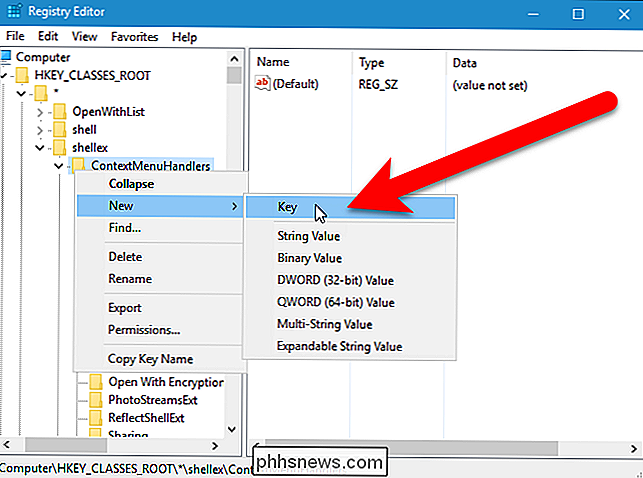
Öffnen mitals Name für den neuen SchlüsselIm rechten Bereich sollte ein Standardwert sein. Doppelklicken Sie auf "Standard", um den Wert zu bearbeiten.
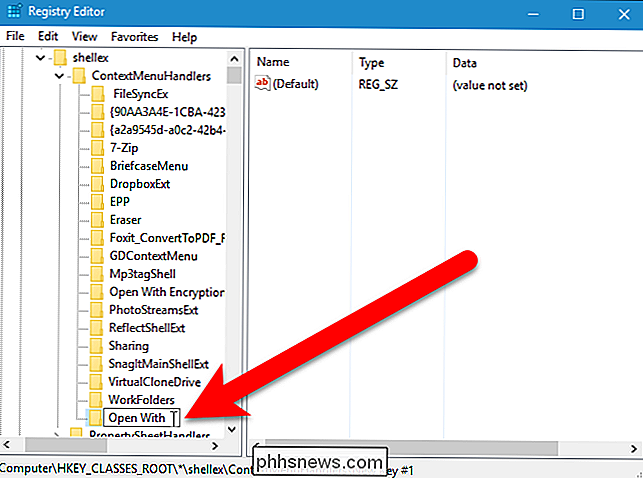
Geben Sie Folgendes in das Bearbeitungsfeld "Wertdaten" im Dialogfeld "Zeichenfolge bearbeiten" ein. Wir empfehlen, den folgenden Text zu kopieren und in das Feld einzufügen.
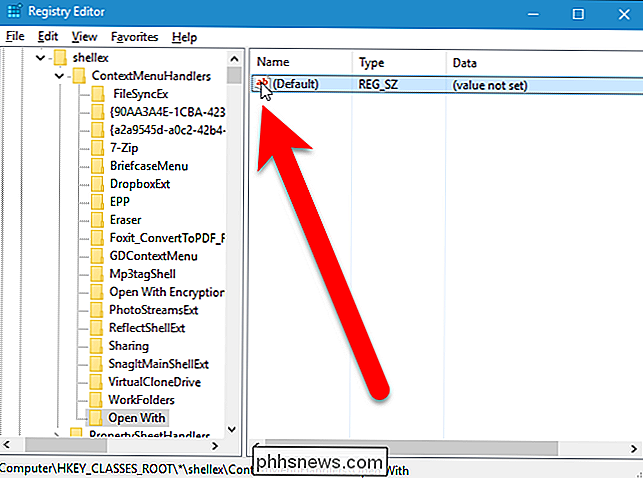
{09799AFB-AD67-11d1-ABCD-00C04FC30936}
Klicken Sie anschließend auf "OK".
Schließen Sie den Registrierungseditor entweder mit "Beenden" "Aus dem Menü" Datei "oder durch Klicken auf die Schaltfläche" X "in der oberen rechten Ecke des Fensters.
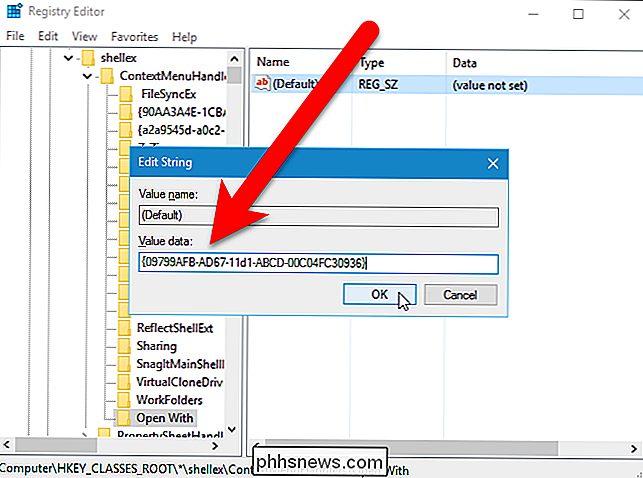
Die Option" Öffnen mit "im Kontextmenü sollte sofort verfügbar sein. Wenn nicht, versuchen Sie explorer.exe neu zu starten oder sich abzumelden und wieder einzuloggen.
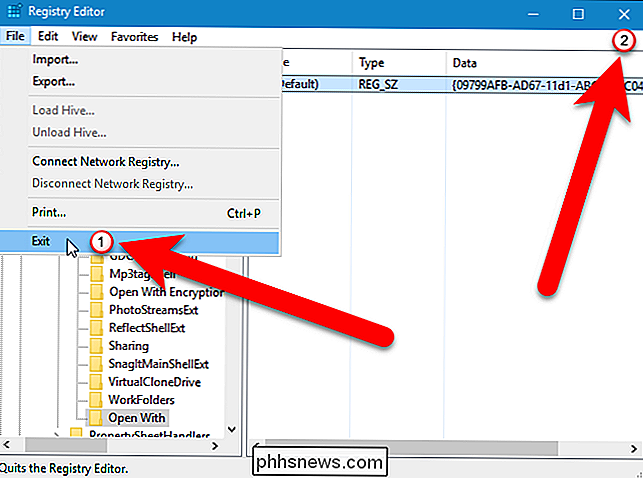
Wenn Sie nicht selbst in die Registry eintauchen möchten, haben wir einige herunterladbare Registry-Hacks erstellt, die Sie verwenden können. Es gibt einen Hack, um die Option "Öffnen mit" zum Kontextmenü hinzuzufügen und einen Hack, um sie zu entfernen, falls Sie sich entscheiden, dass Sie es nicht wollen. Beide Hacks sind in der folgenden ZIP-Datei enthalten. Doppelklicken Sie auf das zu verwendende Element und klicken Sie auf die Eingabeaufforderungen. Denken Sie daran, dass Sie sich nach dem Anwenden der gewünschten Hacks möglicherweise aus Ihrem Konto abmelden und erneut anmelden oder beenden und dann explorer.exe neu starten müssen, damit die Änderung wirksam wird.
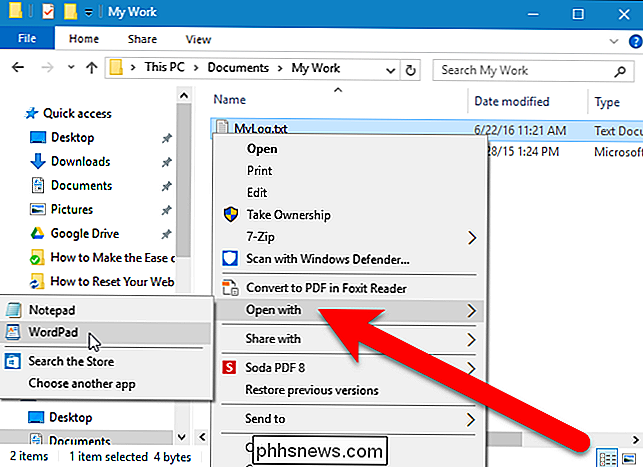
Mit Kontextmenüoption Registry Hack öffnen
Der Hack, um die Option Öffnen mit dem Kontextmenü hinzuzufügen, ist eigentlich nur der anwendbare Schlüssel, der auf den Wert reduziert wurde, über den wir in diesem Artikel gesprochen haben, und dann in eine .REG-Datei exportiert. Es fügt den "Öffnen mit" Schlüssel hinzu und setzt den Wert, über den wir sprachen, als den Wert für den Schlüssel. Der Hack zum Entfernen der Option löscht den Registrierungsschlüssel "Öffnen mit". Und wenn Sie gerne mit der Registry herumhantieren, sollten Sie sich die Zeit nehmen, zu lernen, wie Sie Ihre eigenen Registry-Hacks erstellen.

So steuern Sie Ihr iPhone mit einer Kopfneigung
Das iPhone und das iPad verfügen über eine praktische Bedienungshilfe, mit der Sie das Gerät mit einer Neigung des Kopfes steuern können. Dies ist offensichtlich nützlich, wenn Sie Ihre Hände und Arme nur eingeschränkt benutzen, aber es ist auch gut für Leute, die ihre Hände nass oder schmutzig bekommen und ihre wertvolle Elektronik nicht anfassen wollen.

So verbessern Sie Ihr Amazon Echo-Erlebnis, indem Sie es auf Ihre Stimme anwenden
Wie alle Sprachassistenten ist Alexa nicht perfekt darin, alles zu verstehen, was wir sagen. Wenn Sie das Gefühl haben, dass Alexa ein paar zu viele Befehle vermisst, könnte es Zeit für ein kleines Eins-zu-Eins-Sprachtraining sein. Lesen Sie weiter, wenn wir Ihnen zeigen, wie Sie Alexa trainieren, um Ihre sprechende Stimme zu erkennen und eine bessere Benutzererfahrung zu erhalten.



