So finden Sie Abschnittsumbrüche in einem Word-Dokument

Abschnittsumbrüche in Word ermöglichen es Ihnen, Ihr Dokument in Abschnitte aufzuteilen und jeden Abschnitt anders zu formatieren. Wenn Sie ein neues Dokument erstellen, gibt es standardmäßig nur einen Abschnitt, Sie können jedoch bei Bedarf verschiedene Arten von Abschnittsumbrüchen hinzufügen.
VERWANDT: Ändern Sie den Typ für einen Abschnittsumbruch in Word 2007 und 2010
Was Wenn Sie den Typ für einen Abschnittswechsel ändern oder einen Abschnittswechsel in einem langen Dokument mit vielen Abschnittsunterbrechungen löschen möchten? Sie können einfach nach Abschnittswechseln suchen, damit Sie von einem zum nächsten springen können.
HINWEIS: Wir haben Word 2013 verwendet, um diese Funktion zu veranschaulichen.
Um Abschnittswechsel in Ihrem Dokument zu finden, stellen Sie sicher, dass der "Home" -Reiter ist aktiv und klicken Sie im Abschnitt "Bearbeiten" auf "Ersetzen". Sie können auch "Strg + H" drücken.
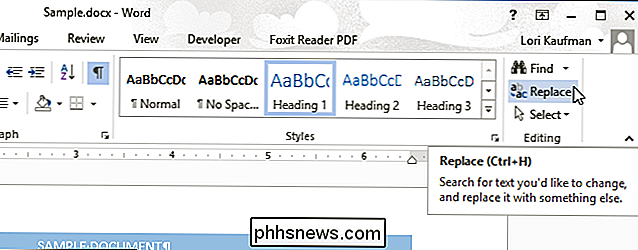
Die Registerkarte "Ersetzen" im Dialogfeld "Suchen und Ersetzen" wird angezeigt. Sie können entweder die Registerkarte "Ersetzen" oder die Registerkarte "Suchen" verwenden, um nach Abschnittspausen zu suchen. Stellen Sie sicher, dass sich der Cursor im Bearbeitungsfeld "Suchen nach" befindet und klicken Sie auf "Mehr".
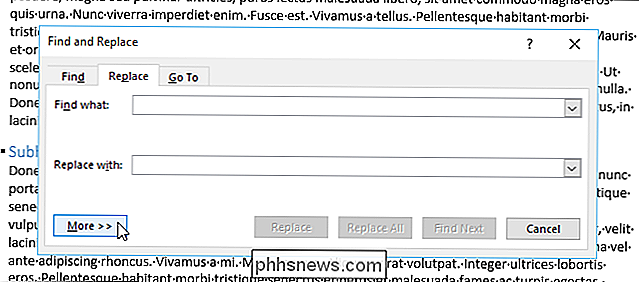
Klicken Sie auf die Schaltfläche "Spezial" und wählen Sie im Popup-Menü "Abschnittsumbruch".
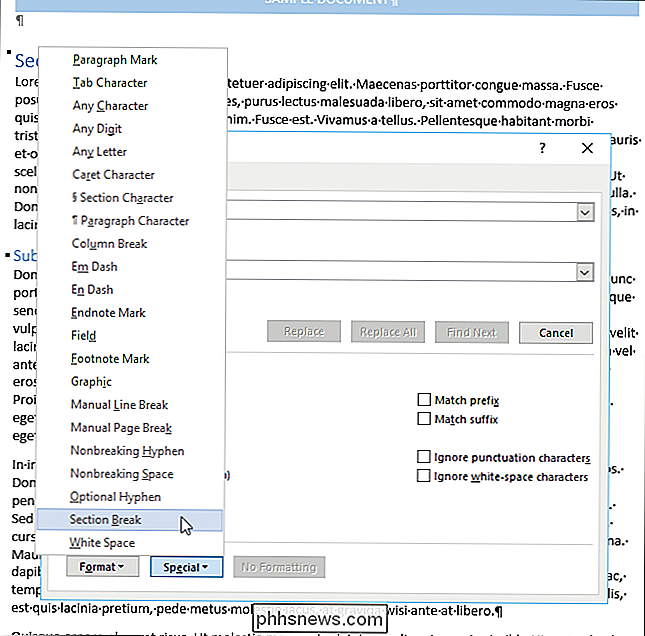
Die Zeichenkette "^ b" ( Abschnittspause) wird in das Bearbeitungsfeld "Suchen nach" eingefügt. Klicken Sie auf "Weitersuchen", um das erste Vorkommen eines Abschnittswechsels in Ihrem Dokument zu finden.
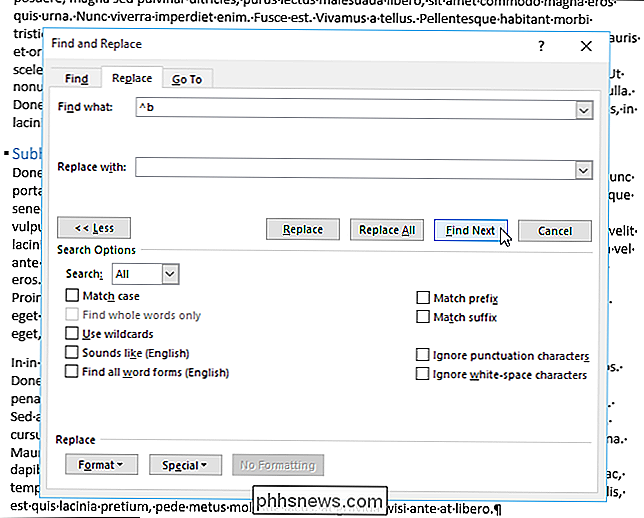
Wenn ein Abschnittswechsel gefunden wird, wird er automatisch ausgewählt. Sie können Änderungen am Dokument vornehmen, während das Dialogfeld "Suchen und Ersetzen" noch geöffnet ist. Sie können die Abschnittsunterbrechung löschen oder die Formatierung innerhalb des Abschnitts ändern, indem Sie einfach auf das Dokument klicken. Wenn Sie den Typ des Abschnittsumbrüchens ändern möchten, stellen Sie sicher, dass Sie den Cursor nach dem Abschnittsbeginn in den Text des Abschnitts einfügen, und folgen Sie diesen Schritten.
Um den nächsten Abschnittsbreak zu finden, klicken Sie auf "Weitersuchen" Dialogfeld "Suchen und Ersetzen".
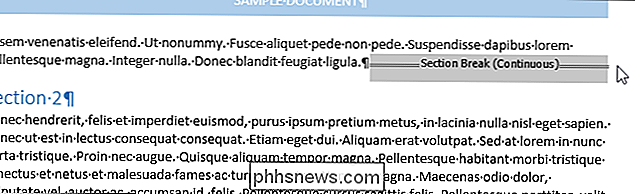
Wenn Sie mit der Suche fertig sind und Änderungen vorgenommen haben, klicken Sie in der oberen rechten Ecke des Dialogfelds "Suchen und Ersetzen" auf die Schaltfläche "X".
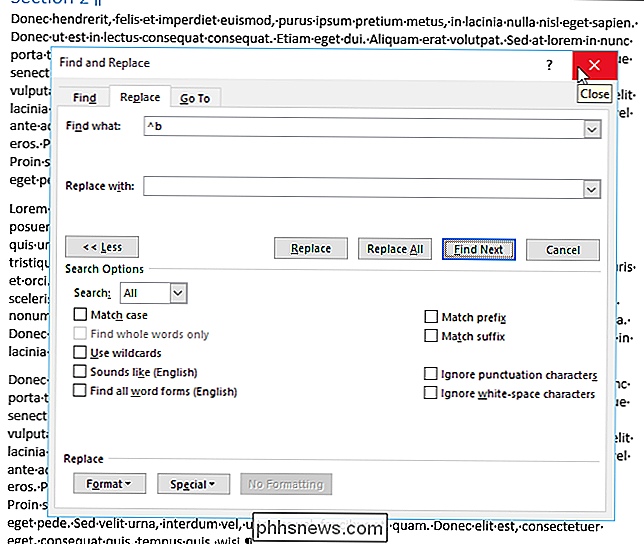
Sie Sie können über den Bereich "Navigation" auch nach Abschnittswechseln suchen. Um den Bereich "Navigation" zu öffnen, klicken Sie im Bereich "Bearbeiten" der Registerkarte "Startseite" entweder auf die Schaltfläche "Suchen" oder drücken Sie "Strg + F". Geben Sie "^ b" (ohne Anführungszeichen) in das Bearbeitungsfeld am oberen Rand des Bereichs ein. Während der Eingabe wird der erste Abschnittswechsel gefunden und hervorgehoben. Nehmen Sie die gewünschten Änderungen vor und klicken Sie auf den Abwärtspfeil unter dem Suchfeld, um den nächsten Abschnitt zu finden. Um den Bereich "Navigation" zu schließen, klicken Sie in der oberen rechten Ecke des Bereichs auf die Schaltfläche "X".
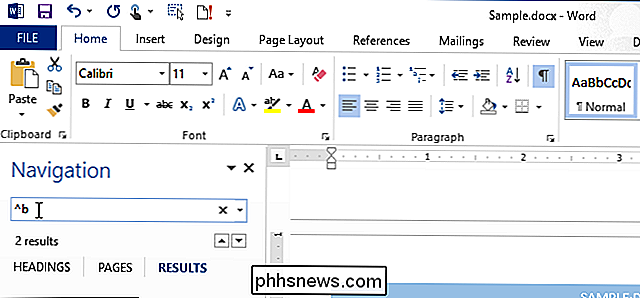
Es gibt zusätzliche Sonderzeichen, nach denen Sie mithilfe von Suchzeichenfolgen suchen können, z. B. Absatzunterbrechung, Spaltenumbruch oder ein Tab-Zeichen. Weitere Informationen zum Verwenden von Pausen in Word zum besseren Formatieren Ihrer Dokumente

So verhindern Sie, dass Picasa unerwünschte Screenshots macht
Das Picasa-Fotoverwaltungstool von Google ist ein wirklich fantastisches kostenloses Tool für die Fotoorganisation von Verbrauchern, aber es hat eine wirklich nervige Angewohnheit: Es macht ein Bild von Ihnen Desktop jedes Mal, wenn Sie die Drucktaste drücken. Werfen wir einen Blick auf die effektive (aber nicht intuitive) Art, das Problem zu beheben.

So erstellen Sie eine Kopie eines Excel-Arbeitsblatts ohne Formeln
Angenommen Sie haben eine Excel-Arbeitsmappe erstellt, die Sie verteilen müssen, aber Sie können die in dieser Arbeitsmappe verwendeten Formeln nicht anzeigen. Wir zeigen Ihnen einen einfachen Trick, mit dem Sie ein Arbeitsblatt in eine andere Arbeitsmappe kopieren und die Formeln schnell entfernen können, sodass nur die Ergebnisse angezeigt werden.



